|
12877| 6
|
DIY海盗船系列 第4话 --- 手机遥控功能 |
|
DIY海盗船系列 第4话 --- 手机遥控功能 在完成基础功能后,我们对机器人来个升级,给它增加手机蓝牙遥控。可通过手机轻松遥控小车,更可给小车增加炫酷的LED灯光效果。结合我们全新打造的手机端APP,相信你一定会对它爱不释手。并且我们对蓝牙的代码做了优化,更方便初学者使用。 准备工作: 注意:需要 iOS 8.1 或更高版本。此App已针对iPhone 5、iPhone 6 和iPhone 6 Plus 优化。 由于我们目前只开发了iOS的APP,所以安卓用户暂时没有可直接使用的APP。iPhone用户可在Apple Store下载GoBLE的APP。下载完成后,打开APP,如果呈现出如下所示的界面,说明你APP下载正确了!  输入测试代码: 插上USB线,你可在软件包中找到GoBLE_Test.ino的代码,这是一段测试代码。还不能遥控小车的,只是可以从电脑端看到手机发出来的信号。下载一下看了就知道了。下载代码前,不要忘记加载一下遥控的GoBLE的库。下载成功后,信息框会显示Done uploading。 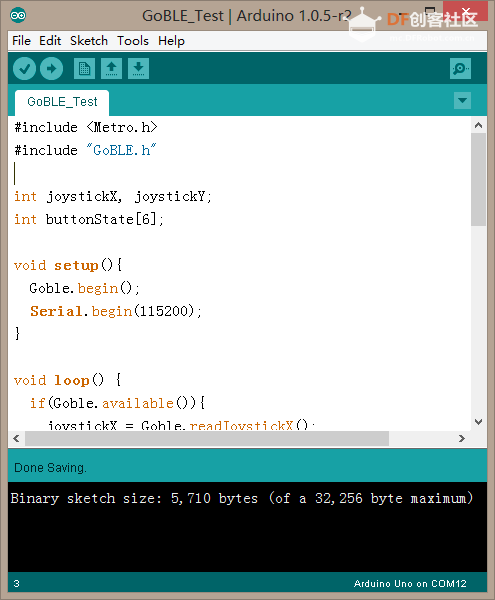 蓝牙调试: 下载完代码,我们需要将手机和蓝牙进行配对。首先 , 记得打开手机蓝牙。然后,打开走你APP,会出现如下界面。 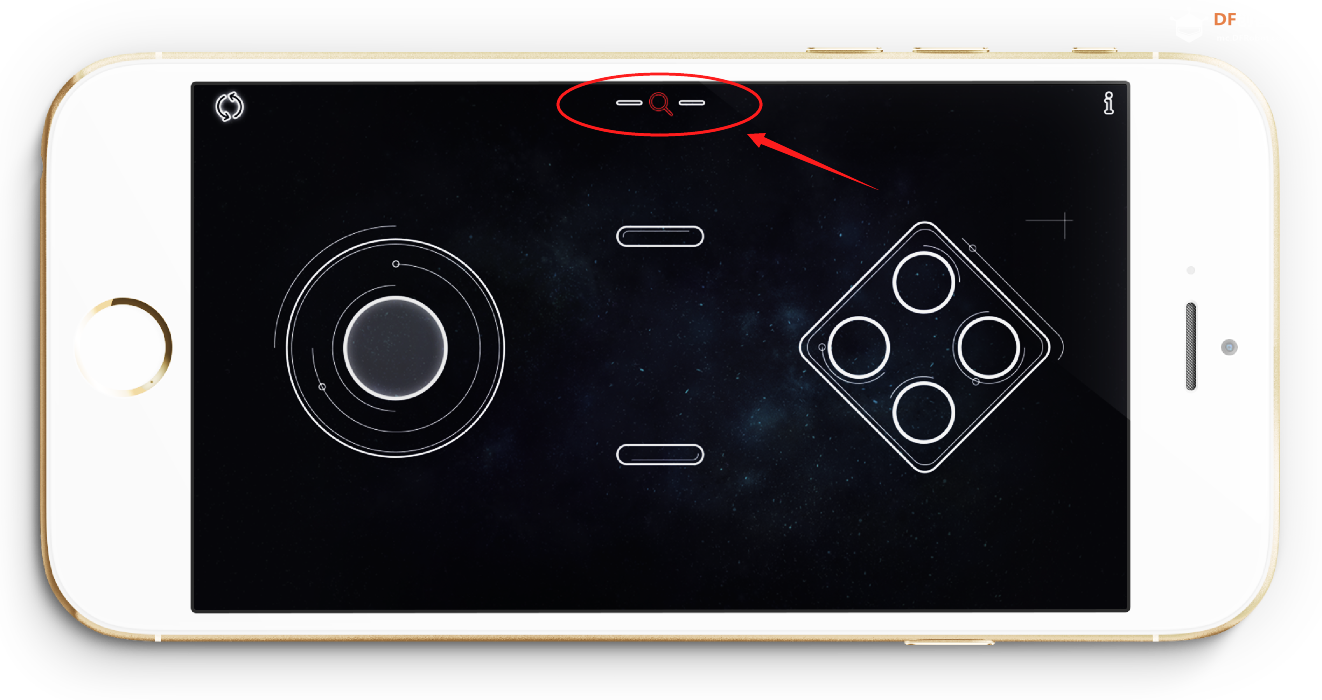 点击蓝牙搜索键(红色放大镜)。此时,会显示所有蓝牙设备,选择Romeo BLE对应的蓝牙设备名称,进行连接。  连接成功后,蓝牙搜索键的会由红色转变为绿色。如下图所示: 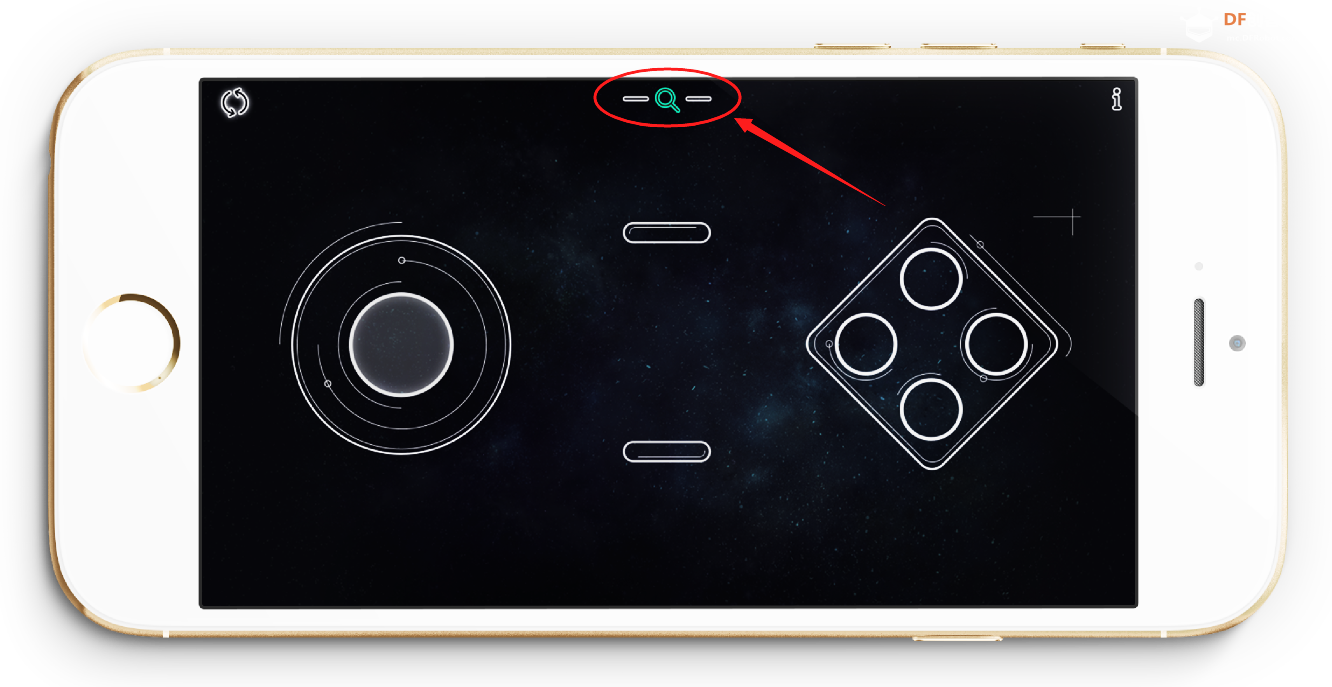 连接成功后,Roemo BLE上的绿色Link会点亮,此时说明你手机和控制器连接上了。 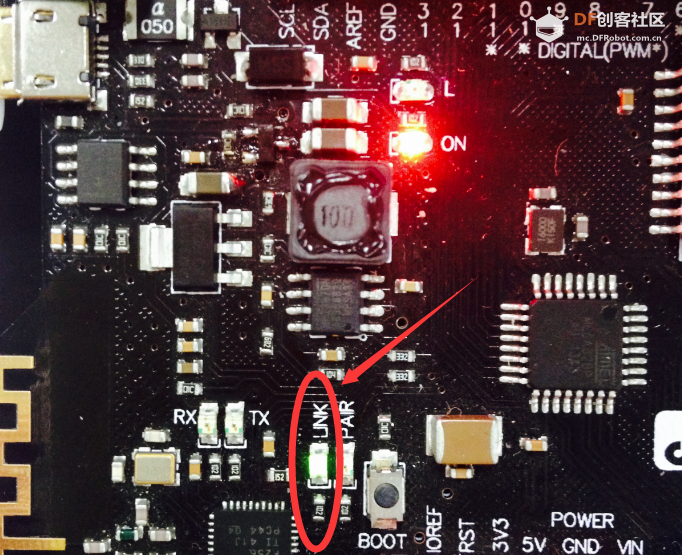 完成连接后,我们就可以测试控制器接收信号的情况了。回到Arduino IDE的界面,点击右上角Serial Monitor(串口监视器)。 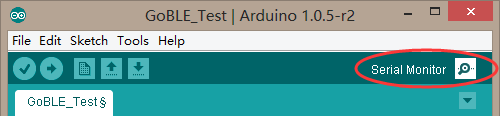 会弹出如下的对话框,先将串口的波特率设置为115200,就是下图红色圈出的部分。  此时,拿出你的手机,任意的滑动摇杆,或者点击按钮。不出意外的话,你可以从串口监视器中看到,对应的数值,Joystick Value代表的是摇杆的数值。你会发现摇杆上下滑动时,JoystickValue的值随之发生变化,并且向上,值越大,向下,值越小。左右也是同样的道理。有发现吗?Button ID则对应显示你按下的哪个按键。  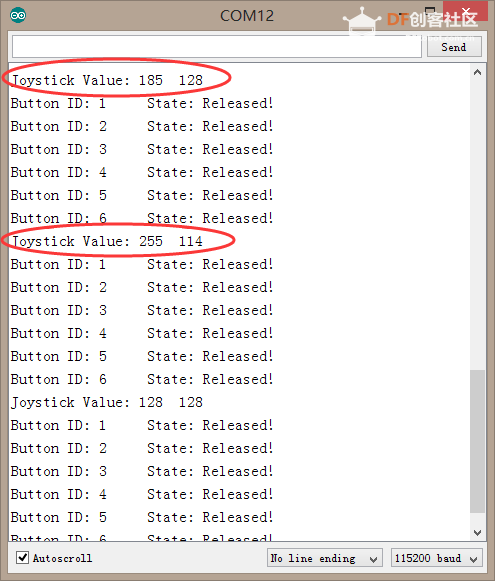 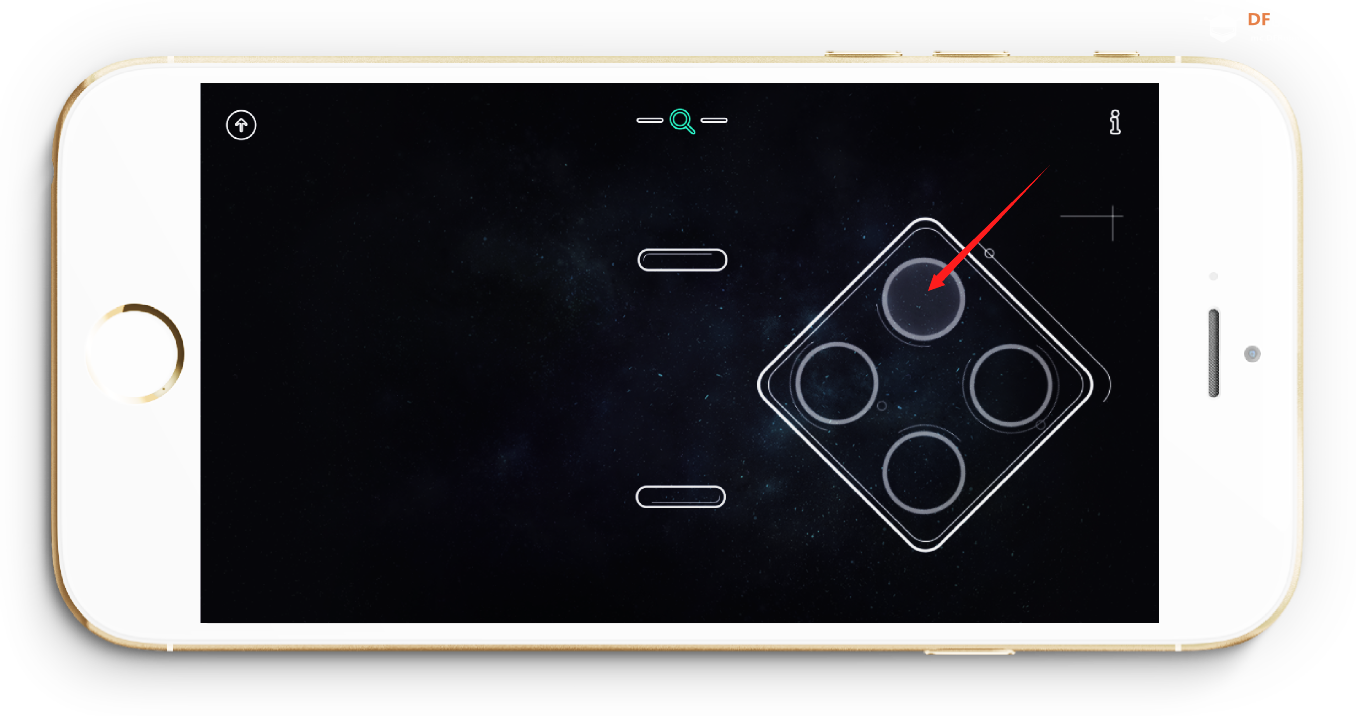 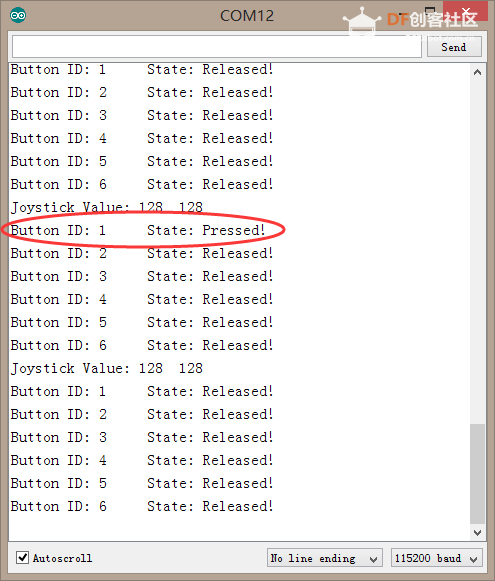 输入遥控代码: 如果前面都很顺利的话,我们就可以进行最后的遥控代码的下载了。这里下载遥控代码时,有个很关键的一点需要注意。因为我们前面在测试阶段,已经将手机和Romeo BLE建立连接了。蓝牙在连接时,是无法下载程序的。所以,需要将蓝牙断开连接后,方可下载重新下载程序。这点需要牢记! 断开蓝牙连接的方法是:可以给RomeoBLE断电再重新上电,或者关掉手机蓝牙。 断掉蓝牙后,我们重新下载下面这段遥控代码,可在代码包中找到GoBLE_APP.ino。 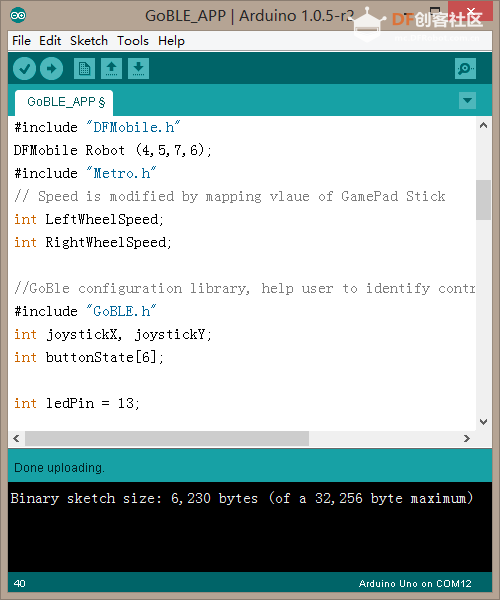 下载成功后,按下图箭头方向前后左右滑动摇杆,就可以通过手机来操控你的机器人。还可按下图中标出的按键,用来控制板载的13号引脚的LED的开关。 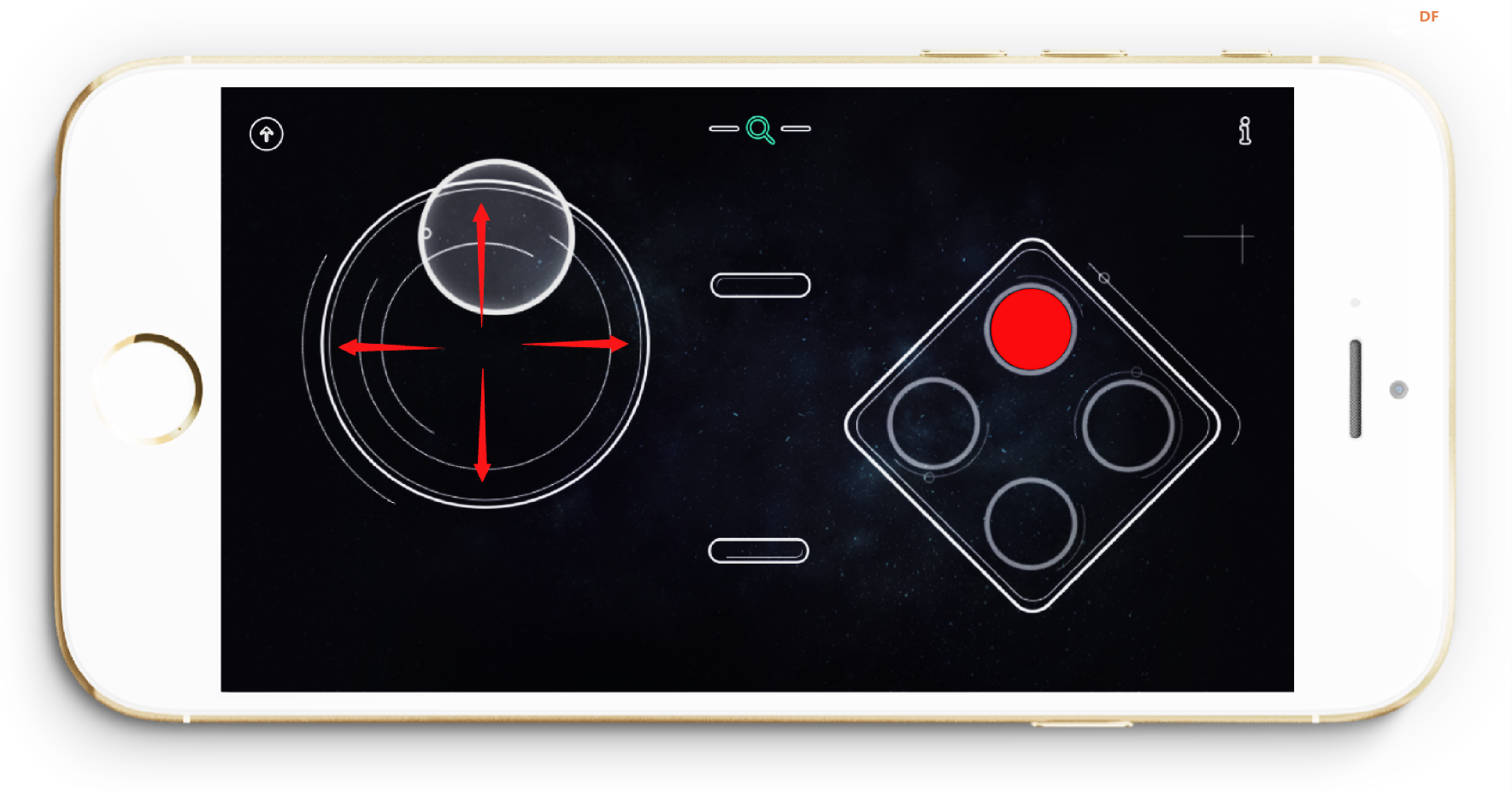  代码回顾: 小车我们玩过了,现在就来简单学习下代码如何使用了。GoBLE_Test测试代码我们就不单独说了,直接来看下GoBLE_APP。 基础功能重复的就不多说了,直接说蓝牙遥控的部分。首先,这里用到两个库,Metro和GoBLE库。 joystickX,joystickY,buttonState[6]这三个变量是针对GoBLE库定义的。分别用来存储摇杆X轴,Y轴以及6个按键的状态值的。 下图就是各个按键的分布图。如果在测试代码中,有仔细看过数值变化过程的伙伴,也许能猜出左边摇杆图的中的+X,-X,+Y,-Y是什么意思了。 X,Y是摇杆的两个移动方向。“+,-”表示的数值的变化趋势。“+”代表数值递增的方向,“-”代表数值递减的方向。 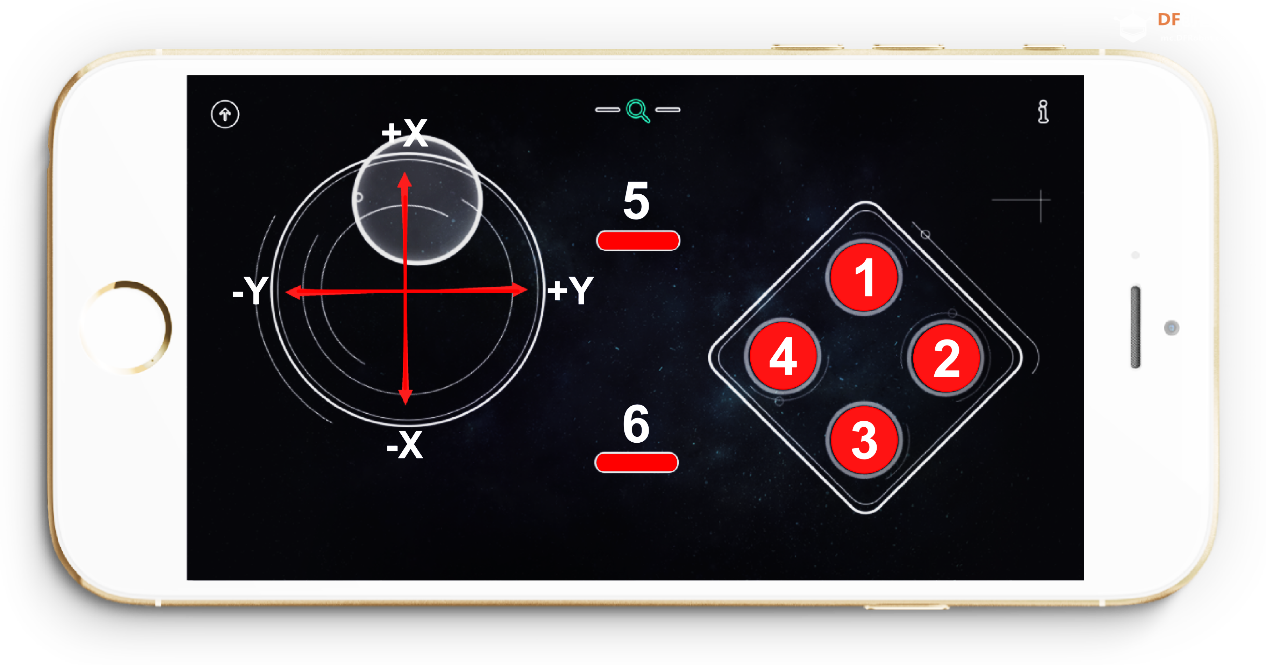 Setup()函数中我们需要做一些初始化设置: Goble.begin(); 这句语句用来蓝牙初始化设置的。每次使用手机蓝牙的话,都必须用到这句语句。 Serial.begin(115200); 这个用法其实我们在前面测试阶段已经用到过了,是用来初始化串口的。如果我们想从串口监视器上看到数据,必须要在setup()函数中,begin一下Serial,并且设置一下它的速度(括号内的值), 蓝牙波特率为115200。 继续往下看,Goble.available()函数: 这个函数的含义是:如果接收到了蓝牙发过来的数值,那么执行些什么动作。 那么available()内部就是需要执行的动作了。首先,我们需要对接收到的数据做解析,下面两句就是读取X,Y轴上的数据。 下面的四句Serial.print()能猜出是什么意思呢?和串口有关。是用来串口打印出读到的数据,便于我们观察,调试。语句前面的”//”符号,表示这句话注释掉。代码在编译的时候,将不包含这四句话。简单的说 ,注释掉这四句话的话,我们无法从串口读到数据。 想了解更多,可查看Arudino语法手册。 上面这一大串是用来读取按键的状态的。依次对应按键的分布图: SWITCH_UP (上键) -- 1 SWITCH_RIGHT (右键) -- 2 SWITCH_DOWN (下键) -- 3 SWITCH_LEFT (左键) -- 4 SWITCH_SELECT (选择键) -- 5 SWITCH_START (开始键) -- 6 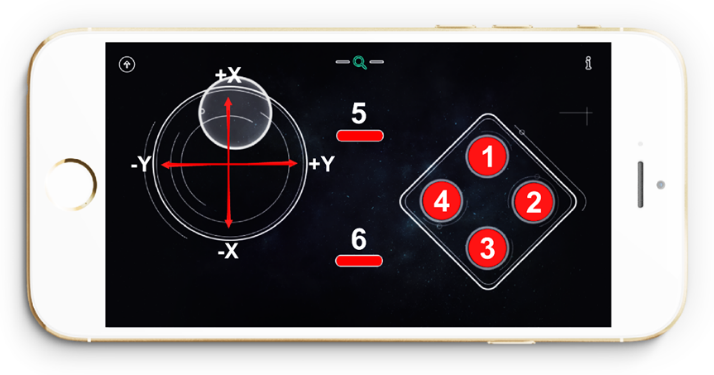 读完所有的数据以后,我们不能直接拿来用,需要做一些处理。 首先,需要将手柄读到的数据映射到我们小车的轮子转速上,所以就有了下面这两句。将读到的原始数据0~255映射为小车速度-255~255。 同样是串口打印出速度,便于你调试使用,如果不需要的话,你也可以用”//”注释掉。 数据处理完之后,就需要让小车开始执行动作了。 如果 ( 摇杆向上 或者(||) 摇杆向下 ){ 小车前进或者后退; } 如果 ( 摇杆向右 或者(||) 摇杆向左){ 小车右转或者左转; } 如果 (摇杆X轴没变化 并且(&&) 摇杆Y轴没变化){ 小车停止; } “翻译”成对应的代码就是下面这段: 最后一段是用来控制板载13号引脚的LED。 代码开始还是需要定义下13号引脚。 在setup()中将LED设置为输出模式,具体可以查看pinMode()函数的使用说明。 下面这段就是对按键读到的状态进行判断,因为我们只用到了按键1(上键),如果被按下了(PRESSED),点亮LED,也就是将LED引脚设置为HIGH。 同样如果按键被释放(RELEASED),熄灭LED,也就是将LED引脚设置为LOW。 好了,代码解释就到这里了。这样一看,是不是代码也不是很难理解呀?可是尝试按照你的意愿来修改代码,比如换一个按键来控制小灯啦,或者给你小车装个手动转向灯等等。好玩的很多,当看到小车按你的要求在跑的话,一定会觉得非常有乐趣的! |

10.99 KB, 下载次数: 2665
| 你好我问下我是blelink+arduino原板,蓝牙和app连接上了,把测试程序下进去,按手机按键串口什么值也没有,什么数据都没有,请问是什么原因 |
 沪公网安备31011502402448
沪公网安备31011502402448© 2013-2025 Comsenz Inc. Powered by Discuz! X3.4 Licensed