|
4594| 2
|
掌控在Scratch和labplus两个软件上的在线玩法 |
|
本帖最后由 晴 于 2018-12-4 12:36 编辑 掌控板发布有一段时间了。这么强大的一块开源硬件当然要让它发挥出它应有的功能,创客圈的朋友们对图形化编程情有独钟,可掌控无法用经典的Scratch软件玩起来,怎么办呢,在大家翘首以盼的时刻谢作如老师给我们带来了好消息,掌控板可以当scratch传感板来用了。 https://mc.dfrobot.com.cn/forum.php?mod=attachment&aid=NTk4MTJ8NDAxMTFhM2Y1YTBiMmU3YTFmNzczMGRkMmEzYmE1YTB8MTc1OTQwNDI5MQ%3D%3D&request=yes&_f=.rar |
|
掌控板发布有一段时间了。这么强大的一块开源硬件当然要让它发挥出它应有的功能,创客圈的朋友们对图形化编程情有独钟,可掌控无法用经典的Scratch软件玩起来,怎么办呢,有个好消息要告诉大家,掌控板可以当scratch和labplus传感板来用了。由于要讲到两个软件,所以一个个分开讲下面开始:一:掌控模拟PicoBoard与Scratch的在线玩法 1、首先明确我们使用的软件是Scratch 2 让掌控模拟PicoBoard进行在线玩法,如下图: 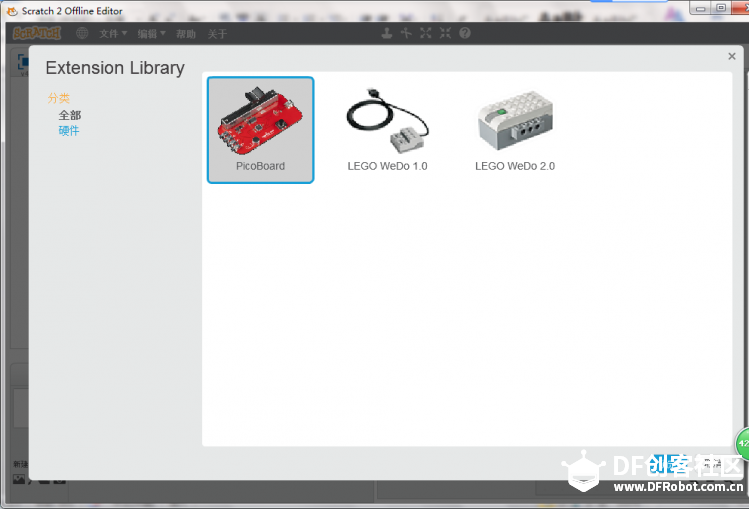 2、明确了目的之后让我们一起跟着步骤让掌控模拟PicoBoard在Scratch玩起来,这里需要先下载一个固件 https://mc.dfrobot.com.cn/forum.php?mod=attachment&aid=NjAwNzF8NmEyMDg2YzJmMDc1MjYzMzk2YmVkMTM2NTkzODBjZmJ8MTc1OTQwNDI5MQ%3D%3D&request=yes&_f=.rar 3、固件下载完毕后就打开mPython2烧录进掌控板,点击“加载选择刚才下载的Scratch_PicoBoard.py文件” 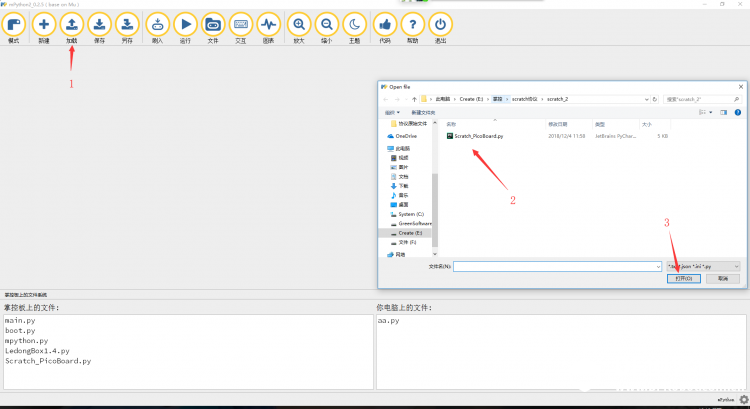 4、插入掌控板,点击“文件”等待文件目录区显示掌控内的文件目录后点击“刷入” 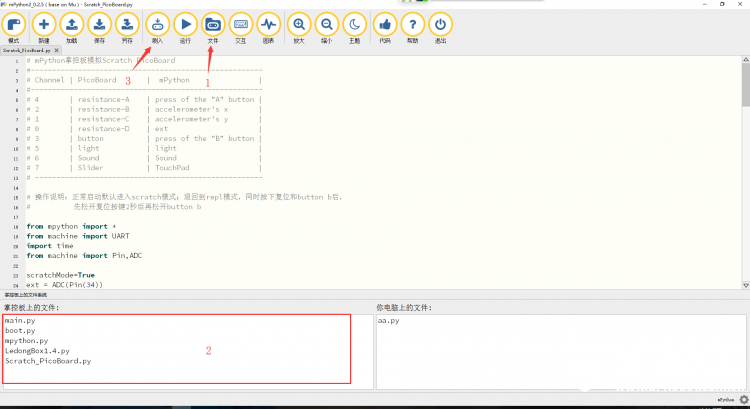 5、将Scratch_PicoBoard.py设置为默认运行 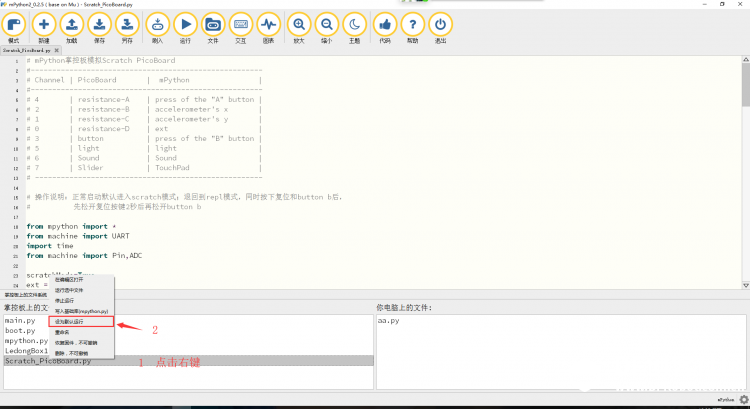 6、打开Scratch 2 选择“添加扩展” 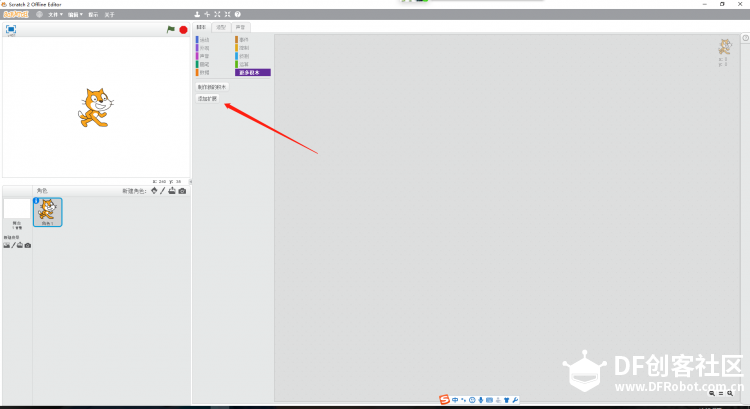 7、选择“PicoBoard” 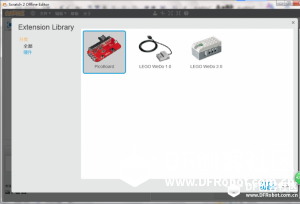 8、PicoBoard的指示灯由黄灯变为绿灯且掌控的三个RGB亮绿灯闪烁表示连接成功,这里我写了个小案例,如果有兴趣可以试试 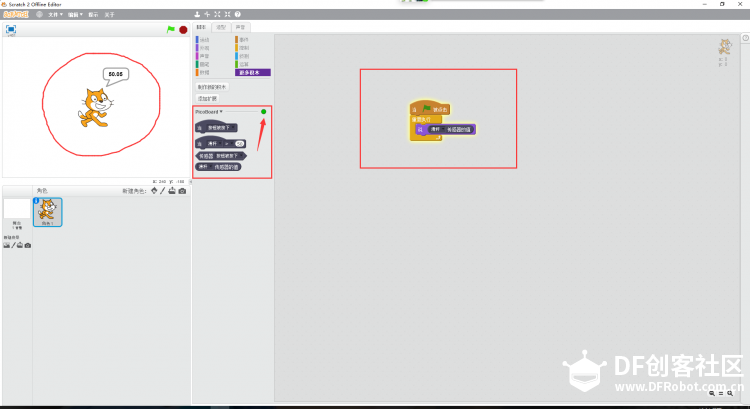  |
 沪公网安备31011502402448
沪公网安备31011502402448© 2013-2025 Comsenz Inc. Powered by Discuz! X3.4 Licensed