|
21584| 30
|
[案例教程] 【NB-IoT 物联网开发板 TinkerNode】WiFi物联网窗帘 |

|
这次项目我们将用TinkerNode物联网开发板,制作一个家用的WiFi物联网窗帘,来帮助大家熟悉TinkerNode的使用,了解更多TinkerNode的功能。 项目背景 拉窗帘一直是我们生活中,必不可少而且十分频繁的一个动作。比如我,在公司坐在一个朝西的窗边,在有太阳的日子里每天下午都能享受到午后阳光的温暖。可惜坐在我对面的同事们就没有那么幸福了,每天下午都会受到刺眼阳光的照射,每天我都会在他们的声讨下,频繁的进行拉窗帘的操作。为了减少我起身拉窗帘的次数(我就是懒),我开发了这个WiFi物联网窗帘控制器,可以让我用遥控器远程控制窗帘的升降,并且在阿里云平台上开发了可视化控制界面,让我对面的同事们可以通过控制界面,远程的控制窗帘的升降。很好,我再也不用转身拉窗帘了。 项目照片 在教程开始前,先让大家看一下最终的成品图片。 WiFi窗帘控制器  安装位置和使用效果图  项目的主要目的: ①熟悉阿里云IoT平台的使用方法 ②熟悉TinkerNode的基本功能 项目视频 为了方便大家进行学习,我们为大家提供了视频版本的项目教程。 元器件清单 TinkerNode NB-IoT开发板 x1 TinkerNode Gravity IO扩展板 x1 数字继电器模块 (Arduino和树莓派兼容) x1 DC-DC可调升压模块 3.7~34V x1 混合式步进电机-42BYGH40-1.8-22A x1 DRV8825步进电机驱动 x1 步进电机驱动扩展板 x1 3-50cm 红外数字避障传感器 x1 7.4V锂电池 x1 7.4V锂电池USB充电模块 x1 太阳能板5V 2A x1 项目逻辑 在开始制作前,我用流程图梳理了一下设备控制流程。如下图所示,大家可以参考一下,方便大家了解项目和代码的制作逻辑。在项目中,我创建了一个用于储存步进电机步数的变量,以下降的最低点为0点,以确定窗帘的实时位置。另外,我还使用了红外传感器监测窗帘的下边沿,以确定窗帘下降的最低点位置,并在每次下降到最低点时,都进行0点校准,保证窗帘不会因为电机丢步和结构打滑导致控制失准的情况。 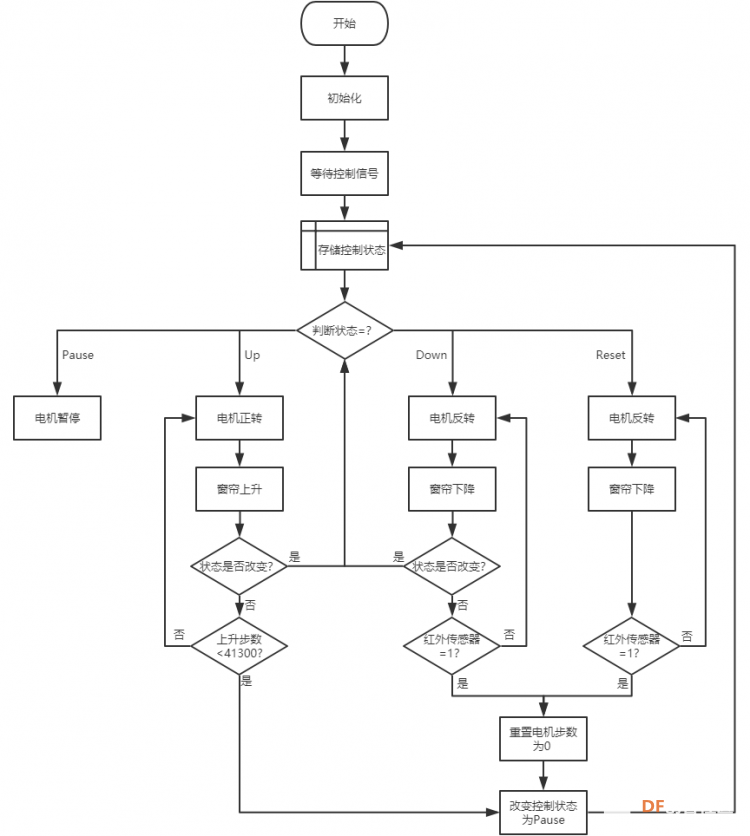 1.项目相关功能介绍 首先,我们先来了解一下本次项目中使用到TinkerNode的功能。 I/O口 TinkerNode带有5个数字口D0~D4和2个模拟口A0~A1,以及SCL,SDA,MISO,MOSI,SCK,TXD,RXD接口均可作为通用IO进行调用。需要注意的是,除了D0~D4外的IO口在作为通用IO调用时,只能使用物理管脚号进行调用。与Arduino不同的是,这些IO口均具有PWM功能。 模拟输入 TinkerNode带有两个模拟口A0 & A1,ADC位数为12位,分辨率为1/4096。另外,两个模拟口A0 & A1作为通用IO调用时,仅能作为输入,不能作为输出。 2.阿里云平台配置 与入门教程相同,我们首先需要在阿里云平台中新建一个项目,然后为项目创建产品和设备,配置产品自定义功能(物模型)。 在物联网平台的页面左侧,选择IoT Studio -> 项目管理,点击新建项目,新建一个空白项目,项目名称为“物联网窗帘”,如下图所示。 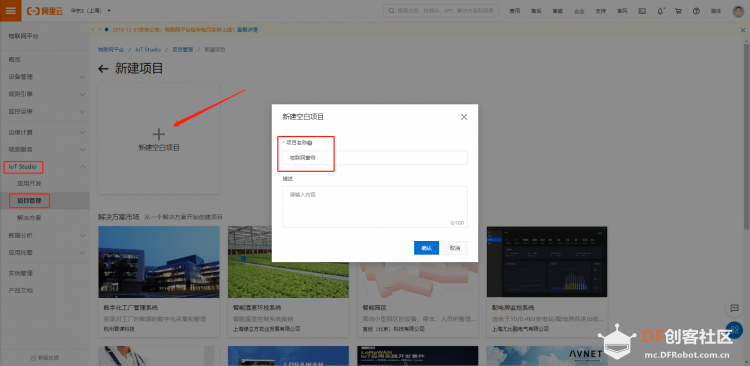 创建完成后,我们会进入“物联网窗帘”项目的管理页面,如下图所示。 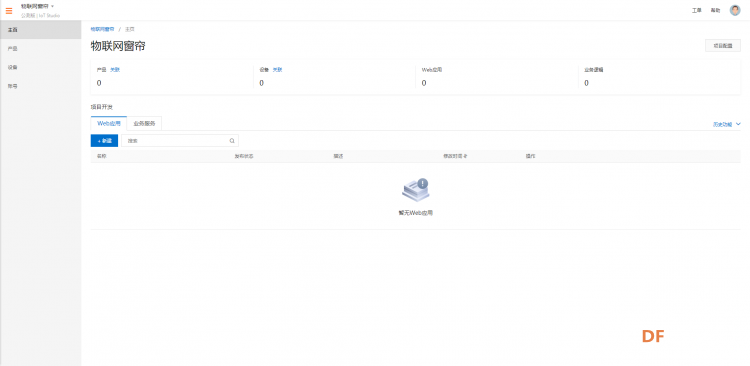 新建产品 在项目管理页面左侧的功能栏点击产品,在弹出的产品页面中选择新建产品,如下图所示。 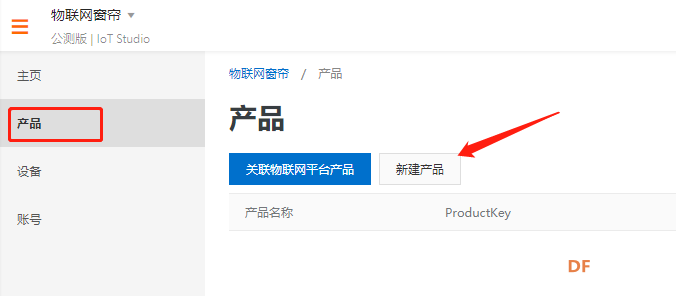 产品的名称填写“WiFi物联网窗帘”,所属品类选择“自定义品类”,其他选项默认,如下图所示。 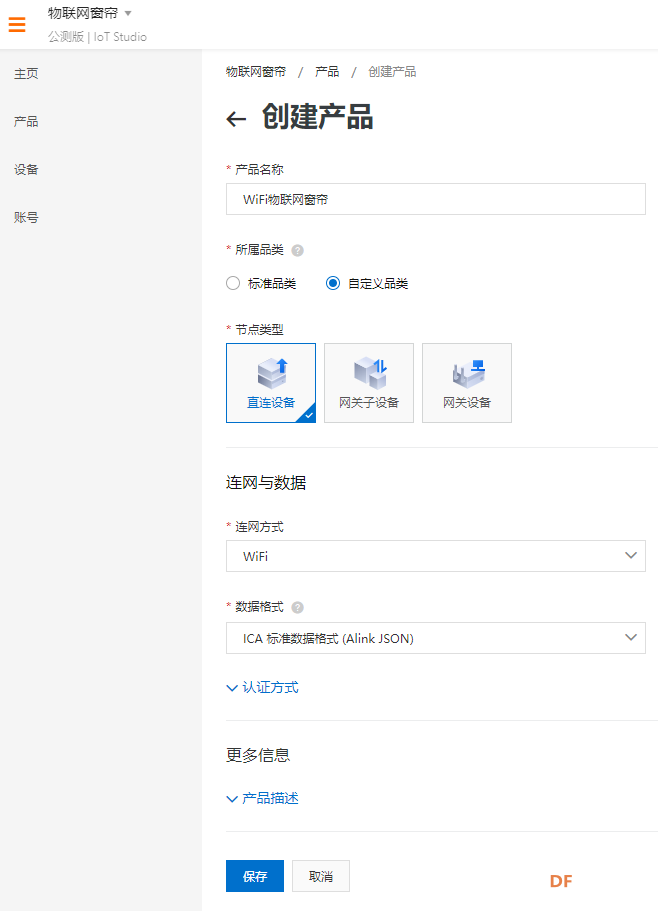 完成后点击保存,此时已经在项目下创建了一个名为“WiFi物联网窗帘”的新产品。 功能定义 接下来,我们需要为产品添加功能,也叫作定义产品的“物模型”,物模型创建的过程就是通过协议描述产品的功能,定义产品有几组传感器数据,有什么控制功能,数据的类型是什么。 点击“WiFi物联网窗帘”产品后的查看,进入该产品的管理页面,如下图所示。 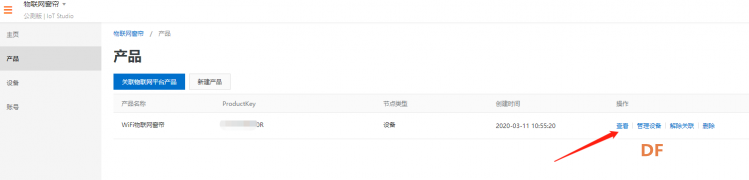 选择功能定义 -> 自定义功能 -> 添加自定义功能 ,如下图所示。 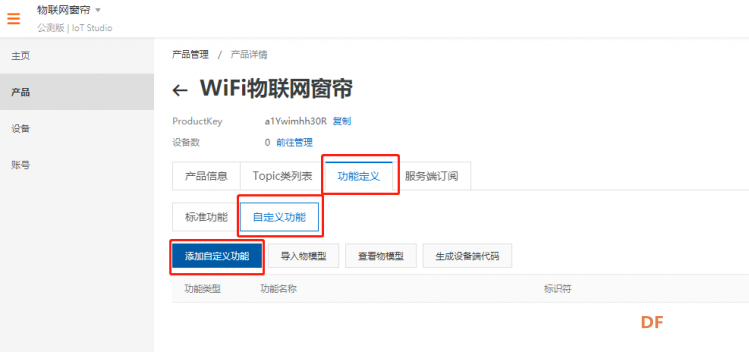 在“WiFi物联网窗帘”产品中,我们需要控制窗帘的上升、下降、暂停和复位,共四种控制方式。所以我们将数据类型定义为int32(整数型),标识符设定为“Curtain_Control”取值范围设定为0~3,步长为1,对应了四种控制方式。这样我们就可以通过阿里云平台,向控制设备发送指令。功能定义配置如下图所示: 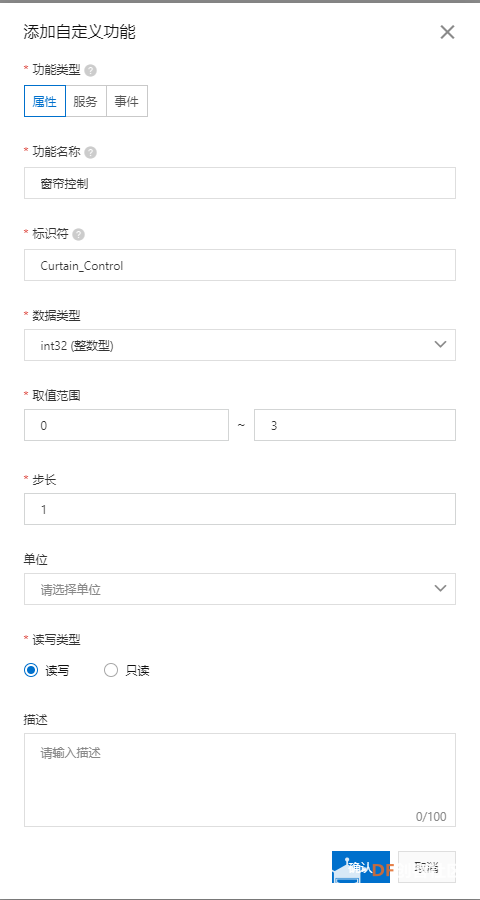 新增设备 完成了产品的功能定义之后,接下来我们为产品建立一个设备,这样我们就可以将由TinkerNode搭建的窗帘控制设备连接到阿里云平台,从而实现云端控制了。 在项目管理页面左侧的功能栏点击设备,在弹出的设备页面中选择新增设备,如下图所示。 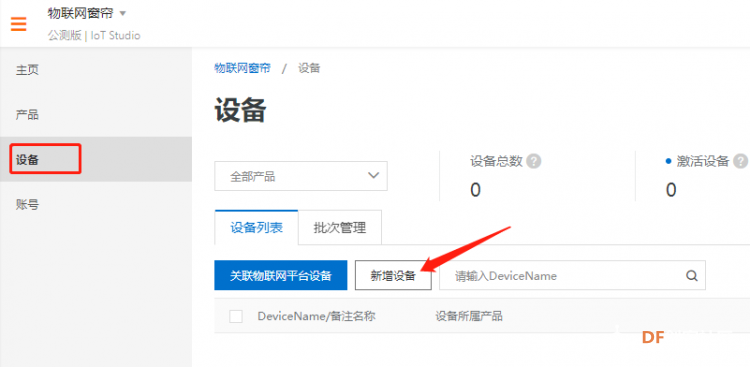 弹出的窗口中,产品选择“WiFi物联网窗帘”,添加方式选择自动生成,设备数量填写1,点击提交,创建完成后如下图所示。 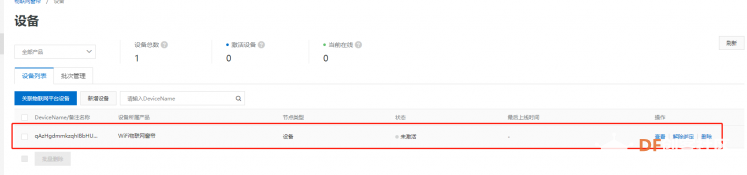 3.硬件相关配置 结构安装 项目中使用的外壳结构均为激光切割件,大家可以在附件中自行下载,进行切割。 项目中还使用了一个3D打印的联轴器,可以 硬件连接 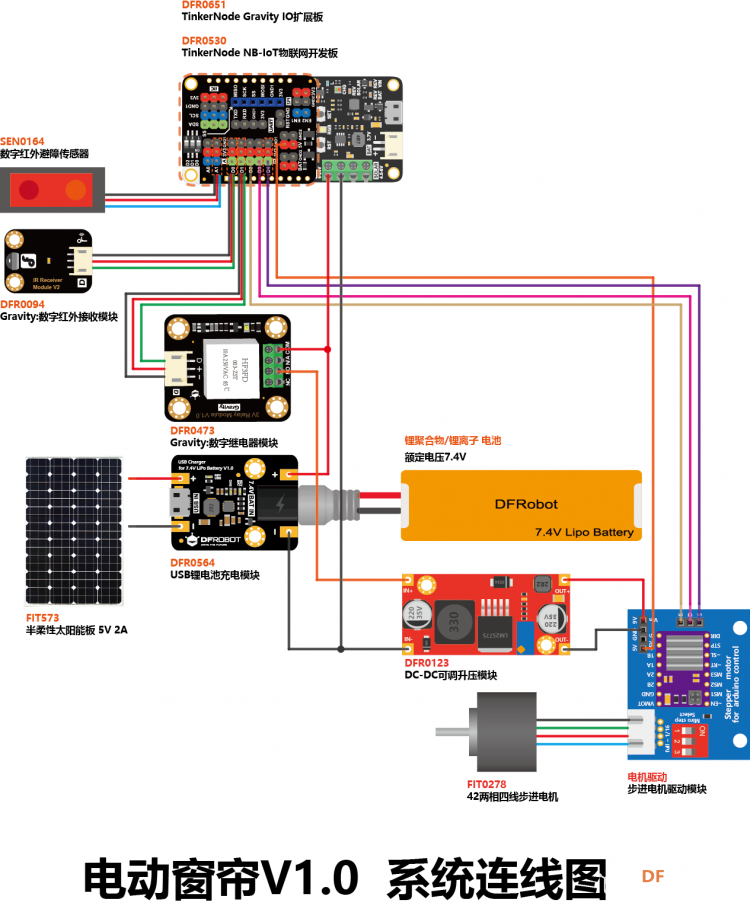 按照上图进行硬件连接。如果该图看不清楚,可以到帖子最下方下载附件查看。Ps:项目中所使用到的DRV8825步进电机驱动及扩展板,为X宝产品,大家可以自行购买,可参考下图。   代码调试 下载附件中的库文件,安装至Aruidno IDE中。点击查看如何安装库文件? 下载附件NB_WiFiCurtain.ino,打开项目代码,修改代码中对应的参数。 ①WiFi名称和密码的设置 将设备所需要连接的WiFi名称和密码,填写在代码中WiFi_SSID和WiFi_PASSWORD变量值的双引号内,即下列代码所示: //设置WIFI 名称和密码 const char* WIFI_SSID = "YOUR_WIFI_SSID"; const char* WIFI_PASSWORD = "YOUR_WIFI_PASSWORD"; ②阿里云相关配置 我们需要根据阿里云平台的配置信息,在项目代码中做对应的修改。 在设备页面查看设备证书信息,填写在代码中对应位置。 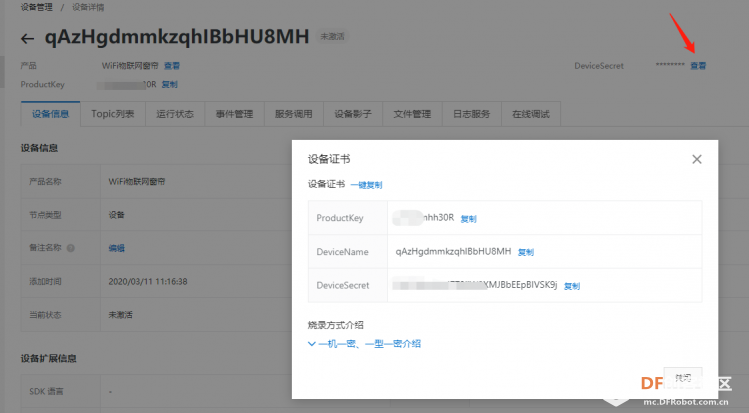 在产品页面查看产品的功能标识符,填写在代码中对应位置。 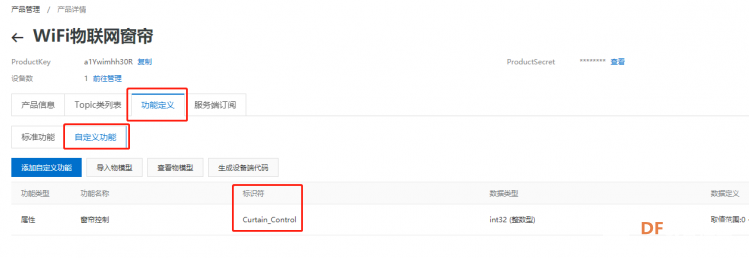 在设备管理页面,查看物模型Tpoic信息,填写在代码中对应位置。物模型Topic是阿里云平台自动生成的,服务端和设备端通过Topic来实现消息通信。 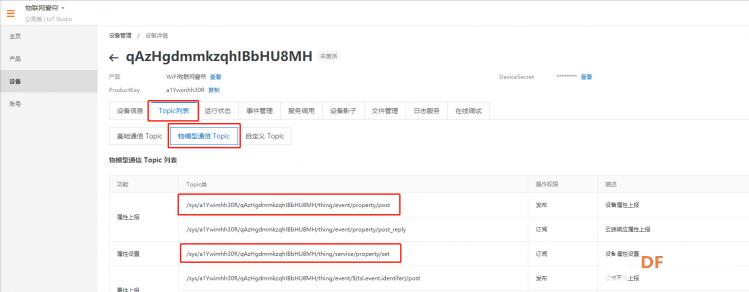 ③上升步数配置 通过代码中设定上升步数,可以调整窗帘上升的最高点,大家可以自行调试确定合适的最高点参数,该行代码的位置如下图所示。 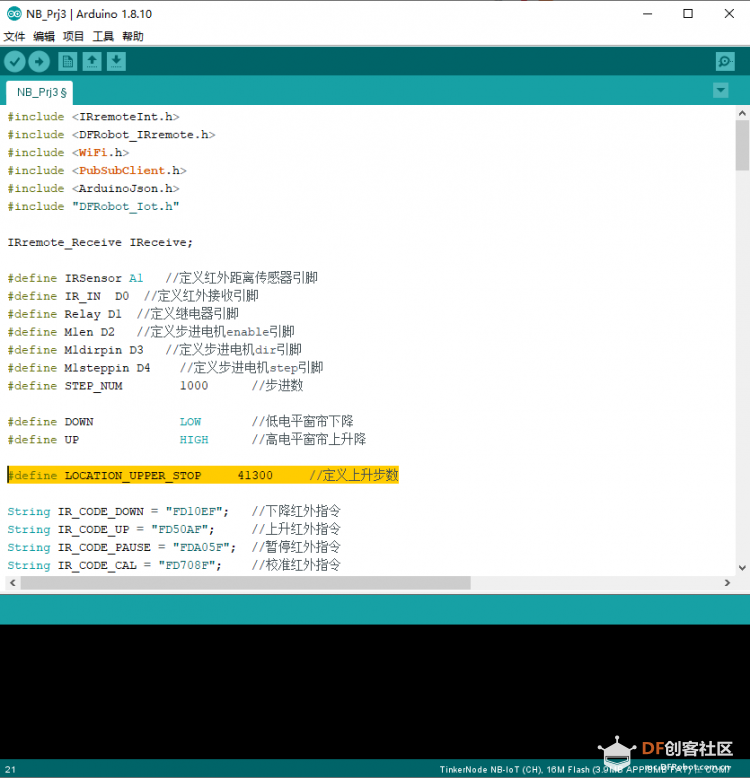 ④红外传感器检测距离调整 项目所使用的红外传感器可以通过旋转传感器上的螺丝,调整传感器的检测距离,如下图所示。  全部配置完成后,将代码上传至TinkerNode主控板。待代码上传完成后,就可以通过遥控器或者阿里云平台对窗帘控制器进行控制了。 云平台调试 待代码上传完成后,进入物联网窗帘设备页面,可以看到设备已经是在线状态,点击查看,进入该设备的管理页面,如下图所示。 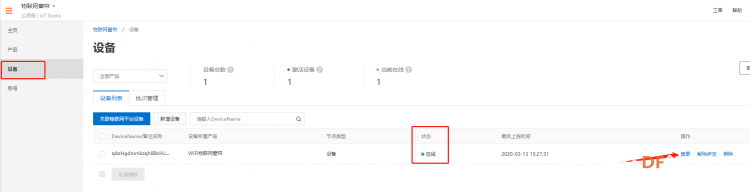 进入设备页面后,点击在线调试,选择调试真实设备 - > 属性调试,调试功能选择我们设置的自定义功能“窗帘控制(Cutrain_Control)”,方法选择“设置”,如下图所示。 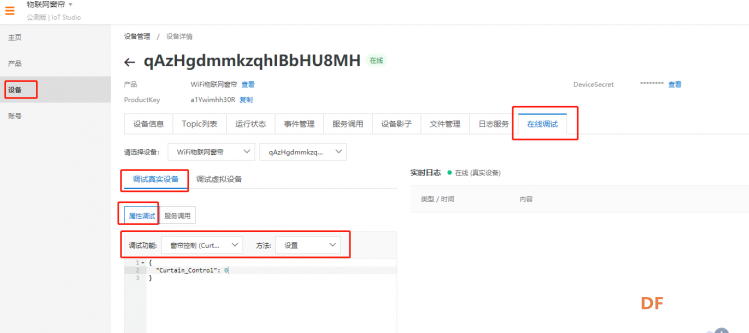 接下来我们就可以在属性调试栏中,对设备进行远程控制了。修改该属性调试栏中的参数,即可对设备进行控制,从而代替遥控器的功能。 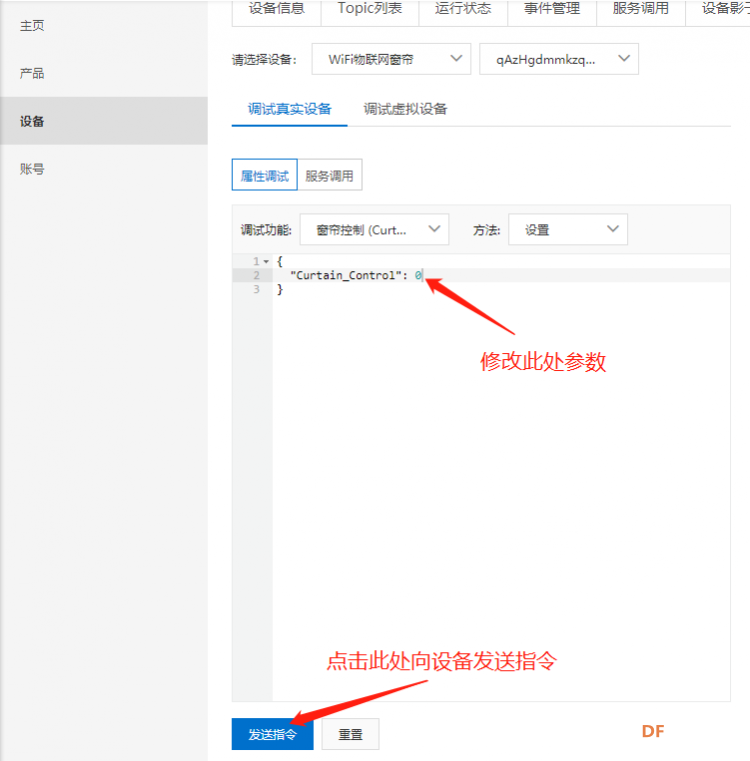 代码中对应的操作参数可以参考下表,点击发送指令即可实现对应的控制功能。
4.可视化页面制作 使用了一段时间之后,我发现每天在我凌乱的桌子上找遥控器是一件十分痛苦的事情,所以我决定为这个项目增加一个可视化控制页面。 点击主页,新建一个Web应用。 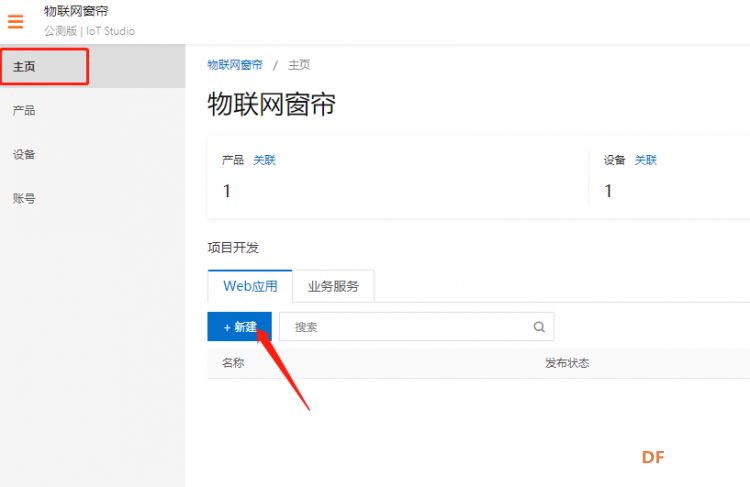 名称填写“窗帘控制界面”,点击确认,进入可视化开发界面。 在右侧菜单栏选择组件,拖出四个按钮组件到画布上。 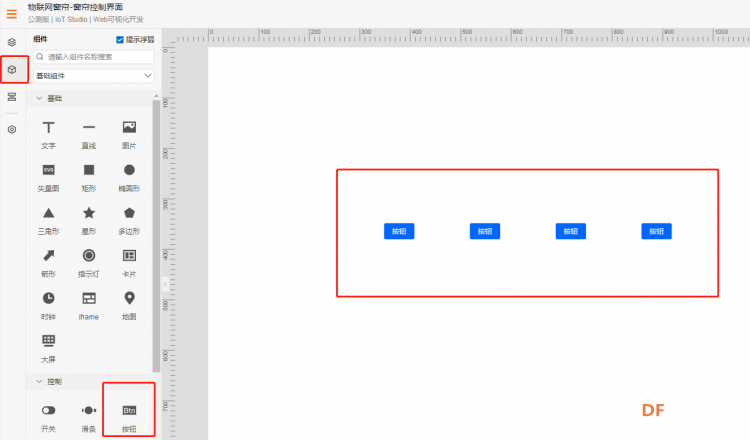 在左侧的配置栏,将四个按钮的名字修改为暂停、上升、下降和复位,如下图所示。 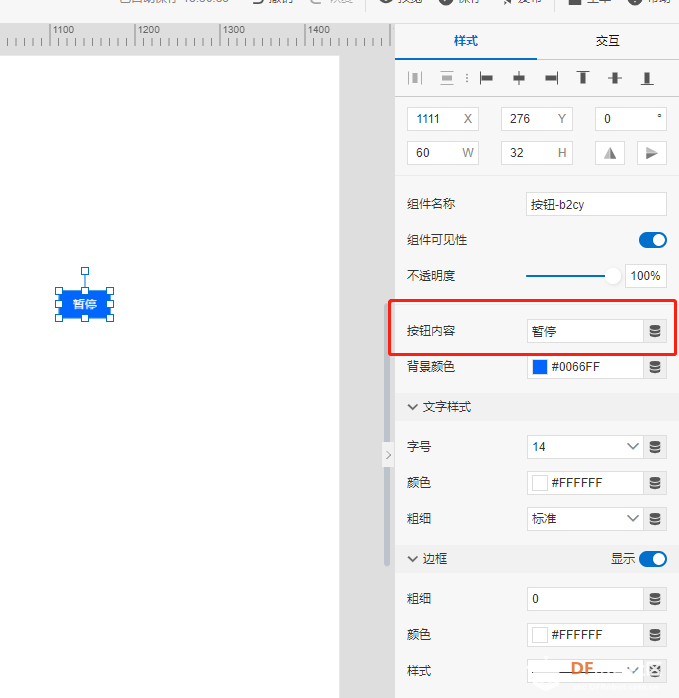 点击其中一个按钮,在左侧的配置栏选择交互,点击新增交互,如下图所示。 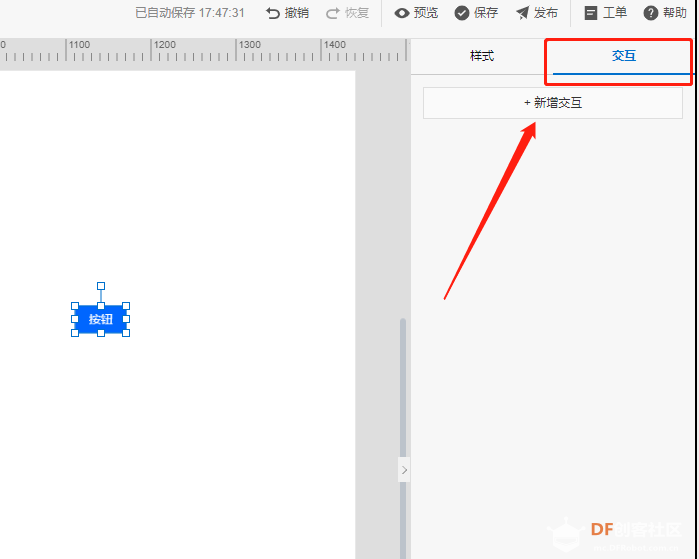 事件选择“点击”,动作选择“设置设备属性”,如下图所示。 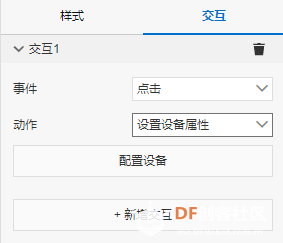 点击配置设备,选择对应的产品、设备以及属性(自定义功能),根据按钮的控制功能,填写对应的自定义功能参数,例如下图,我们配置的是“暂停”按钮,设置值的位置就填写“0”。 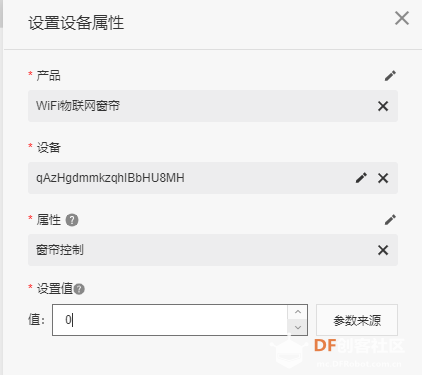 四个按钮全部配置完成后,点击右上角的发布就可以使用可视化页面,控制窗帘了。 Ps:如果想要其他人使用你的可视化控制页面,需要将项目的域名绑定到一个外部域名。具体的方法可以在阿里云平台上查看。 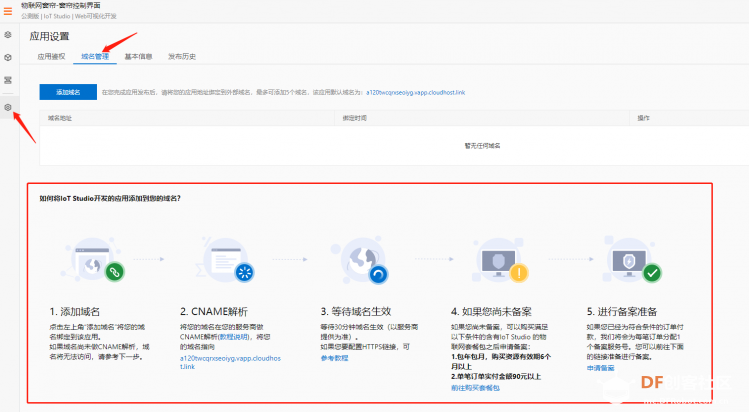 项目拓展 大家做完项目之后,可以尝试在项目的基础上做一些小拓展,比如可以尝试将代码中的“窗帘位置变量”上传到云平台,并且尝试在可视化页面中体现出来,这样就可以在云平台上实时的查看窗帘的高度了。 |

35.72 KB, 下载次数: 11196

6.19 KB, 下载次数: 11167

387.62 KB, 下载次数: 11179
Clay_Wang 发表于 2020-4-23 03:27 你修改了哪一部分的接线? |
 沪公网安备31011502402448
沪公网安备31011502402448© 2013-2025 Comsenz Inc. Powered by Discuz! X3.4 Licensed