|
7836| 5
|
[入门教程] 用OneNET下发指令 |
|
现在我们就用TinkerNode连接OneNET进行一个小实验 所需硬件 所需软件 TinkerNode开发板驱动,具体安装方法参考TinkerNode Wiki 首先我们先登录OneNET账号,并进入控制台(物联网平台更新频繁,本文适用于旧版控制台) 1、创建产品 协议选择MQTT(旧版),然后点击右上角的 添加产品,在弹出页面中,按照提示填写产品的基本信息,进行产品创建。 请您按照提示尽可能完整、全面地填写相应内容,这样更方便您后期对产品进行管理 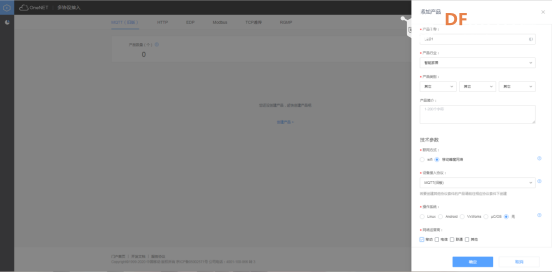 点击 确定,完成产品创建。 2、添加设备接下来点击我们新建的产品,进入产品详情 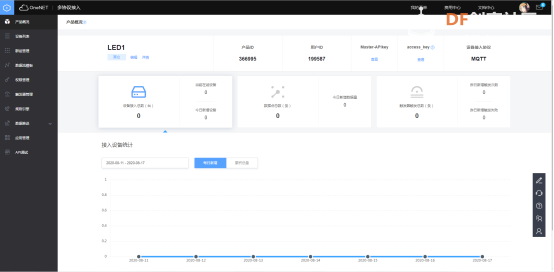 点击左侧 设备列表,进入设备列表,点击右侧 添加设备 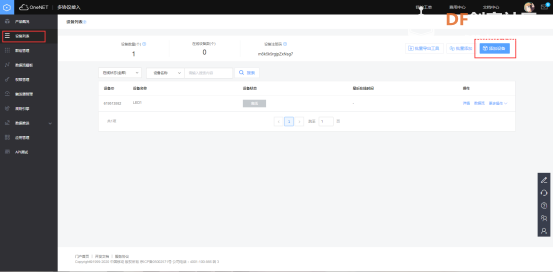 在新建的设备中,只有带*的数据为必填项,其他可以不填 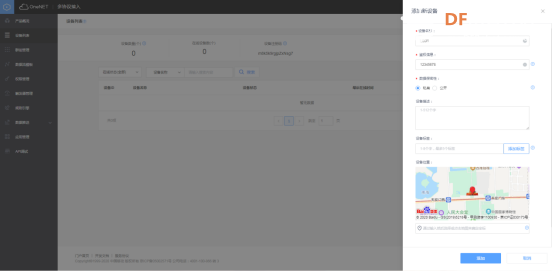 将LED模块插在TinkerNode的D4引脚上,然后将TinkerNode用USB线连接。 在示例>DFRobot_NBIOT>BC20_MQTT>OneNET>Subscribe_Topic路径运行demo 将下列参数替换为OneNET产品列表的参数。 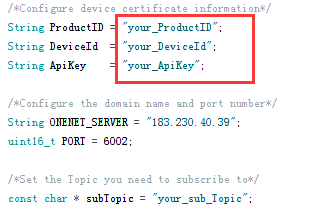 其中ProductID是产品概况中的产品ID,ApiKey是Master-APIkey。 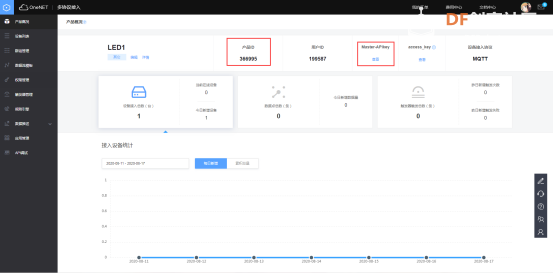 DeviceId是设备列表中的设备ID。 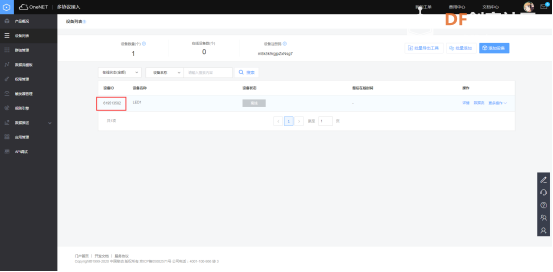 然后将callback函数改为下面控制LED的代码。 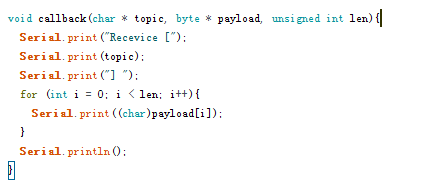 [mw_shl_code=cpp,false]void callback(char * topic, byte * payload, unsigned int len){ Serial.print("Recevice ["); Serial.print(topic); Serial.print("] "); for (int i = 0; i < len; i++){ Serial.print((char)payload); } if (payload[0] == 49) digitalWrite(D4, HIGH); else digitalWrite(D4, LOW); Serial.println(); }[/mw_shl_code] 这段代码是对订阅数据的响应,当接收到云端的数据为1(ascii码为49)时,将引脚置为高电平,点亮LED灯,当接收到0时,引脚置为低电平,熄灭LED灯 最后,将代码上传代码到Tinker-Node中,连接成功后设备显示为上线状态 点击左侧的数据流模板,再点击右侧的添加数据流模板 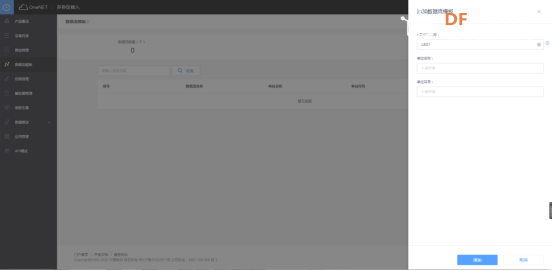 接下来我们将做一个开关用来控制我们的LED灯 点击左侧应用管理,再点击右侧的添加应用 然后点击应用,进入应用详情 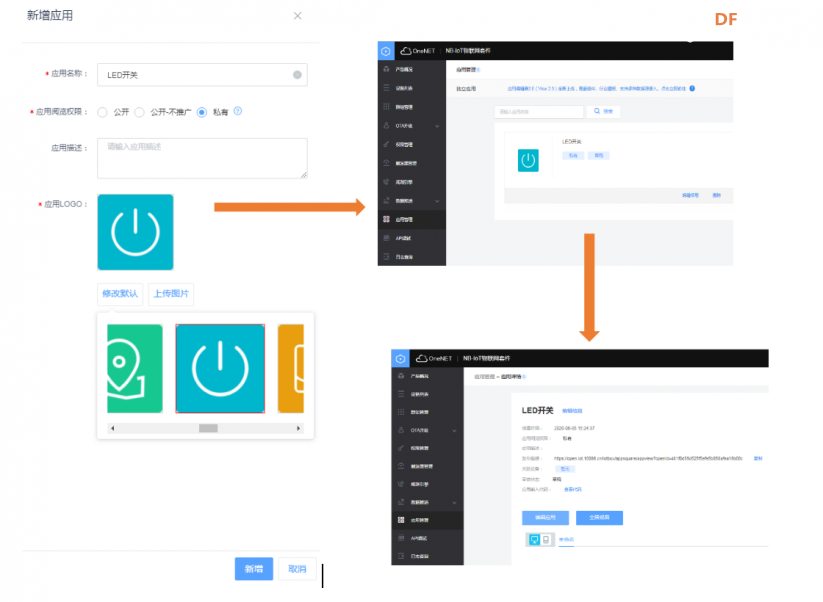 点击编辑应用,开始为应用添加功能 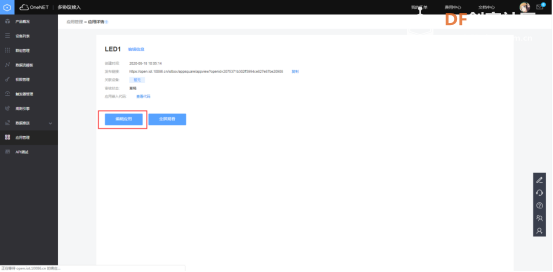 我们先添加一个开关 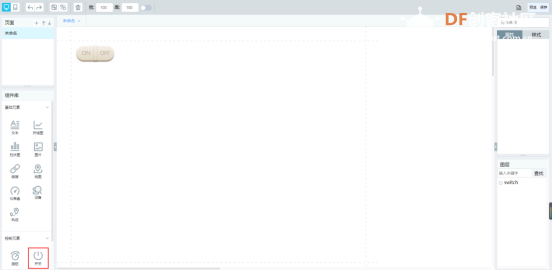 选中开关,在右侧关联设备LED1,关联数据流LED1  最后点击预览,尝试点击ON和OFF控制LED开关 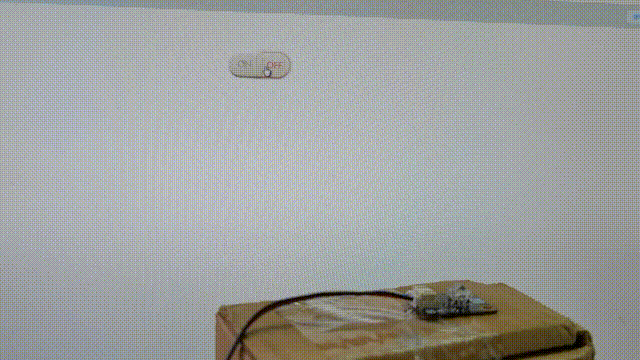 测试完成后,点击保存>发布即可上线应用 |
 沪公网安备31011502402448
沪公网安备31011502402448© 2013-2025 Comsenz Inc. Powered by Discuz! X3.4 Licensed