|
7626| 1
|
[《树莓派4B系列教程》] 树莓派搭建家庭影院 |
|
本帖最后由 海川 于 2024-1-7 22:44 编辑 【项目起源】树莓派是一款基于ARM架构的迷你电脑主机,外形只有信用卡大小可以运行Linux等操作系统,具有电脑的所有基本功能,被广泛应用于物联网、嵌入式系统等领域。虽然一直以来觉得Raspberry很神奇,但毕竟家中各类台式机,笔记本都有,所以对于再花费一笔钱添购这一台电脑觉得并无必要。这次Dfrobot的树莓派征文活动激发了我买一台树莓派学习的热情。在实际过程中不断踩坑,觉得有必要把学习过程记录下来。 【项目简介】该项目演示如何使用Raspberry Pi 4B搭建家庭影院的全过程。涉及到树莓派系统的安装及配置,Kodi的安装方法,插件的安装,直播源的寻找和制作以及ssh远程登录和VNC远程桌面显示方法。 【硬件设备】 1. 笔记本电脑一台 2. 树莓派4B一个 3. TF(micro SD)卡 64G 4. 读卡器 5. VGA转micro HIDM线(或micro HIDM 转HIDM线) 6. 一台废弃旧显示器(或一台电视机作为显示器) 7. 树莓派4B亚克力盒(带风扇) 8. 一台迷你音箱 9. 一个Type-C 手机充电线 10. 一个蓝牙键盘(dfrobot赠送的新年礼物,可不用) 【项目实施步骤】 第一步完成树莓派组装电脑。 因为开始对远程VNC,ssh不会,所以我只接选择了为树莓派接上键盘,鼠标,显示器来组装成一个迷你电脑,使用的旧显示器是VGA接口,所以的采用一条VGA转micro HDMI线来连接。当然如果使用电视机HDMI接口,就需要一条micro HDMI转HDMI线。 1. 在树莓派官网下载安装镜像烧录器Raspberry P i Image。 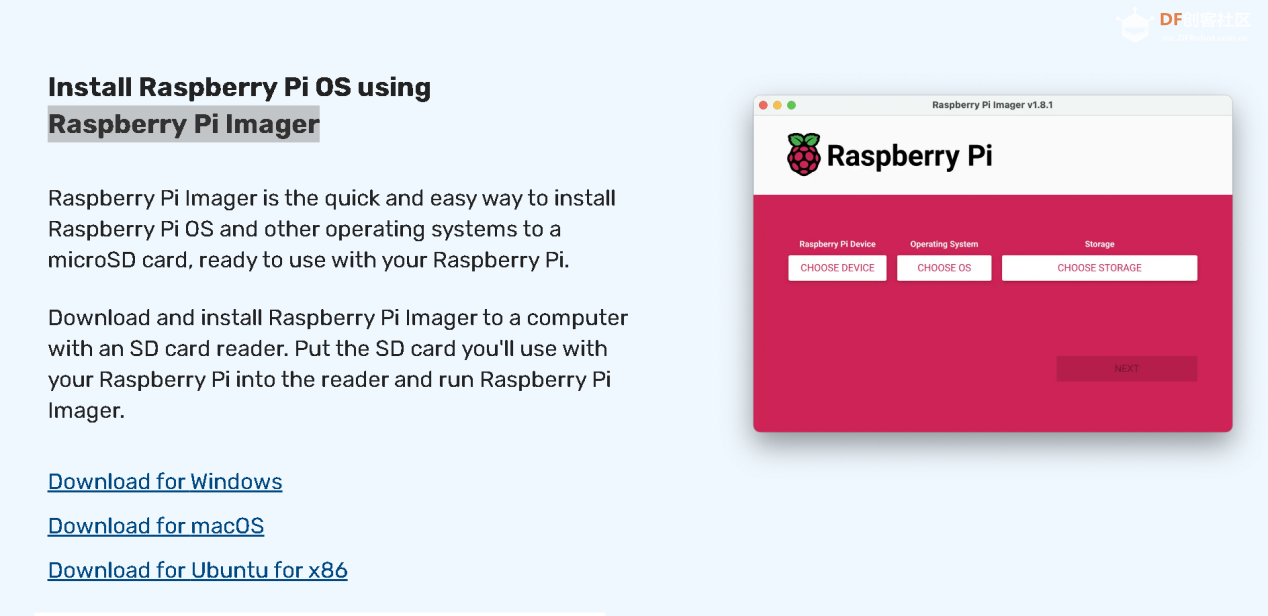 根据自已笔记本对应的系统选择安装对应的Image。 2.运行Raspberry Pi Image 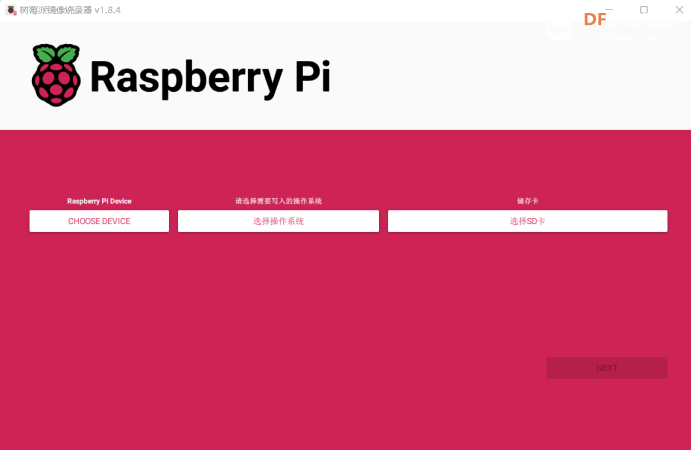 从左到右分别是选择设备,系统和SD卡。 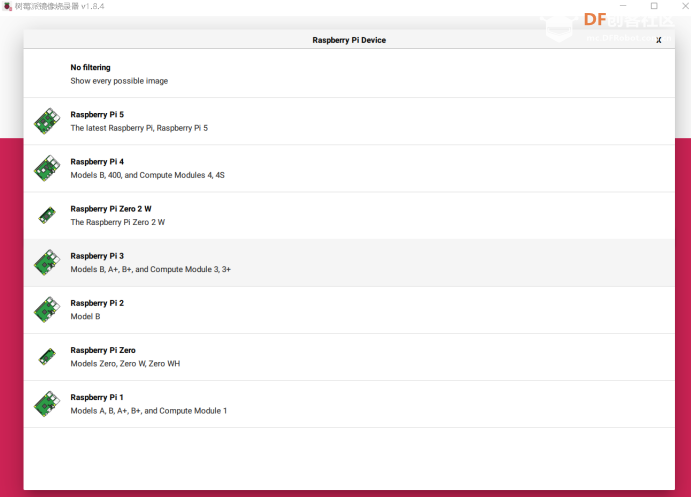 根据你所购买的树莓派型号选择对应的设备。我的是Pi 4,所以我选择Raspberry Pi 4。 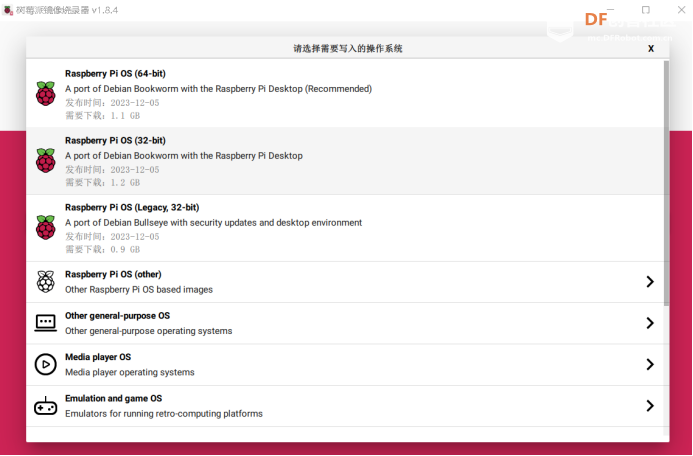 选择想安装的系统,由于对命令行终端操作不熟悉,我选择了Raspberry Pi OS(64-bit)桌面系统。把TF卡放入读卡器插入笔记本USB口中,选择烧录位置为TF卡对应的盘中,点击NEXT进行烧录。(此处要注意不能选择错误)等待烧录完成。 3.取下TF卡插入树莓派背面的TF卡插槽。用VGA转micro HDMI线连接显示器,插上网线,借用了笔记本电脑的鼠标种键盘。用Type-C充电器给树莓派供电,启动树莓派。(一定先连上显示器) 4. 树莓派的第一次配置。 (1)开机后进入欢迎面面,点击Next。 (2)国家区域设置 选择 China Chinese Shanghai,点击Next。 (3)更改密码 使用默认配置即可,默认用户名:pi,密码:raspberry,也可以设置自己的用户名mym0220和密码。 (5)连接WIFI。在桌面上右上方有WIFI信号显示。选择自己家用WIFI信号连接。 (6)软件更新。更新软件需要花费一些时间,需耐心等待。 (7)重启树莓派。完成基础配置后,点击 Restart,重新启动树莓派。 此时树莓派成了一台功能完整的电脑。 第二步 实现远程操控树莓派。 实现远程操控在有显示器和无显示器的方法不一样,最开始我使用终端命令去实现发现还是有点麻烦。因为我是桌面系统,并且有显示器所以设置相对要简单一些。要实现远程操控树莓派最重要的是获取树莓派的IP地址,网上有许多获取IP地址的方法,比如说用网络IP地址扫描工具Advanced IP Scanner扫描,在TF卡boot文件目录下创建一个SSH空白文件,去掉.txt扩展名,在TF卡的根boot文件目录下创建wpa_supplicant.conf文件,通电开机后在路由器后台查看树莓派的IP地址。我尝试了这些方法却无法获取树莓派的地址,原来我使用的校园网,获取的地址不是192.168开头的地址,使用它无法通过SSH登录树莓派。为此我重新增加了一台路由器,给树莓派分配了一个静态IP地址,总算可以远程登录了。但使用ssh只能通过命令操控树莓派并不直观,为此我下载了VNC view,通过远程桌面连上树莓派。 通过ssh和VNC远程连接树莓派的教程很多,只能说他们多是针对无显示器和命令行系统来说,所以实现起来并不容易,按照这些方法寻找IP地址对初学者来说是挑战。其实初学者最好的方法是用显示器和桌面系统。即使没有显示器,就先借用家里电视机作为显示器也可。我也是按照教程各种折腾最后发现当WIFI连接上时,鼠标悬停在WIFI信号标志上时树莓派会自动显示ip地址。记下这个地址就行。 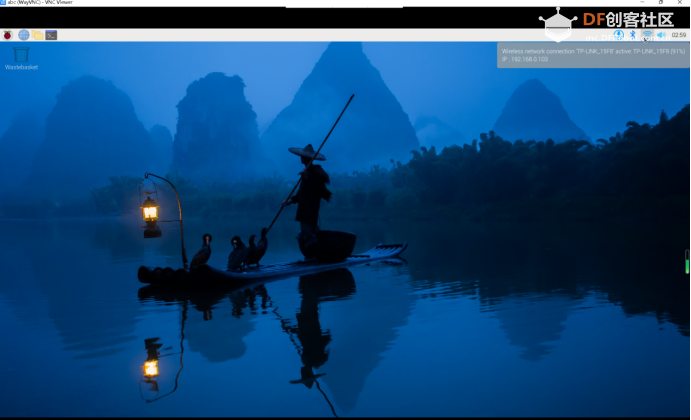 要想实现ssh和VNC远程控制树莓派还必须先在树莓派上开启ssh和VNC服务。 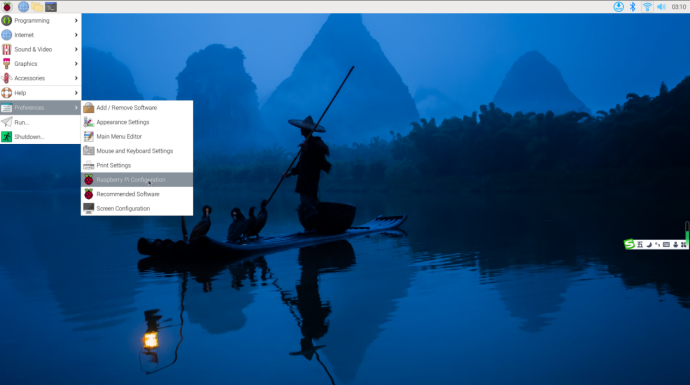 点击Perferences→Raspberry Pi Configuration→Interfaces  在这里开启SSH和VNC服务。 在笔记本上通过CMD,运行ssh -V,查看有没有安装ssh。 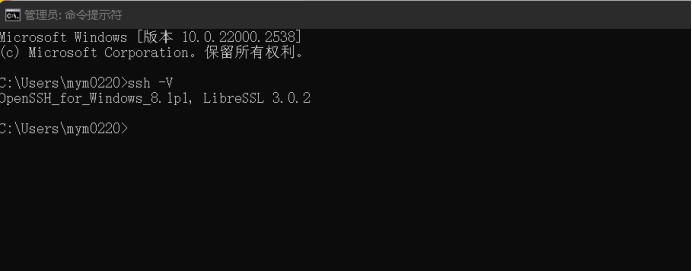 我这里已经安装了OpenSSH_for_windows,如果没有安装自行下载安装即可。安装完成后一般就可以运行ssh -V命令了,如果不能识别就要设置环境变量PATH,把OpenSSH的安装路径添加到PATH中。 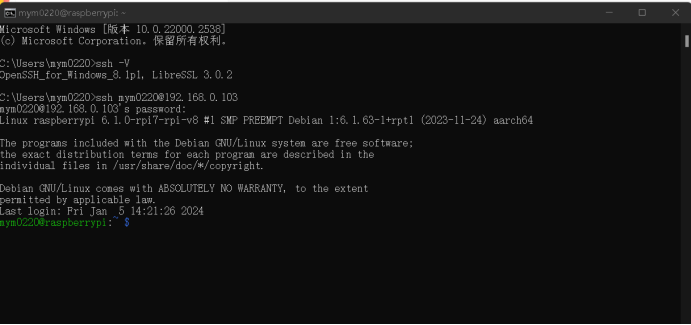 在cmd输入ssh 用户名@ip地址,然后输入密码,实现远程登录。 由于命令行操作对于在部分来说有些陌生,所以最好能实现远程桌面。 下载安装VNC运行如图所示。 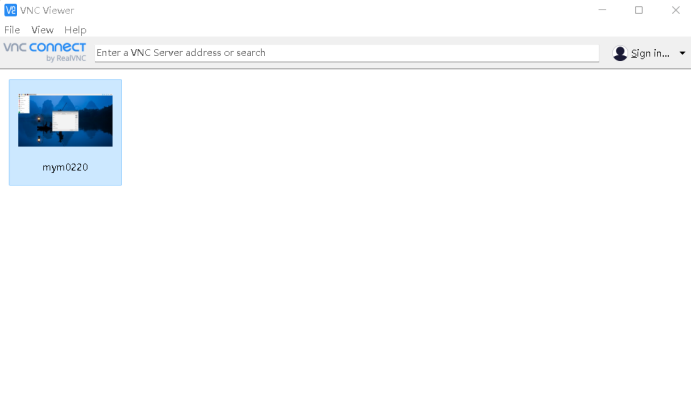 开始没有mym0220桌面,这个是我先创建的,下面我重新再创建一个,我们需要点击File→New Connection来创建连接。输入树莓派ip地址192.168.0.3(输入自己的树莓派地址)和连接名称yyf(自己定义)。 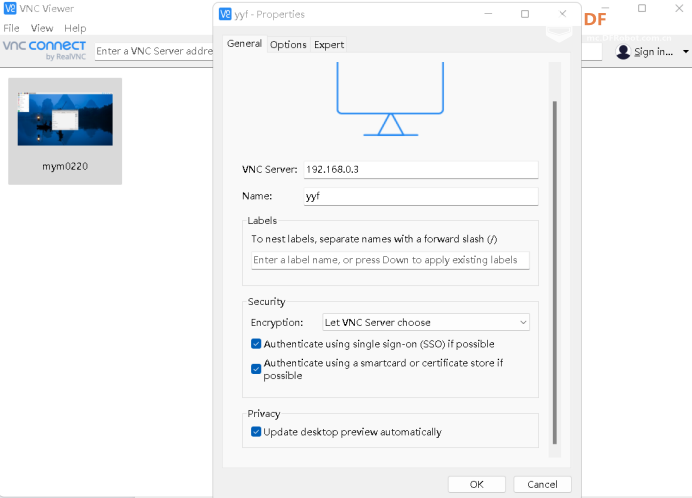 点击后会完成一个yyf的桌面创建。然后点击该桌面,第一次会要求输入用户名和密码。 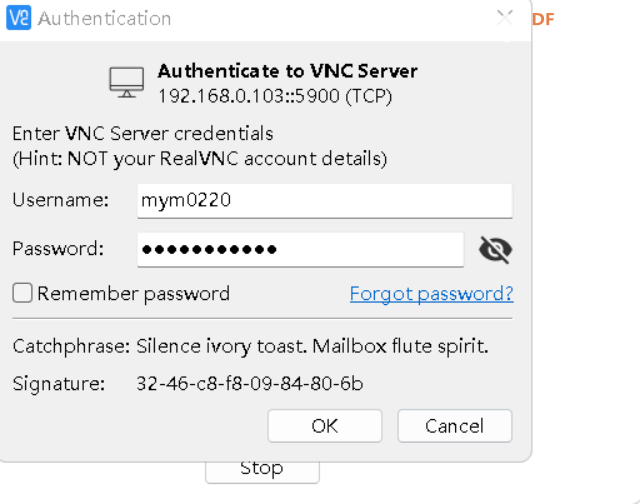 点击OK后,完成远程桌面创建,下次只需点击yyf桌面即可连接到树莓派。 第三步 组建家庭影院 1. KODI简介。 kodi是一款开源的多媒体中心软件,让用户能够中电视,电脑,平板,手机等设备上播放各种媒体文件。Kodi有丰富的插件来扩展它的功能,能对资源进行聚合管理,可以打造属于自己的家庭影院,私人NAS,游戏中心。 2. KODI下载安装。 我采用的是远程桌面登录树莓派,在左上第二个地球图标点击,会打开Chromium浏览器,在地址中输入http://www.baidu.com打开百度,搜索KODI官网进入,下拉找到 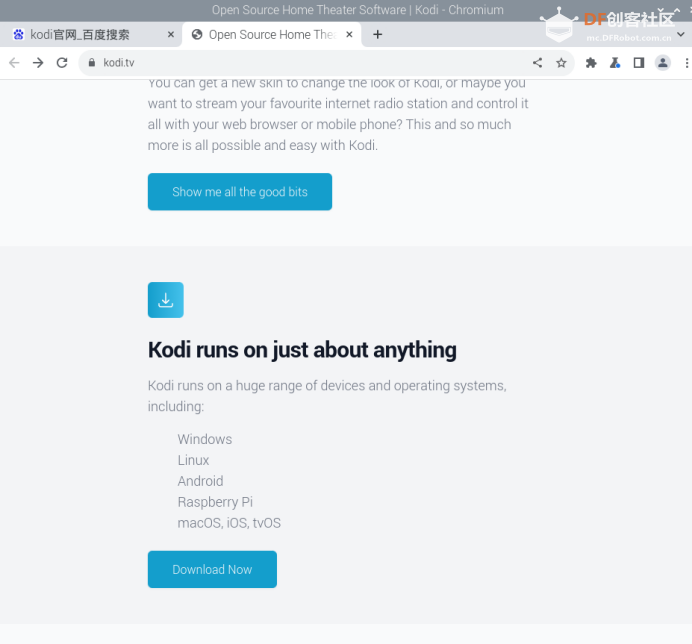 选择Raspberry Pi 版本Download Now。 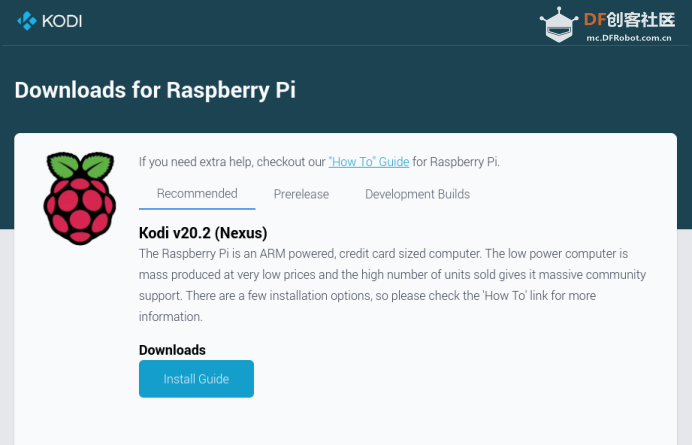 点击install Guide,查看安装向导。 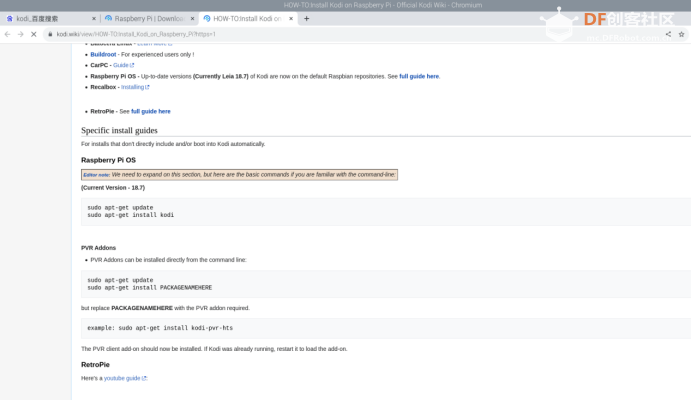 然后打开终端,输入命令 (1)sudo apt-get update更新, (2) sudo apt-get install kodi安装kodi, (3) 安装PVR插件sudo apt install kodi-pvr-iptvsimple (4) 运行 sudo kodi 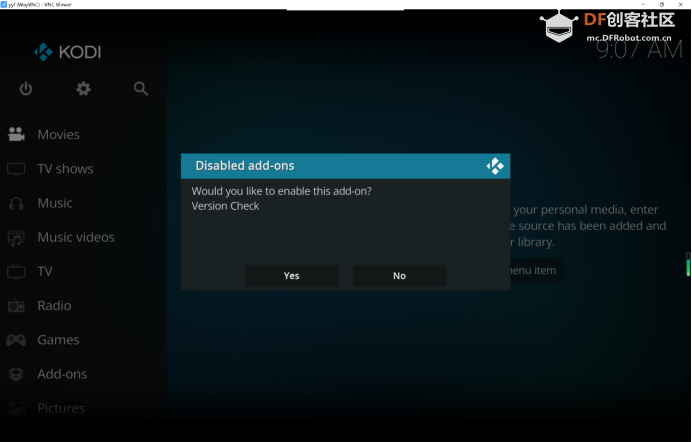 进入kodi后,会让我们选择是否让安装的插件生效,这是我们可以选择NO,后面再进行设置。然后会出现Enter files section和Remove this main menu item的选项。我们直接点击在上的齿轮进入设置。为了方便截图,我在笔记本上安装了PC版kodi进行操作。 3. Kodi 中文设置。 进入设置后,选择Interface→Skin→Fonts更换字体为Arial based。选择Regional→Language→Chinese(Simple)。 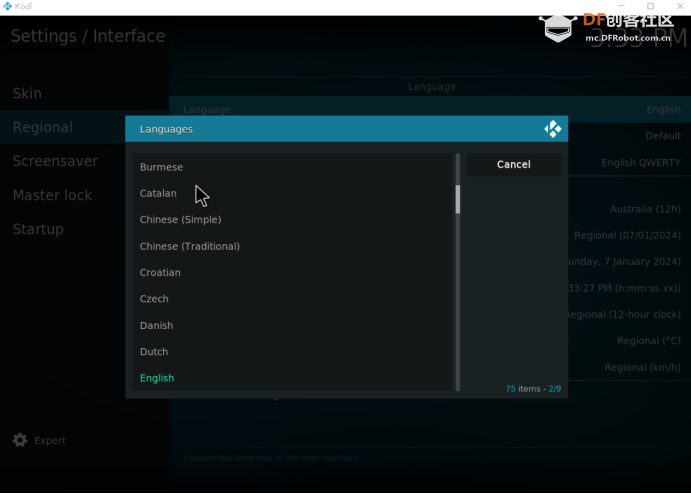 所有教程均有这样设置中文的方法,我在PC上也能进行,但是树莓派上kodi的Language中只有English,没有办法进行中文设置。因为在操作中我进行过卸载操作,也许是语言包被我弄掉了。所以我下面的操作是在PC上进行与树莓派上方法是一样的。 4. 添加插件。 为了方便操作,我们可以使用”\“对kodi进行全屏和窗口切换。设置中文后界面如下。 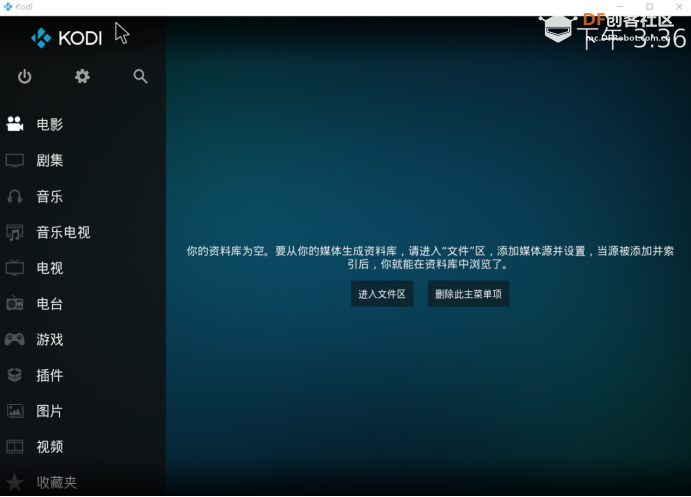 (1)安装PVR插件。 我们在终端安装时通过命令已经安装过IPTV Simple Client,所以我们点击设置→插件→我的插件→PVR 客户端就可以看得到IPTV Simple Client,点击进入设置。 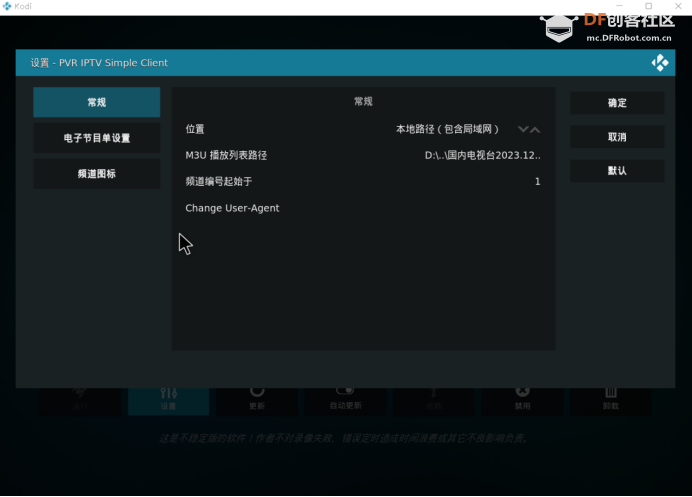 位置默认是远程路径,通过点右边上下切换标志切换到本地路径,在M3U播放列表路径中选择直播源文件目录。(直播源文件一般为M3U8,可在网上搜索下载存放到本地。对于树莓派可以先取下TF卡,通过笔记本存放到TF卡上。)确定后重启KODI。 在电视栏,就可以看直播电视节目了。  选择CCTV2,播放效果如下。  播放直播电视需要找到好的M3U8,网上好多失效不能用。 (2)安装Crackle和3sat Mediathek插件观看电影。 Crackle是由索尼公司推出的一个数码娱乐网络应用,用户能够通过它观看知名影视公司提供的大量高品质的好莱坞电影以及电视剧。3sat Mediathek是德国第3***台的媒体库插件,提供在量优质视频节目。 设置→插件→从库安装→视频插件→3sat Mediathek(Crackle) 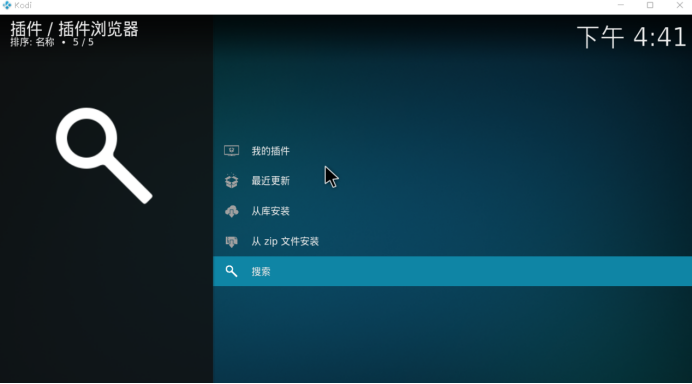 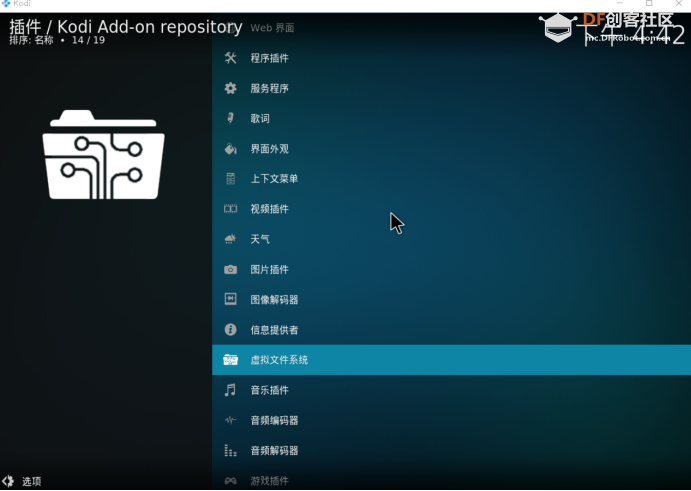  安装完成后在视频插件中可以看到这两个插件。 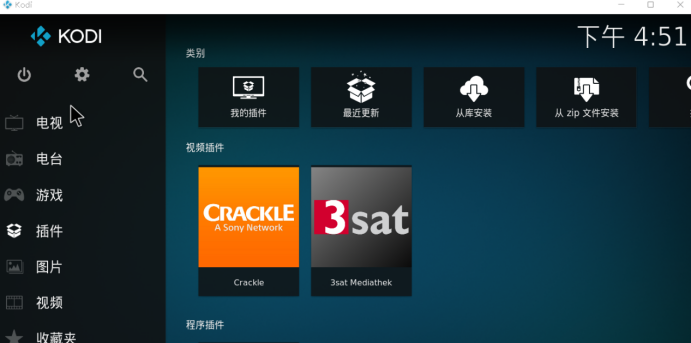 点击进入,Crackle根据电影电视作了分类,3sat根据字母和日期分类,你可以方便的选择自己喜观的电影节目观看,有大量优秀电影等着你去发现。 (3)添加音乐插件。 从网上下载网易云音乐插件的.zip文件,然后设置→插件→从.zip安装,选择文件路径即可安装。这样可通过kodi播放网易云音乐。 到此我们的树莓派成为一个可以播放电视,电影,音乐的家庭影院,但是离我最初想像的家庭影院还有差距。 通过树莓派安装kodi加载插件,可实现电视直播收看,观看电影,欣赏音乐,还可以通过游戏插件玩复古游戏。通过kodi的文件管理功能,还可以把树莓派打造成一个家用NAS。由于内容很多,今天只分享学习通过树莓派组建家庭影院的基础。后续我还将分享: 第四步,实现内网穿透,通过外网访问树莓派。 第五步,共享局域网内其他电脑上影视资源给树莓派。 第六步,通过手机APP作为遥控器控制kodi播放节目。 第七步,如何通过kodi播放阿里云盘的影音文件。 第八步,完善树莓派外观,安装风扇及外壳,连接显示器和音箱完成家庭影院的全部工作。 |
 沪公网安备31011502402448
沪公网安备31011502402448© 2013-2025 Comsenz Inc. Powered by Discuz! X3.4 Licensed