|
14746| 7
|
[教程] 树莓派教程 |
|
无意间发现的教程,先收藏起来, 1.菜鸟教程一 :如何在win系统下安装树莓派的系统到SD卡 安装raspbian和ubuntu等其它img镜像系统到树莓派,以下教程都适用,只需将下面的写入系统更换为你要装的系统就行。其它步骤一样。 准备工作: 1.最好最准备一张8G以上的SD卡,最好是高速卡,推荐Class4及以上的卡,因为卡得速度直接影响树莓派的运行速度 2.下载树莓派raspbian系统镜像文件,地址如下:http://www.raspberrypi.org/downloads 3.winXP和win7下安装镜像的工具win32diskimager 请注意安装完,win系统下看到SD只有74MB了,这是正常现象,因为linux下的分区win下是看不到的! 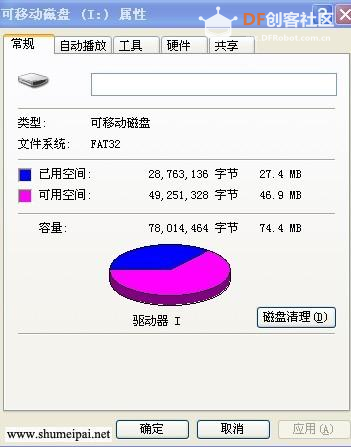 大家可以使用分区软件查看SD卡,就能看到linux下的分区了,如下图  Ext3,Swap2就是linux系统的分区啦,呵呵 顺便给大家普及一下分区吧 Ext3区属于linux的文件系统,就和win的系统盘C盘一样 Swap区为linux的虚拟内存区,主要在物理内存不够用的时候,做缓存用的 2.菜鸟教程二 :手把手教你如何安装和启动你的树莓派! 看到很多童鞋,拿到树莓派后有点茫然,这么久也没有人写教程,所以我考虑继续我的菜鸟教程,今天是第二篇,安装和启动树莓派,请大家关注: 安装树莓派必须的装备: 1.2G以上安装了树莓派系统的SD卡(安装系统参考教程一http://www.shumeipai.net/thread-256-1-1.html) 2.5V/700mA以上的usb接口电源,推荐用1.5A以上的 3.usb接口的键盘鼠标一套 btw.一定要说明一下我发现树莓派对dell键盘的有点不兼容,公司有三种dell键盘,两种都没法用。 4.HDMI线,用于接显示器,或者HDMI转VGA的,或者HDMI转DVI的,主要看你的显示器接口 btw.我的显示器是VGA接口的,所以用的是HDMI转VGA 安装树莓派 1.先将安装好系统的SD卡插入树莓派  2.再将usb接口的键盘和鼠标接上树莓派  3.接上HDMI线  4.接上电源线,并打开电源  启动树莓派 1.按照上面的步骤上电后显示器会有文字显示如图,如果显示器没有显示,可能hdmi线或者转接头有问题,请检查 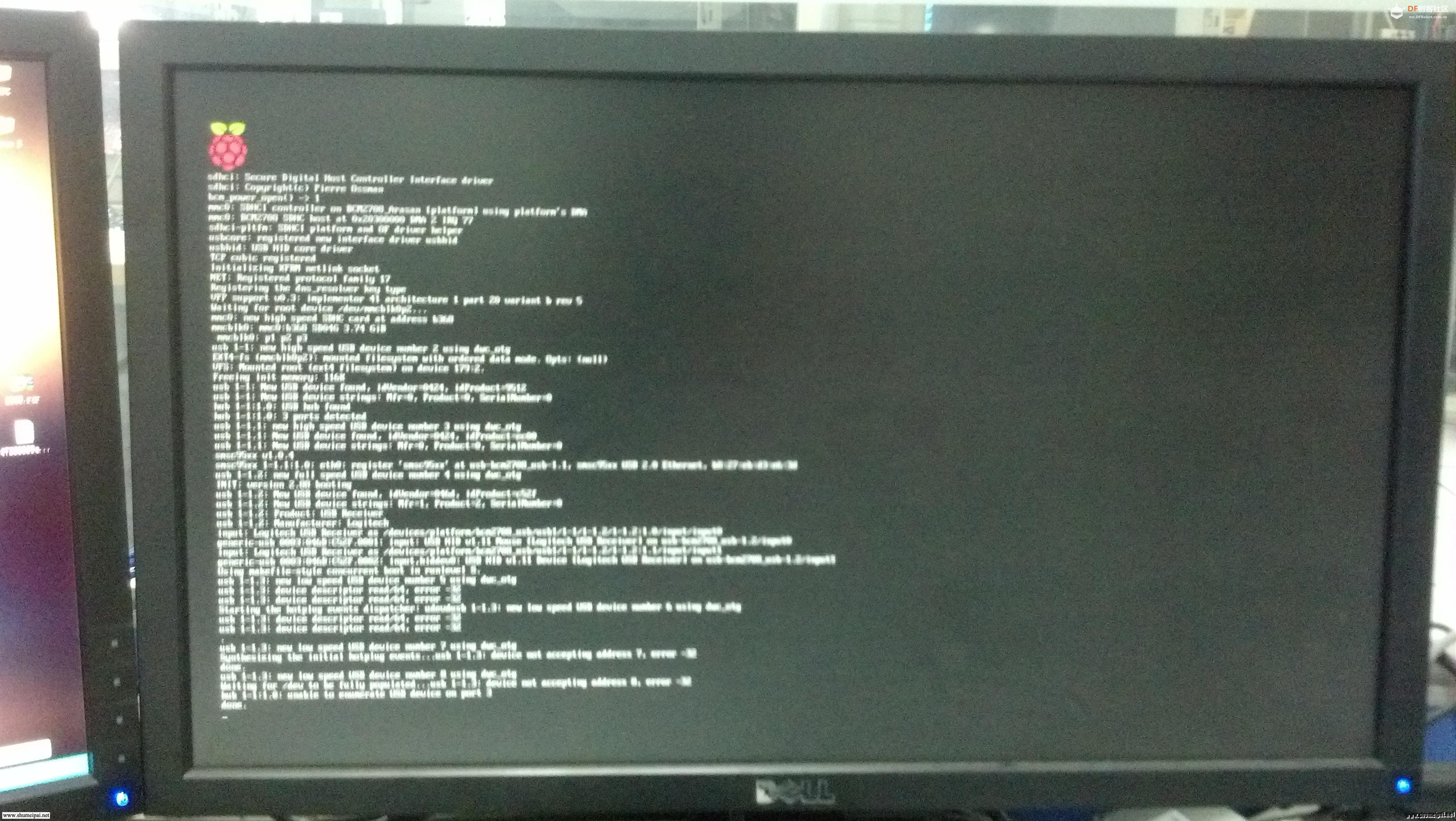 2.正常会停在用户和密码登陆界面(系统是debian),请输入用户名:pi,密码:raspberry ,如果你发现键盘按键没有反应,说明兼容问题,请换键盘试试, 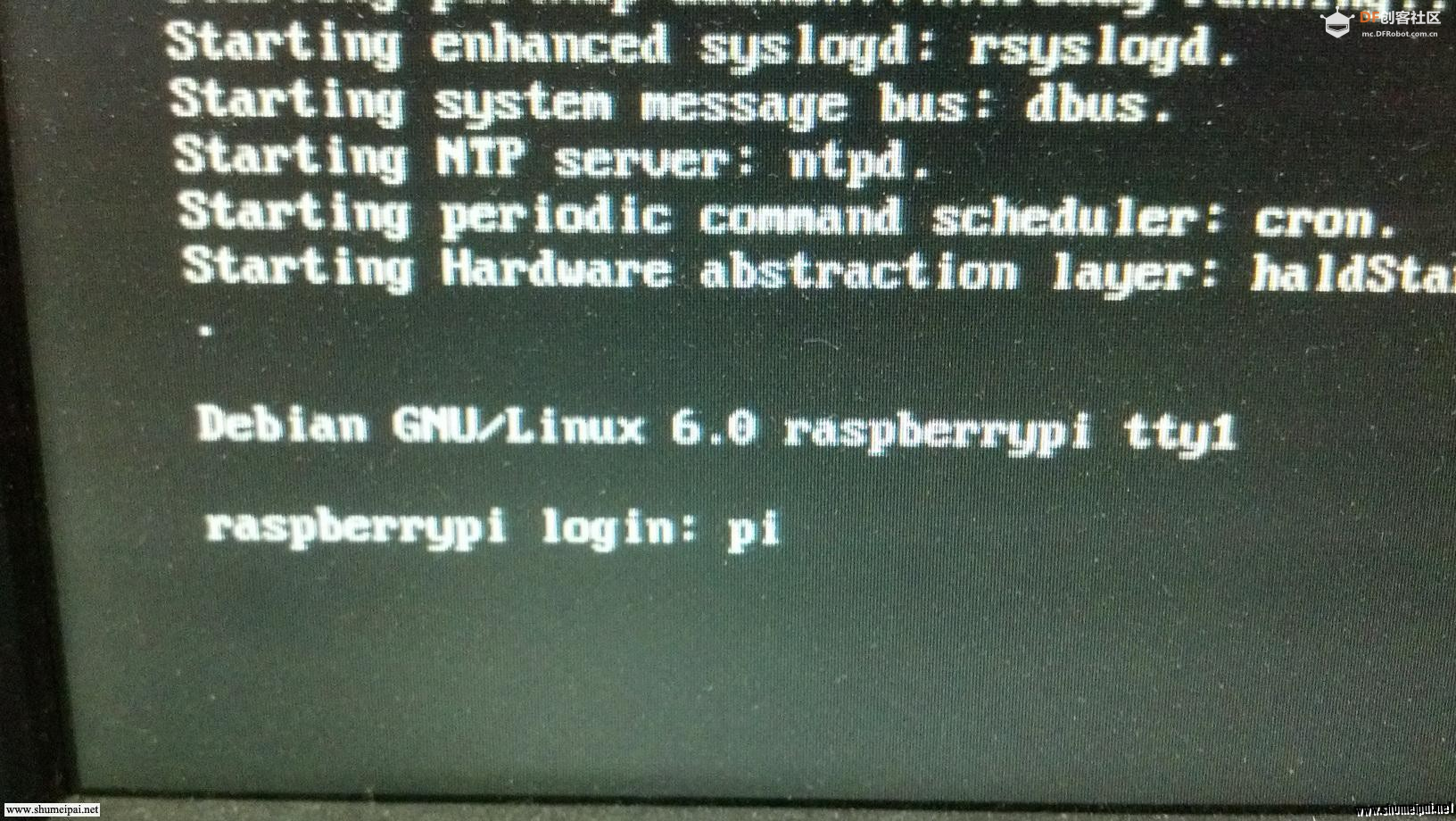 3.步骤1后出现这个界面,可能usb接口电源不足,没法给你的键盘鼠标供电了,请换一个键盘或者配合用带电源的HUB一起使用 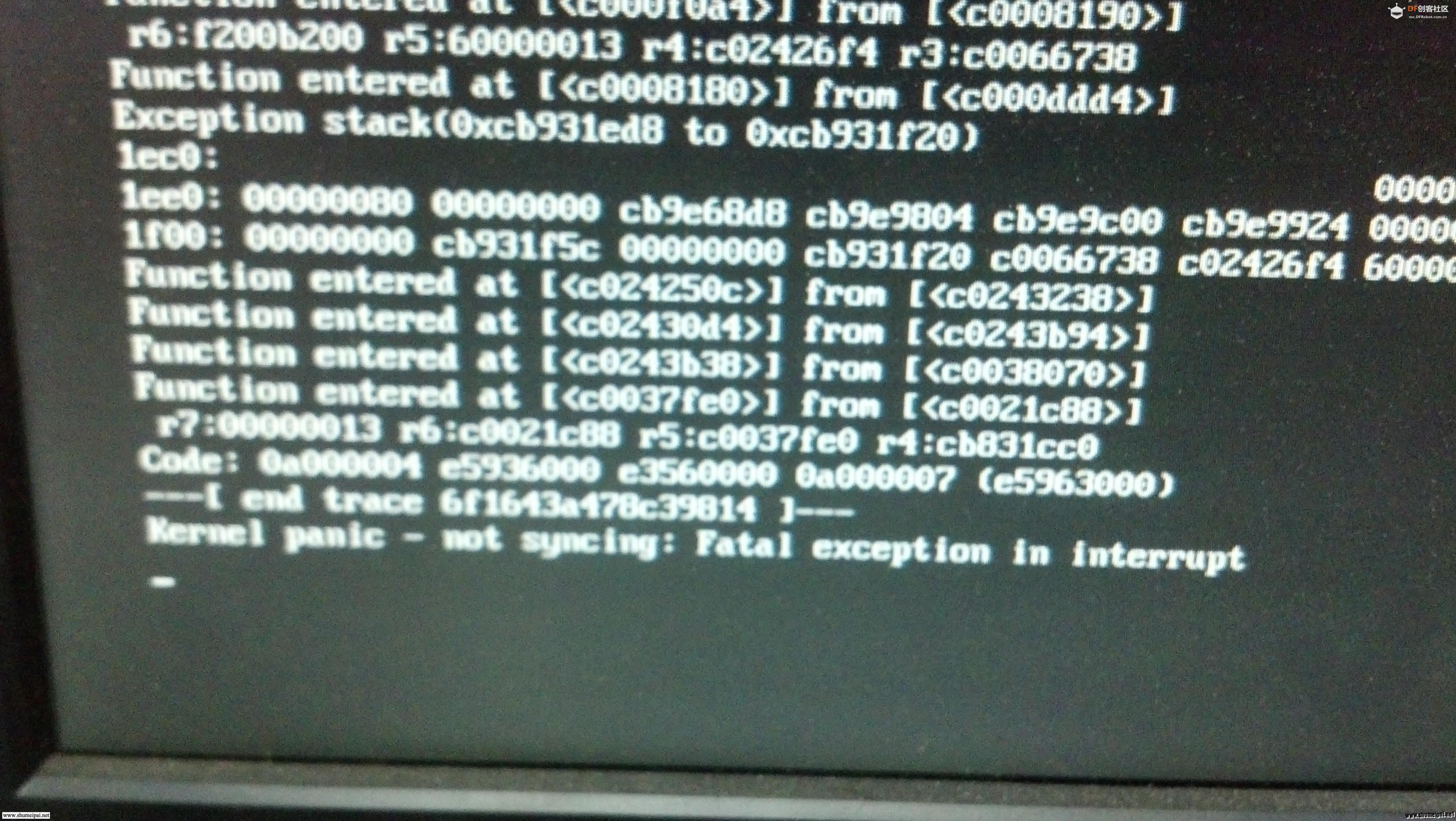 4.正确输入用户和密码后,就出现以下界面,说明树莓派已经正常启动了 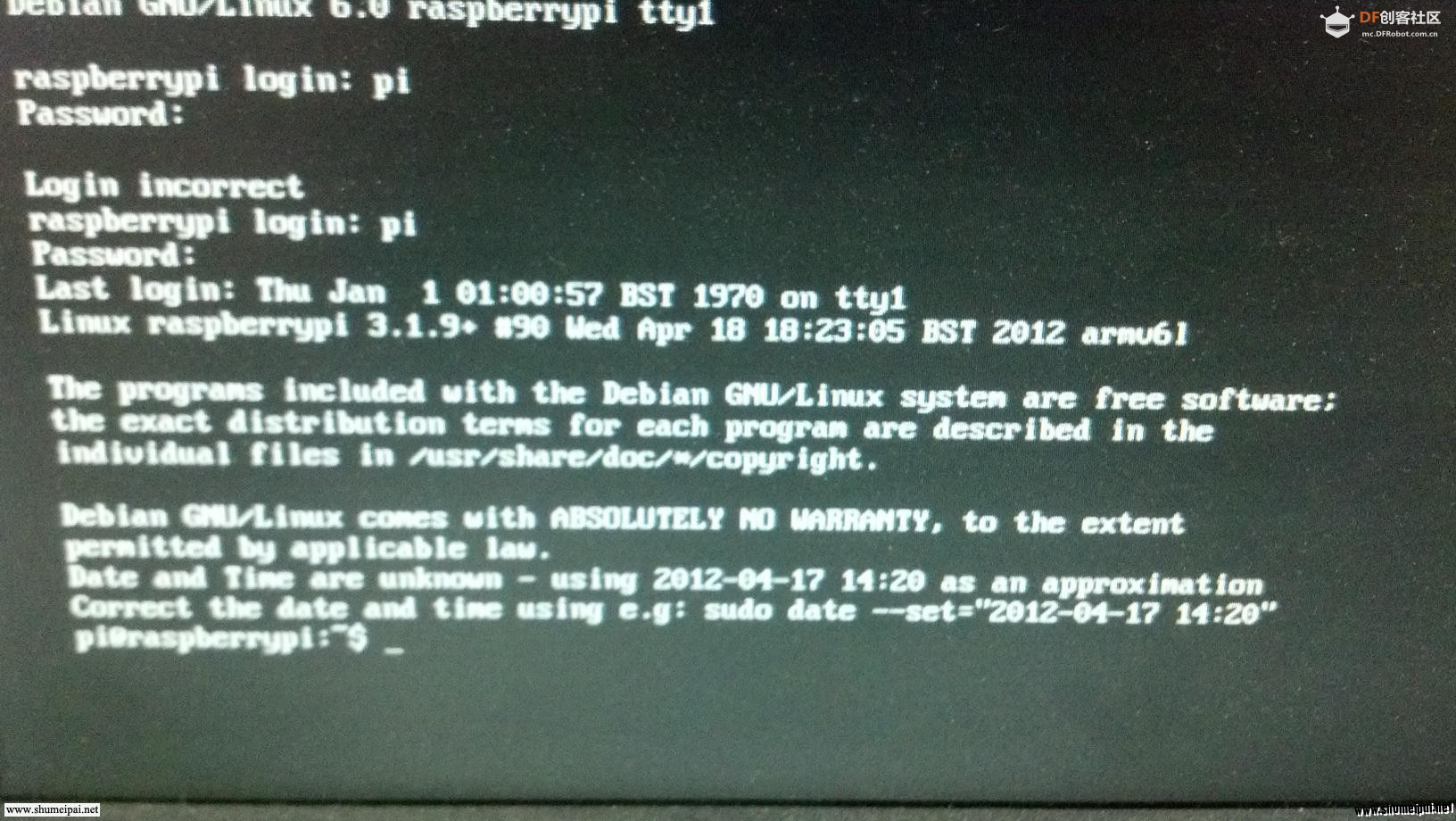 5.键盘输入“startx”启动图形界面,到此为止你的树莓派就正常启动完成了! 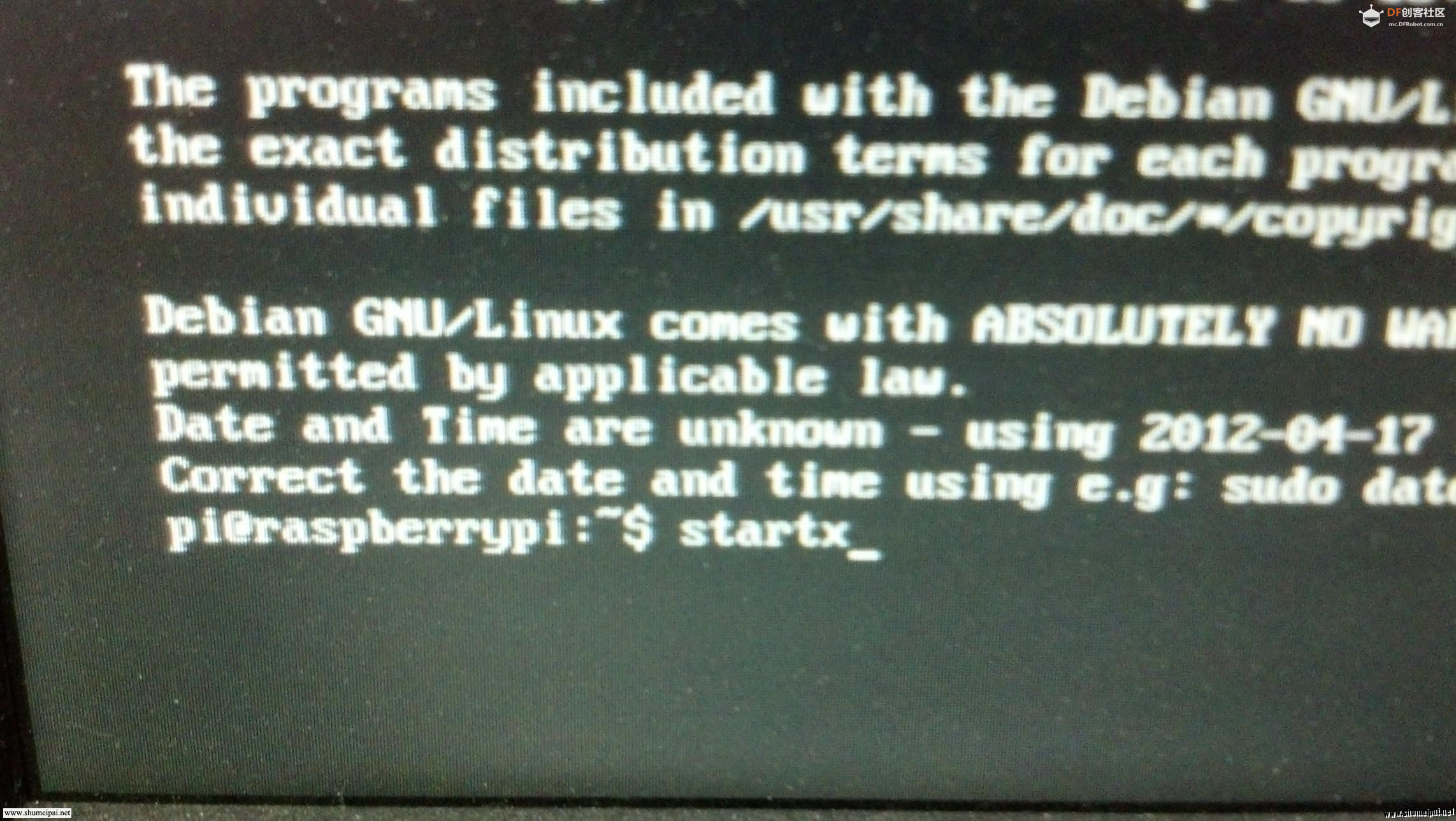 3.菜鸟教程三 :10分钟3元钱完美打造树莓派亚克力外壳 你还在为树莓派裸奔苦恼吗?你还在为没有找到合适的树莓派外壳郁闷吗?今天我教大家如何10分钟3元钱完美打造自己的树莓派亚克力外壳! 材料和工具准备: 1.得力7621亚克力名片盒一个(淘宝价3元,怕一次做不好,多买两个也行),其实用那种软的塑料名片盒其实也可以,不过没亚克力的好看!   2.斜口钳(小号的偏口钳也行)一个,锉刀一个  制作工程,非常简单,按照树莓派的接口把挡的亚克力去掉,并用锉刀磨平,以下是我去掉的部分: 1.电源和SD卡接口  2.AV接口  3.usb和网口  然后把树莓派放进去就完成了! 最后效果图  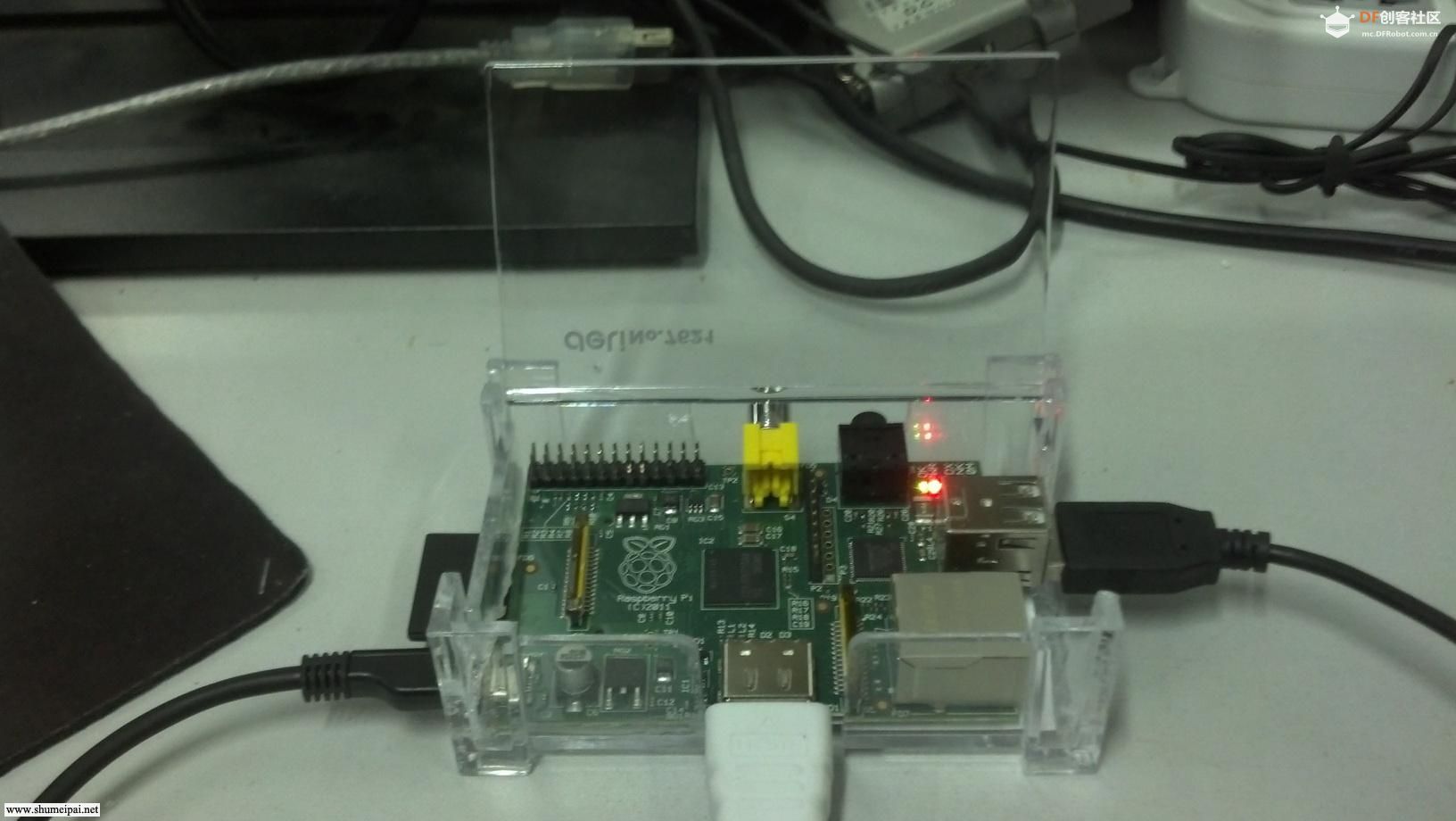 注意亚克力有点脆,去掉的时候一点一点的去,小心伤了壳子,也可以用烙铁! 4.菜鸟教程四 :手把手教你如何设置树莓派的分辨率! 转眼之间,菜鸟教程已经到四了,感谢大家的支持和鼓励,我还会再接再厉的! 这两天又有很多童鞋拿到树莓派了,菜鸟教程系列也帮助很多童鞋运行上了debian系统,但是有一个苦恼的问题出现在大家眼前,就是无论怎么换什么显示器,怎么换线,都是那坑爹的分辨率,于是今天为大家写下菜鸟教程之四:分辨率设置篇,希望能帮助大家!(鲜花呢?掌声呢?) 首先说明一下,树莓派的debian系统中是自动扫描显示器的,很多都不会满屏显示,这样的话就需要手动设置了,但是在进入系统后是没法设置的。 需要通过配置文件(config.txt)实现,图省事的可以下载我提供的文件! 方法如下: 1.选择你显示器支持的分辨率对应文件夹中的“config.txt”文件 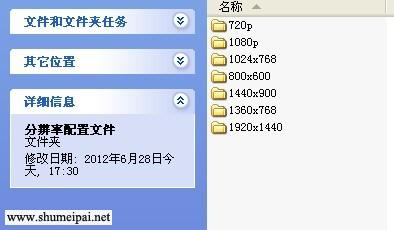 2.将“config.txt”文件拷贝到你那种装了系统的SD卡上根目录中 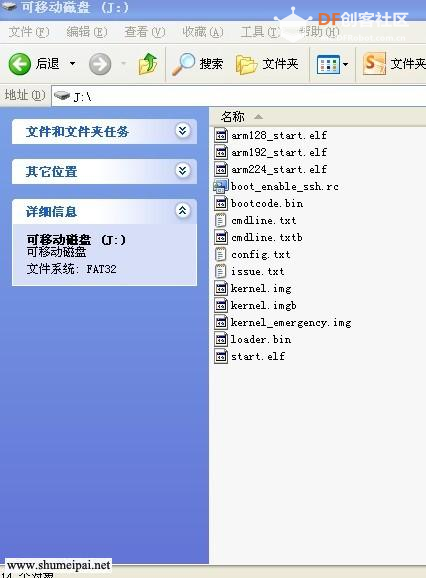 3.将SD插入树莓派,正常启动! 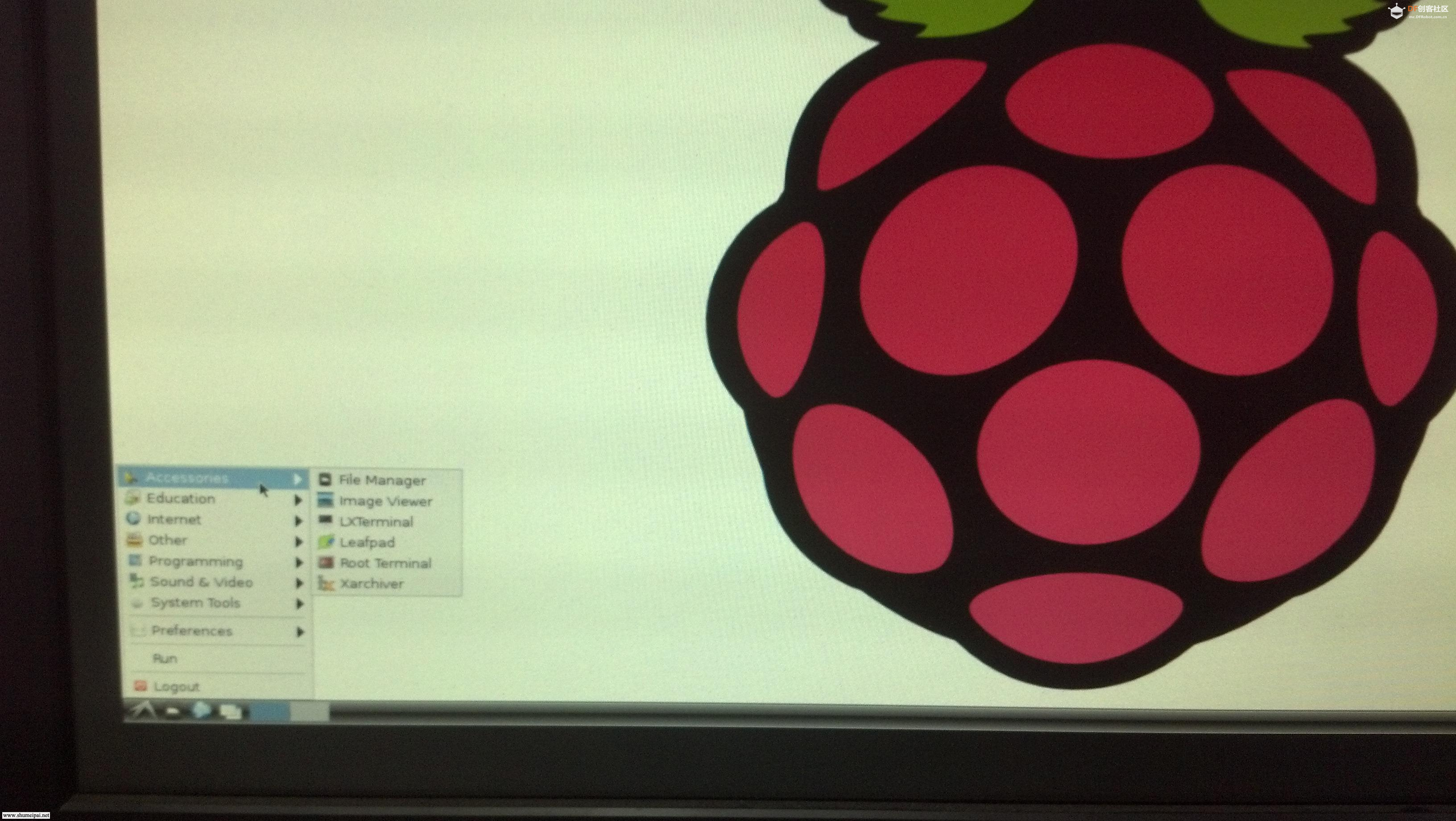 如果发现分辨率不合适,请根据分辨率重新选择config.txt文件,重复步骤1-3 配置文件下载:  分辨率配置文件.rar 分辨率配置文件.rar我测试过1024*768没问题,另外分辨率不光是看显示器,线材和转接头也会有影响,所以大家耐心测试一下,找到合适的分辨率,有啥问题及时反馈! ~~~~~~~~~~~~~~~~~~~~~~~~~~~~~~~~~~~~~~~~~~~~~~~~~~~~~~~~~~~~~~~~~~~~~~ 如果你的显示器分辨率不在我提供的文件中,那么就请你花点时间,学习一下修改配置文件: 我们以1024*768的文件为例: 1.打开config.txt文件找到以下两行: # Set monitor resolution to 1024x768 XGA 60Hz (HDMI_DMT_XGA_60) hdmi_mode=16 2.查找以下列表中你要的分辨率的mode值,修改“hdmi_mode=16”为你要的mode值: 比如:640x480 60Hz就是修改为“hdmi_mode=4” 3.保存config.txt,就ok了(简单吧) These values are valid if hdmi_group=2 (DMT) 5.菜鸟教程五 :教你如何在debian下用树莓派看高清电影! 这两天母亲大人来了,要陪着,没办法树莓派的工作也就搁置了一下,今天终于能抽点时间倒腾一下树莓派,顺便再给大家写个看高清片的教程,希望对大家有所帮助,玩机happy!!!! 先发一张效果图吧!  1.下载omxplayer软件(omxplayer_0.0.1-arm.deb)和高清的电影(boy.mkv),并考到u盘中 2.将u盘插入树莓派,打开file管理软件(就是系统界面右下角状态栏的第二个图标),记住U盘的地址,我的是“/media/A000-1A28” 3.打开Terminal终端(在“开始”-》“other”中找),输入“sudo dpkg -i /media/A000-1A28/omxplayer_0.0.1-arm.deb” 红色部分使用步骤2中,你的u盘显示的地址 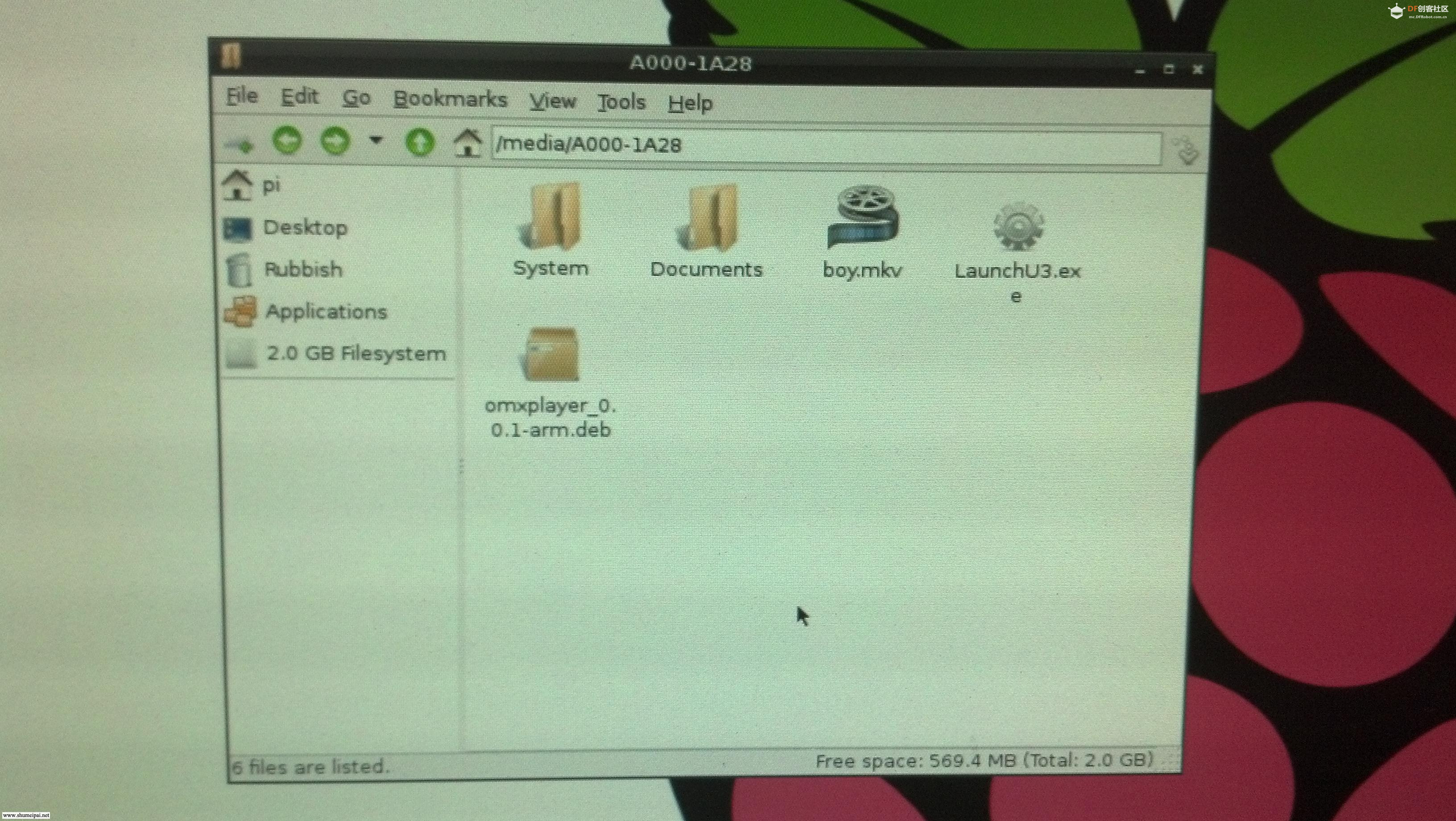 4.输入“sudo apt-get -f install” 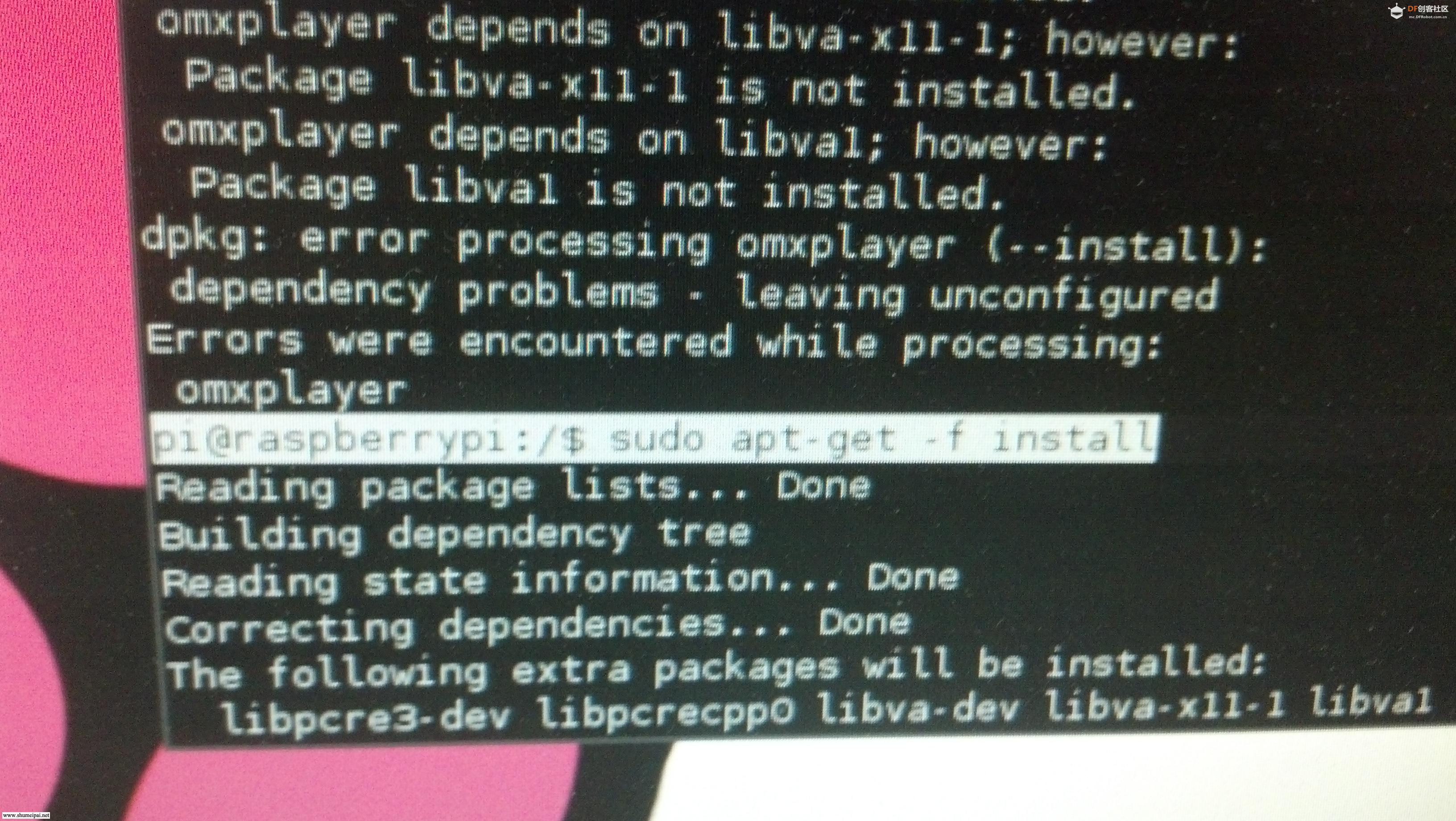 5.输入“omxplayer -o hdmi /media/A000-1A28/boy.mkv”,播放你的高清电影吧! "boy.mkv"就是你放到U盘上的电影文件 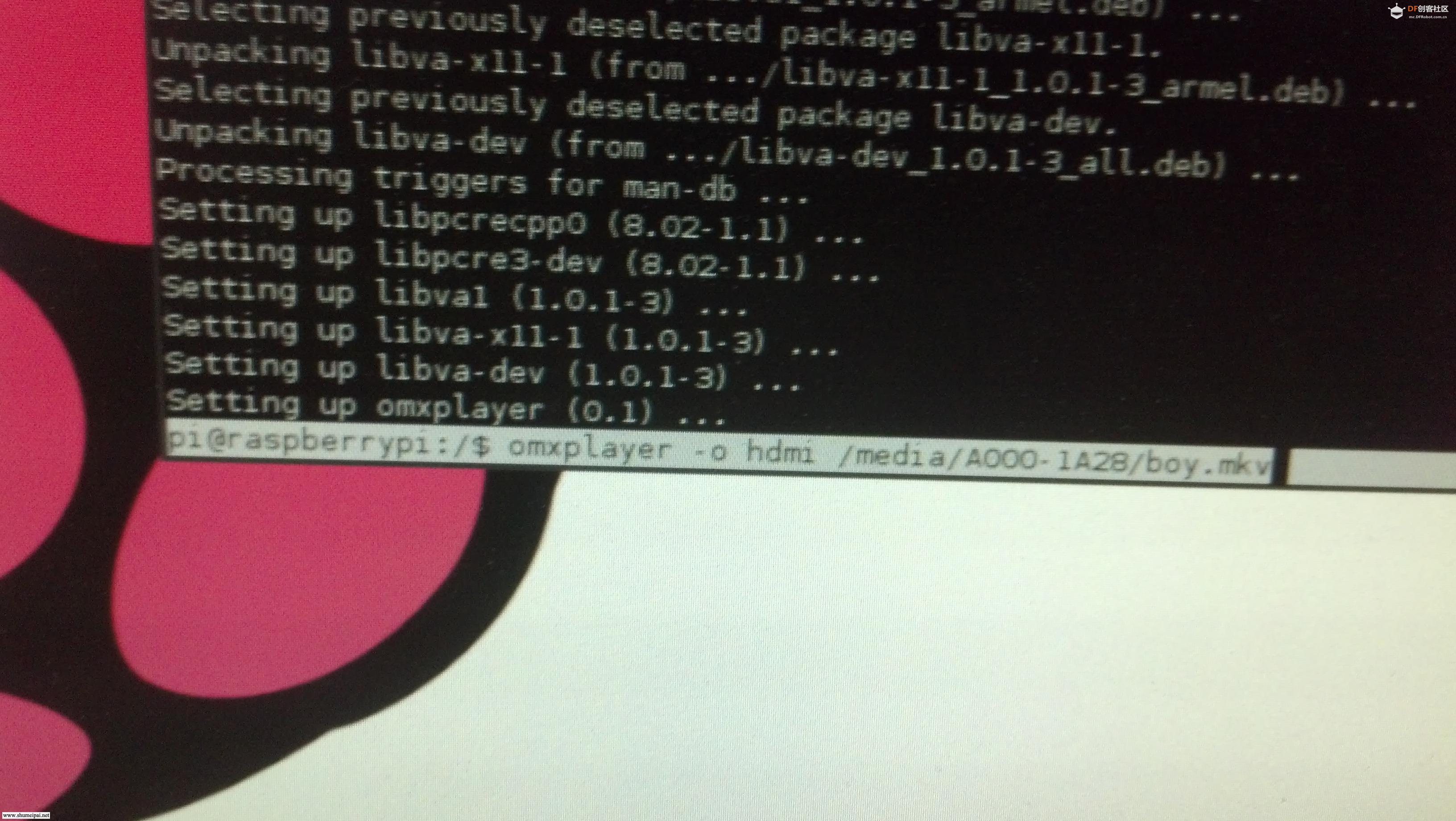 附上omxplayer的指令集,便于高级玩家 Usage: omxplayer [OPTIONS] [FILE] Options : -h / --help print this help -a / --alang language audio language : e.g. ger -n / --aidx index audio stream index : e.g. 1 -o / --adev device audio out device : e.g. hdmi/local -i / --info dump stream format and exit -s / --stats pts and buffer stats -p / --passthrough audio passthrough -d / --deinterlace deinterlacing -w / --hw hw audio decoding -3 / --3d switch tv into 3d mode -y / --hdmiclocksync adjust display refresh rate to match video -t / --sid index show subtitle with index For example: ./omxplayer -p -o hdmi test.mkv 我这里只测试了一种视频,欢迎大家测试各种视频,分享测试结果!!!! 6.菜鸟教程六:树莓派装Xbian、无线网卡配置、看电影电视 http://bbs.ickey.cn/index.php?app=group&ac=topic&id=2549 7.菜鸟教程七:手把手教你两步让树莓派显示中文! 本教程不太合适了。但也有借鉴价值。 很多童鞋都已经跟着我的傻瓜教程系列运行上了系统,今天我再教大家实现树莓派显示中文!!! 1.下载字库文件压缩包: http://115.com/file/c2c6vroq#simsun字体.zip http://pan.baidu.com/netdisk/singlepublic?fid=1132038_2102482654 更新百度网盘下载地址 2.解压下载字库文件压缩包,找到“simsun.ttc”文件,并拷贝到U盘上 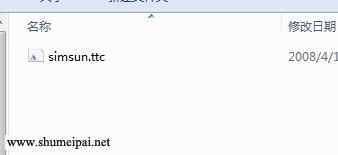 3.将U盘插上树莓派,并记住U盘地址(我的是/media/0001-4D2E),打开terminal终端, 输入: cd /media/0001-4D2E sudo cp simsun.ttc /usr/share/fonts/truetype/ 4.稍微等几秒再打开IE就能支持中文了 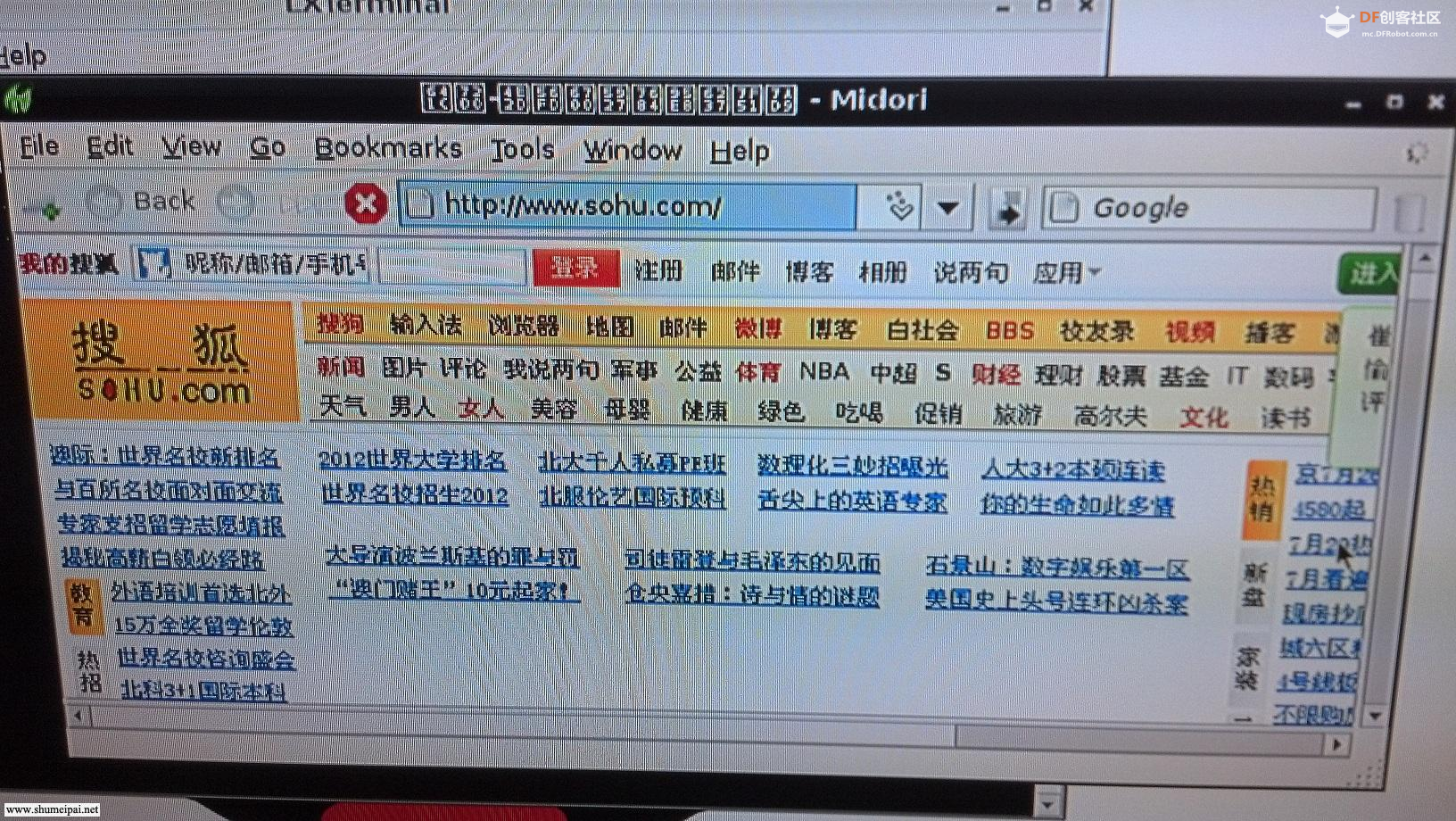 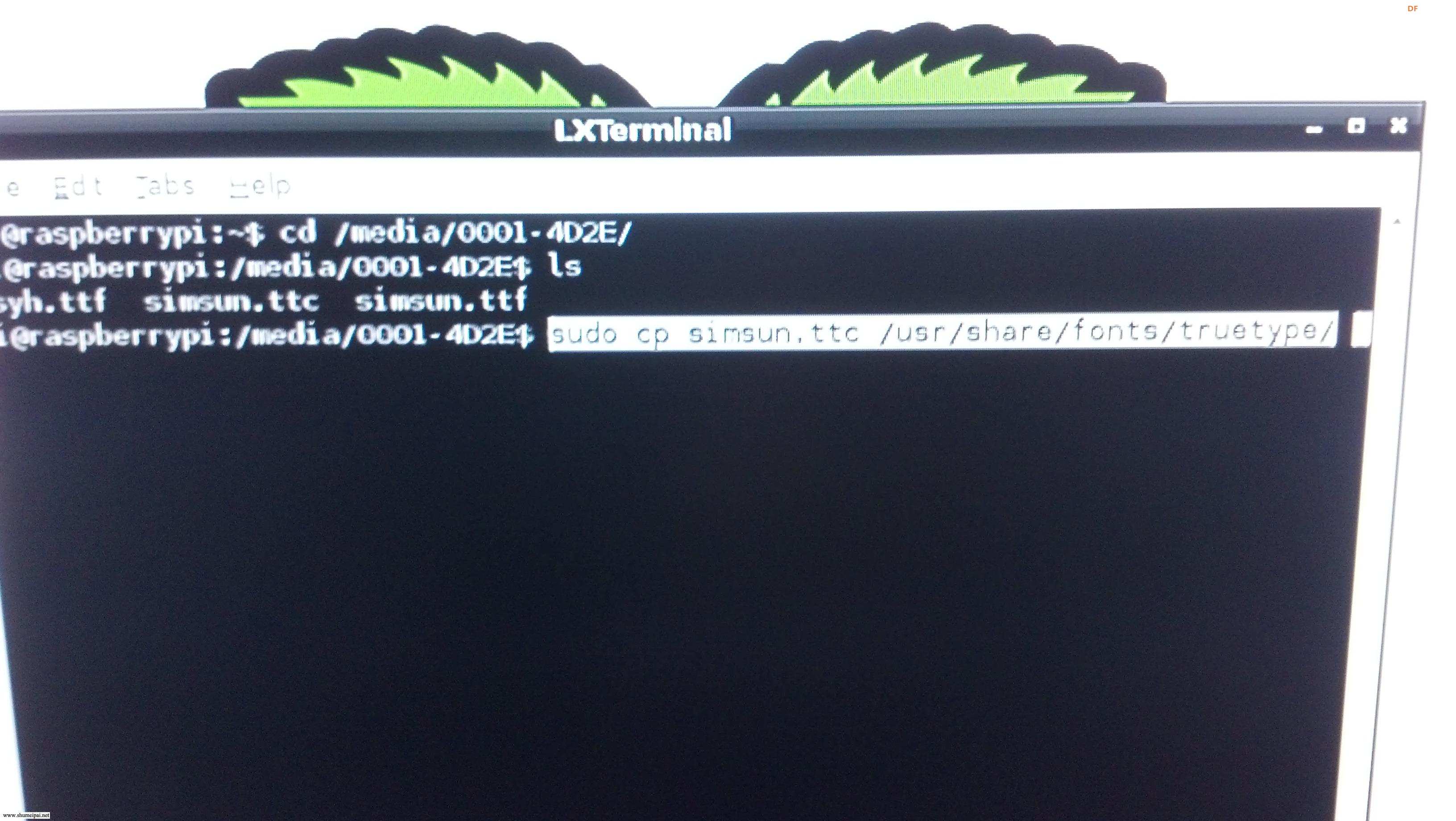 8.菜鸟教程八:教你如何在树莓派上使用usb网卡 大家会很疑惑,树莓派有网口,为啥还要搞个usb网口,哈哈! 主要是帮助那些买A板(没有网口)的童鞋,还有那些烧坏了网络芯片的童鞋,还有那些想玩双网卡的童鞋! 我用的是那种支持linux和mac系统的网口,稍微贵点,淘宝大概在20-30左右  1.插上usb网口启动树莓派,系统会自动找到网卡, 2.输入:ifconfig,查看是否有eth1,如果有,说明你的网卡已经找到了, 3.设置网卡,输入 sudo vi /etc/network/interfaces(或者用sudo xedit /etc/network/interfaces ) 4.找到在“iface” eth0 inet dhcp“,在下一行添加”iface eth1 inet dhcp“,保存退出, 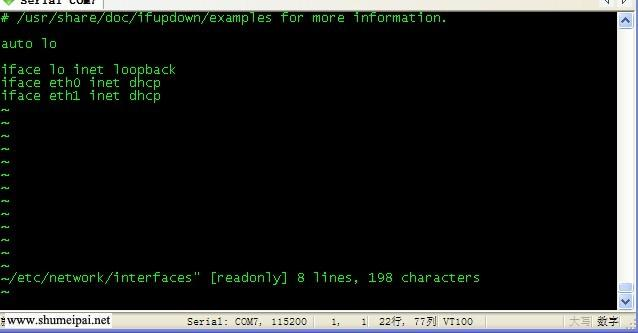 5,输入:sudo reboot 重启一次试试 输入:ifconfig 就能看到eth1分配了ip了 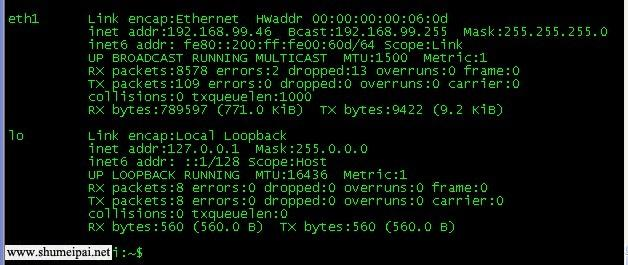 9.菜鸟教程九:教你如何将树莓派变成NAS网络存储设备 最近一大堆破事缠身,发现都好久没写教程了,今天抽个空给大家写一个吧! 教你如何将树莓派变成NAS网络存储设备!!! 我想可能会对大家有所帮助! 开始前大家请确认树莓派的网络是否正常! 1.安装samba,打开终端,输入 2.备份samba配置文件(以防万一),输入 3.编辑samba配置文件(图形界面下建议使用xedit),这里使用的是nano编辑器,记住“ctrl+o”是保存,“ctrl+x”是退出 找到“# security = user”,将“#”去掉,变成“security = user” (在“##### Authentication #####”下面) 然后找到“read only = yes”,替换为“read only = no”,保存,退出 4.重启samba服务,完成刚才的配置,输入 5.设置用户pi的密码,输入 然后输入你要设置的密码 如果你不想使用默认的pi用户名,也可以自己添加用户和密码,比如添加guest的用户,就输入 sudo useradd guest -m -G users sudo passwd guest 5.配置网络存储的文件夹目录,输入 sudo mkdir /home/shares sudo mkdir /home/shares/public sudo chown -R root:users /home/shares/public sudo chmod -R ug=rwx,o=rx /home/shares/public 6.再次编辑samba配置文件,输入 在文件末尾处添加下面内容: [public] comment = Public Storage path = /home/shares/public valid users = @users force group = users create mask = 0660 directory mask = 0771 read only = no 然后保存,退出 7.再次重启samba服务,完成刚才的配置,输入 8.在windows系统下,运行“\\树莓派IP”,就大功搞成了,试试吧 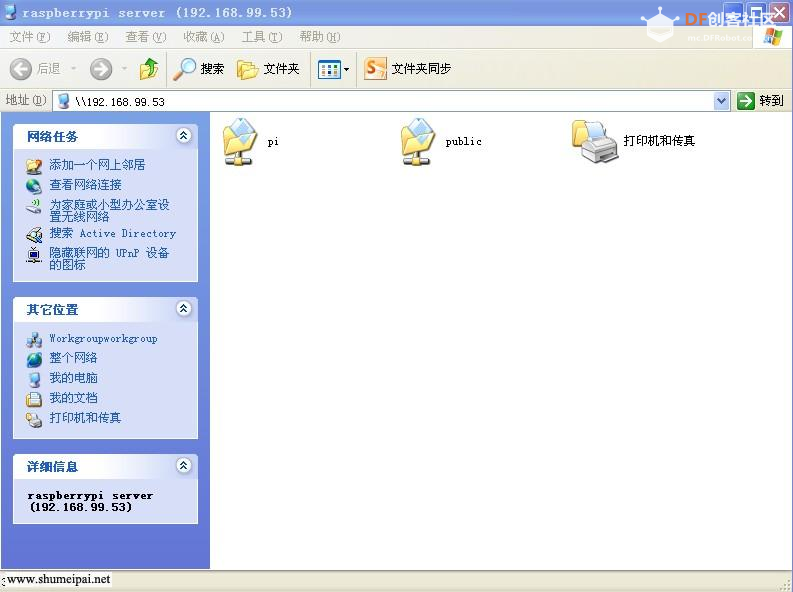 |
 沪公网安备31011502402448
沪公网安备31011502402448© 2013-2025 Comsenz Inc. Powered by Discuz! X3.4 Licensed