|
26029| 16
|
[教程] 3D打印件质量问题解决指南 |

|
本帖最后由 dsweiliang 于 2018-5-9 17:54 编辑 3D打印件质量问题解决指南 原文:https://www.simplify3d.com/support/print-quality-troubleshooting/ 2018.5.9 如果你想提高打印件质量,本指南是一个不错的起点。我们编制了一系列最常用的 3D打印 问题,这些问题或许可以通过软件设置来解决。最棒的是,在这个指南中,使用了大量的真 实图片,使你可以很方便地识别各种打印件上问题。让来我开始吧。  1.开始打印后,耗材无挤出 对于 3D打印新手来说,这是一个比较常见的问题。但是,还好,这个问题比较容易解决。挤出机不挤出耗材,可能有 4种可能。我们将逐一说明各种情况,并介绍通过如何设置,来解决问题。1.1打印开始前,挤出机没有装填耗材 大多数挤出机都有一个问题:当挤出头处于高温静止状态时,会漏料。喷嘴中加热的耗材,总是倾向于流出来,导致喷嘴内是空的。这种静止垂料的问题,可能在打印开始阶段,你预加热挤出头的时候,也有可能发生在打印结束后,挤出机慢慢冷却时。如果你的挤出机,因为垂料,流出了一些耗材,那么下次你挤出时,可能需要多等一会儿,塑料才开始从喷嘴中挤出。当挤出机发生垂料后,你会发现,打印开始后,出料会延迟。要解决这个问题,你需要保证挤出机已经填充好了,这样喷嘴中充满了塑料。在 Simplify3D中,解决这个问题的通常做法是,使用一种叫“裙边(skirt)”的东西。裙边是围绕着打印件的线,在打印裙边时,会让挤出机中充满塑料。如果你需要填充更多,你可以在 Simplify3D的“附件([size=12.5000pt]Additions )”标签页中,设置增加裙边的圈数。有的用户可能也会,打印开始前,在 Simplify3D的设备控制面板,使用控制手柄,手动挤出耗材。 1.2喷嘴离平台太近 如果喷嘴离平台太近,将导致没有足够的空间,让塑料从挤出机中挤出。喷嘴顶端的孔会一直被堵住,塑料无法出来。识别这种问题的一个简单方法是:看是不是第 1或 2层不挤出,但第 3或 4层左右,又开始正常挤出了。要解决个问题,你可以很方便地,在 Simplify3D的“G代码”(G-Code)标签页中,通过修改 G代码偏移设置来解决。这种方法,可能让你非常精确地调整 Z轴坐标原点,而不必去修改硬件。比如,如果你设置 Z轴的 G代码偏移量为 0.05mm,那么喷嘴将远离平台 0.05mm。每次增加一点,来增大这个值,直到喷嘴平台之间,有足够的空间,让塑料挤出。 1.3线材在挤出齿轮上打滑(刨料) 多数 3D打印机,通过一个小齿轮,来推动线材前进或后退。齿轮上的齿咬入线材中,来精确地控制线材的位置。然而,如果你仔细观察塑料上的齿印,你会发现线材上,有些小段上没有齿印,这有可能是因为驱动齿轮刨掉了太多塑料。当这种现象出现时,驱动齿轮没法抓住线材,来前后驱动线材。请参考“刨料”章节,来了解如何解决这个问题。 1.4挤出机堵了 如果上面的建议都没法解决问题,那么有可能挤出机堵了。情况如下:当外部碎片卡住喷嘴,塑料在挤出机中淤积太多;或者挤出机散热不充分,耗材在预期熔化的区域之外,就开始变软了。解决堵头的问题,需要拆开挤出机,所以,在动手之前,请先与你的打印机提供商联系。我们成功地使用吉它上的 E弦,插入喷嘴中解决了堵头的问题。当然,你的打印机提供商,也可能有其它建议。  2.打印的耗材没法粘到平台上 打印的第一层,与平台紧密粘住,是很重要的。只有这样,接下来的层才能在此基础上,建构出来。如果第一层,没能粘平台上,那将导致后面的层出问题。有很多方法,来处理第一层不粘的问题。所以,在下面,我们只排查几种常见的情况,并说明分别如何处理。 2.1建构平台不水平 很多打印机都有几个螺丝或手柄,用来调整平台的位置。如果你的打印机有可调节的平台,你遇到了第一层不着床的问题,那么第一件事,你需要确认一下,你的平台本身是不是平的,放置否水平。如果不水平,平台的一边会更接近喷嘴,而另一边又太远。第一层要打印的完美,需要一个水平的平台。Simplify3D中有一个非常有用的平台调平指南,来引导你做调整操作。你可以打开“工具>平台调整”(Tool>Bed Leveling Wizard),然后照着屏幕上的提示来做。 2.2喷嘴平台太远 当平台已经调平后,你仍然需确定,喷嘴的起始位置,与平台的间距是否合适。你需要将喷嘴定位到,与平台距离合适的位置,不近不远。你希望线材轻轻粘在平台上,以获得足够的附着力。虽然你可以通过调整硬件来实现,但是通过修改 Simplify3D中的设置,可能更容易,更精确地实现。你可以点击“修改切片设置(Edit Process Settings)”来打开设置界面,然后选择“G代码标签页”。你可以通过修改 Z轴偏移 G代码,来很好的调整喷嘴的位置。比如,你在 Z轴偏移中输入-0.05mm,喷嘴将从靠近平台 0.05mm的位置开始打印。请注意,这个设置每次只做很小的调整。打印件每层只有 0.2mm左右,很小的调整,实际影响都会很大。 2.3第一层打印太快 当挤出机在平台上打印第一层时,你希望第一层塑料能恰当地粘在平台的表面上,以便接下来打印其它层。如果第一层打印太快,塑料可能没有足够多的时候,粘在平台上。因为这个原因,很常用的方法是,将第一层的打印速度降低。Simplify3D提供了一个设置,专门来实现这一特性。点击“修改切片设置(Edit Process Settings)”,打开“层 (Layer)标签页”,你会看到名叫“第一层速度(FirstLayer Speed)”的设置项。例如,你设置第一层的速度为 50%,那么第一层的打印速度,会比其它层打印速度慢一半。如果你觉得你的打印机第一层打印得太快,试着减少这个设置。 2.4温度或冷却设置有问题 当温度降低时,塑料会收缩。为了形象说明,想象一下,一个 100mm宽的 abs塑料打印件,挤出机打印时的温度是 230度,但平台是冷的,塑料会从喷嘴中挤出后,会快速地冷却。一些打印机还有冷却风扇,当它们启动时,会加速冷却的过程。如果这个 ABS打印件,冷却到室温 30度,这个 100mm宽的打印件,会收缩 1.5mm!但是,你打印机上的平台,不会收缩这么多,因为它一直处于同一个温度。因为这种现象存在,塑料冷却时,总是倾向于脱离平台。在打印一层时,这是需要记住的,一个很重要的因素。如果你观察到,第一层好像很快粘到平台上,但后来随着温度降低,又脱离了,那么很可能是温度和冷却相关的设置的问题。为了打印如 ABS一样,需高温才熔化的塑料,许多打印机配备一个可加热的平台,来应对这个问题。在打印过程中,如果平台被加热,一直保持在 110度,它将使第一层一直是热的,进而不会收缩。通常认为,PLA在热床加热到 60到 70度之间时,会很好地着床,而ABS在 100到 120度时,比较好。你可以在 Simplify3D中修改这个设置,点击“(修改切片设置)Edit Process Settings”,打开“温度标签页(Temperature)”,在左边的列表中,选择平台加热项目,然后为第一层,修改温度。你可以双击数值,来修改它。如果你的打印机,有冷却风扇,你可能也想在前几层打印时,禁用它,以使这几层不致冷却得太快。点击“(修改切片设置)Edit Process Settings”,打开“冷却 Cooling)标签页(”。你可以在左边,设置风扇速度。例如,你希望第一层打印时,禁用风扇,然后到第 5层时,全速开启风扇。这时,你需要在列表中,添加两个控制点:第一层 0%,第 5层 100%的风扇转速。如果你使用的是 ABS塑料,通常是在整个打印过程中,都禁用风扇,这时你可以只添加一个控制点(第一层 0%风扇转速)。如果你处在一个比较通风的环境中,你需要将打印机封闭起来,使风吹不到打印件。 2.5平台表面处理(胶带,胶水,及材质) 不同的塑料,与不同的材质材料粘合度不一样。因此,许多打印机,都有一个特别材质的平台,专门来适用他们的耗材。例如,一些打印机将与 PLA能很好粘合的“BuildTak”片,放置在平台上。有些打印机生产商则选择,经过热处理过硼化硅玻璃平台,这种玻璃在加热后,能与 ABS很好地粘合。如果你打算在这些平台上直接打印,那么在打印开始前,请检查一下平台上,是否没有灰尘,油脂之类。使用水或酒精清理一下平台,会产生很不一样的效果。如果你的打印平台,不是特殊材料的,仍然还有一些其它办法。有几种类型的胶带,能与常用的 3D打开耗材粘合。条形胶带能很方便地粘到平台表面,同时也能很轻松地移除或更换,以适应打印不同的耗材。例如,PLA能和蓝色美纹胶(译者注:3M正品)带粘合得很好。而 ABS则与 Kapton胶带(也称[size=11.0000pt]聚酰亚胺树脂胶带)粘合得好。(译者注:http://www.amazon.com/Mil-Kapton-Tape-Platform-Polyimide/dp/B00EU0TZ2K)。许多用户也会用胶水涂在平台表面。在其它办法都无效时,发胶或棒胶,或者其它粘性物质,也蛮好用。你可以试试看,哪种方式最适合你。 2.6当以上方法都不行:溢边和底座 有时,你打印一个非常小的模型,模型表面没有足够的面积与平台表面粘合。Simplify3D有一些其它选择,来帮助增加与平台的附着面积。一种叫“溢边( Brim)”。溢边是在打印件外围增加额外的边,与帽子的帽檐增大帽子周长一样。在“附件([size=12.5000pt]Additions)”标签页的最下面,开启“(使用溢边和底座)[size=12.5000pt]Use Skirt/Brim”的选项。Simplify3D也允许用户在打印件底部,增加一层底座,这也可以增大着床面积。如果你对这个方法感兴趣,请参考底座,裙边,溢边指南(https://www.simplify3d.com/support/tutorials/rafts-skirts-and-brims/)。这里面有详细说明。  3.出料不足 Simplify3D中包括一些设置,来决定 3D打印机挤出多少塑料。然后 3D打印机并没有反馈多少塑料实际已经流出了喷嘴。因此,有可能实际挤出的塑料,与软件期望的要少(也即所谓的出料不足([size=12.5000pt]under-extrusion[size=12.5000pt]))。如果出现这种情况,你可能会注意到,各相邻的层之间,会有间隙。测试你的打印机,是否挤出足量的方法是,打印一个简单的 20mm方的正方体,设置至少打印 3层边线。检查一下,在方块的顶部的 3条边线,是否紧密地粘合在一起。如果 3条连线之间有间隙,那么你就是遇到了出料不足的问题。如果这 3条边线互相紧靠,并且没有间隙,那有可能你遇到是另一种问题。如果你确定,你遇到的是出料不足,那这儿有几个可行的方法,具体见下文。 3.1不正确的线材直径 你需要确认的第一件事是,软件得知道你使用的耗材的直径。点击“修改切片设置([size=12.5000pt] Edit [size=12.5000pt]Process Settings)”,打开“其它”标签。确认设置的值,与你购买的线材直径是一致的。甚至,你需要用卡尺测试你的线材,以确定你在软件中设置的值,是正确的。最常见的线材直径是 1.75和 2.85。许多线材卷的包装上,也有正确的直径。 3.2增加挤出倍率 如果你的线材直径是正确的,但是你仍然看到出料不足的问题,那么你需要调整挤出倍率。这是 Simplify3D中一个非常有用的设置,允许你轻松修改挤出机挤出量(也被称为流量倍率)。点击“修改切片设置([size=12.5000pt] Edit Process Settings)”,打印“挤出机([size=12.5000pt]Extruder )标签页”。你打印机上的每个挤出机,都有一个单独的挤出倍率,所以,如果你想修改某一个挤出机的流量倍率,请确保在列表上选择了与之对应的设置项。比如,如果你的挤出倍率原来是 1.0,你修改它为 1.05,这意味着将比以前多挤出 5%的塑料。比较典型的是,打印PLA时设置挤出倍率为 0.9左右,打印 ABS时,设置接近 1.0。尝试着增加 5%,然后再打印测试方块,看边线上是否仍然有间隙。  4.出料偏多 软件与你的打印机是一起工作的,请确认从喷嘴中挤出了准确数量的塑料。精确挤出是获得高质量打印件的重要因素。然而,大多数 3D打印机,没有方法监测到底挤出了多少塑料。如果你的挤出机设置不正确,打印机有可能挤出超过软件预期的塑料。出料偏多将导致打印件的外尺寸出问题。解决这个问题,在 Simplify3D中,只需要进行很少的设置。请参考“出料不足”章节,以获得更详细的说明。虽然那个说明是关于出料不足的,但你可以修改相同的设置项,解决出料偏多的问题,只需要相反的设置。例如,增加挤出倍率可以解决出料不足的问题,你可以减少挤出倍率,来解决出料偏多的问题。  5.顶层出现孔洞或缝隙 为了节省塑料,大多数 3D打印件,都是由一层实心的壳和多孔中空的内芯构成。例如:打印件的内芯的填充率,只有 30%,也即意味着,内芯只有 30%的是塑料,其它部分是空气。虽然打印件的内芯是部分中空的,但我们希望表面是实心的。为了达到这个目标,Simplify3D允许你设置,在你的打印件中,顶部和底部有多少实心的层。例如,你打印一个上下各有 5层实心层的方块,软件将在上下各打印 5层完全实心的层,但是其它中间的层,将部分中空。这个技术,可以节约大量的塑料和时间,但同时又能创造出结实的打印件。当然,取决于你使用何种设置,你有可能注意到,打印件的顶层并不是完全实心的。在挤出机建构这些实心层时,你可能看到孔洞或间隙。如果你遇到这种问题,这儿有几个简单的设置,你可以对其进行调整,以解决问题。 5.1顶部实心层数不足 调整顶层实心填充层的数量,是最先被用到的。当在部分中空的填充的层上,打印 100%的实心填充层时,实心层会跨越下层的空心部分。此时,实心层上挤出的塑料,会倾向下垂到空心中。因此,通常需要在顶部打印几层实心层,来获得平整完美的实心表面。好的作法是,顶层实心部分打印的厚度至少为 0.5mm。所以如果你使用 0.25为层高,你需要打印 2层顶部实心层。如果你打印层高更低,比如只有 0.1mm,你需要在顶部,打印 5个实心层,来达到同样的效果。如果你在顶层发现挤出丝之间有间隙,第一件事,是尝试着增加顶部实心层的数量。例如,如果你发现这个问题,而只打印了 3个顶部实心层,那试试打印 5个实心层,看看有没有改善。注意,增加实心层只会增加打印件里面塑料的体积,但不会增加外部尺寸。你可以点击“修改切片设置([size=12.5000pt] Edit Process Settings)”,打印“层([size=12.5000pt]Layer )标签页”,来调整实心层的设置 5.2填充率太低 打印件内部的填充,会成为它上面层的基础。打印件顶部的实心层,需要在这个基础上打印。如果填充率非常低,那填充中将有大量空的间隙。比如,你只使用 10%的填充率,那么打印件里面,剩下 90%将是中空的。这将会导致实心层,需要在非常大的中空间隙上打印。如果你试过增加顶部实心层的数量,而你在顶部仍然能看到间隙,你或许可以尝试增加填充 率,来看看是间隙是否会消失。比如,你的填充率,之前设置的是 30%,试着用 50%的填充率,因为这样,可以提供更好的基础,来打印顶部实心层。 5.3出料不足 如果你已经尝试增加填充率,和顶层实心层的数量,但在打印件的顶层,你的仍能看到间隙。那你可能遇到挤出不足的问题。这意味着,喷嘴没有挤出软件所预期数量的塑料。关于这个问题的完整解决办法,可以参考“出料不足”章节  6.拉丝或垂料 当打印件上残留细小的塑料丝线,则发生了拉丝。通常,这是因为当喷嘴移到新的位置时,塑料从喷嘴中垂出来了。庆幸的是,在 Simplify3D中,有几种设置,可能有助于解决这个问题。解决拉丝问题,最常用的是方法是“回抽”。如果回抽是开启的,那么当挤出机完成模型一个区域的打印后,喷嘴中的线材会被回拉,这样再次打印时,塑料会被重新推入喷嘴,从喷嘴顶部挤出。要确认回抽已经开启了,可以点击“修改切片设置([size=12.5000pt] Edit Process [size=12.5000pt]Settings)”,打开“挤出机(Extruder)标签页”,确认你的每个挤出机,都开启了回抽选项。在下面的几个章节中,我们将探讨这个重要的回抽设置,也会探讨其它几个处理拉丝问题的设置,例如,挤出机温度设置。 6.1回抽距离 回抽最重要的设置,是回抽距离。它决定了多少塑料,会从喷嘴拉回。一般来说,从喷嘴中拉回的塑料越多,喷嘴移动时,越不容易垂料。大多数直接驱动的挤出机,只需要 0.5到 2.0mm的回抽距离,然后一些波顿(Bowden)挤出机,可能需要高达 15mm的回抽距离,因为挤出机驱动齿轮和热喷嘴之间的距离更大。如果你的打印件出现拉丝问题,试试增加回抽距离,每次增加 1mm,观察改善情况。 6.2回抽速度 下一个回抽相关的设置,是回抽速度。它决定了线材从喷嘴抽离的快慢。如果回抽太慢,塑料将会从喷嘴中垂出来,进而在移动到新的位置之前,就开始泄漏了。如果回抽太快,线材可能与喷嘴中的塑料断开,甚至驱动齿轮的快速转动,可能刨掉线材表面部分。有一个范围,回抽效果比较好,介于 1200-6000mm/min(20-100mm/s).庆幸的是,Simplify3D已经提供了一些内置的默认配置,使你有一个良好的起点,来确定多大的回抽速度,效果最好。但是,最理想的值,需根据实际你使用的材料。所以,你需要做试验,来确定不同的速度,是否减少了拉丝量 6.3温度太高 如果你已经检查了回抽设置,下一个最常见的,导致拉丝问题的因素是挤出机温度。如果温度太高,喷嘴中的塑料,会变成非常粘稠,进而更容易从喷嘴中流出来。然后,如果温度太低,塑料会保持较硬状态,而难以从喷嘴中挤出来。如果你觉得你的回抽设置是正确的,但是出现这个问题,试试降低挤出机温度,降 5到 10度。这将对最后的打印质量,有明显的影响。通过点击“修改切片设置([size=12.5000pt] Edit Process Settings)”,打开“温度([size=12.5000pt]Temperature )标签页”,你可以做调整。从列表中,选择相应的挤出机,在你想修改的温度值上双击。 6.4悬空移动距离太长 如上面我们探讨的,拉丝发生在挤出机,在两个不同的位置间移动。在移动过程中,塑料从喷嘴中垂下来。移动距离的大小,对拉丝的产生,有很大的影响。短程移动足够快,塑料没有时间从喷嘴中重落下来。然后,大距离的移动,更有可能导致拉丝。庆幸的是,Simplify3D包含了一个非常有用的特性,来使移动路径尽可能小。软件非常智能,能自动调整移动路径,来保证喷嘴悬空移动的距离非常小。事实上,在多数时候,软件都可以找到能合适的路径,来避免一口气悬空移动很远。这意味着,没有拉丝的可能性,因为喷嘴一直在实心的塑料上方,而且不会移动到打印件外部。要使用这个特性,点击“高级([size=12.5000pt]Advanced )标签页”,开启“避免移动超出轮廓”的选项。  7.过热 从挤出机挤出的塑料,至少有 190到 240摄氏度。当塑料仍然是热的,它仍然是柔软的,可以轻易地塑造成不同的形状。然后,当它冷却后,它迅速变成固体,并且定型。你需要在温度和冷却之间取得正常的平衡,进而塑料能顺利地从喷嘴中流出,但又能迅速凝固成,以获得打印件尺寸的精度。如果未能达到平衡,你会遇到一些打印质量问题,打印件的外型不精准,跟你期望的不一样。如图所示,金字塔顶部挤出的线材,没能尽快冷却定型。下面的章节,将排查几种常见的导致过热的情况,及如何避免。 7.1散热不足 最常见的导致过热的原因,是塑料能没及时冷却。冷却缓慢时,塑料很容易被改变形状。对于多塑料来说,快速冷却已经打印的层,来防止它们变形,是比较好的。如果你的打印上,有冷却风扇,试着增加风扇的风力来使塑料冷却更快。点击“修改切片设置([size=12.5000pt] Edit Process [size=12.5000pt]Settings)”,打开“冷却([size=12.5000pt]Cooling )标签页”,你可以做相应设置。只需要简单地双击你需要修改的风扇的控制点。这个额外的冷却,有助于塑料成型。如果你的打印机,没有完整的冷却风扇,你可能需要试着安装一个自己配的风扇,或者使用手持风扇来加快层的冷却。 7.2打印温度太高 如果你已经使用了冷却风扇,但仍然有问题,你可能需要试着降低打印温度。如果塑料以低一些的温度从喷嘴中挤出,它将可能更快地凝固成型。试着降低打印温度 5到 10度,来看效果。你可以点击“修改切片设置( [size=12.5000pt] Edit Process Settings)”,打开“温度([size=12.5000pt]Temperature )标签页”,做相应设置。只需要简单地双击你需要修改的温度的控制点。注意,不要降温太多,以致于塑料不够热,而无法从喷嘴细小的孔中挤出。 7.3打印太快 如果你打印每个层都非常快,可能导致没有足够的时间,让层正确地冷却,却又开始在它上面打印新的层了。在打印小模型时,这特别重要,因为每层只有很少的时间来打印。甚至有冷却风扇时,为这些很小的层,你仍然需要降低打印速度,来确保有足够的时间让层凝固。庆幸的事,Simplify3D有一个非常简单的选项,来处理这个问题。如果你点击“修改切片设置([size=12.5000pt] Edit Process Settings)”,打开“冷却([size=12.5000pt]Cooling )标签页”,你会看到“速度重写(Speed Overrides)”的设置项。这个设置项,是用来,在打印小的层时,自动降低速度,以确保在开始打印下一层时,它们有足够多的时间冷却和凝固。例如,如果你允许,在打印时间少于 15秒的层时,软件调整打印速度,程序会为这些小层,自动降低打印速度。对于解决高热问题,这是一个关键的特性。 7.4当以上这些办法都无效时,试试一次打印多个打印件 如果你已经尝试了以上 3个办法,但仍然在冷却方面有问题,有另一种办法,你可以试一下。将你要打印的模型复制一份(编辑>复制/粘贴([size=12.5000pt](Edit > Copy/Paste)),或者导入另一个可以同时打印的模型。通过同时打印两个模型,你能为每个模型,提供更多冷却时间。喷嘴将需要移动到不同的位置,去打印第二个模型,这就提供了一个机会,让第一个模型冷却。这很简单,但却是一个很有效的策略,来解决过热的问题。  8.层错位 多数 3D打印机,使用开环控制系统。直白地说,他们没有关于喷头实际位置信息反馈。打印机只是简单地尝试移动喷头到某个位置,然后希望它能到达那儿。多数时候,这样是可行的,因为驱动打印机的步进电机是非常有力的,不会有巨大的负载来阻止喷头移动。然后,如果出现了问题,打印机将没有办法发现它。例如,在打印的时候,你突然撞击你的打印机,你可能导致喷头移动到一个新的位置。机器没有反馈来识别这种情况。所以,它会继续打印,好像什么事也没发生一样。如果你发现打印机中的层错位了,它可能是因为下面列出的原因之一导致的。不幸的是,一旦这些错误发生,打印机没有办法发现问题和处理问题。所以我们将探讨如何解决这个问题。 8.1喷头移动太快 如果你以一个很高的速度打印,3D打印机的电机将尽力支持。如果你尝试以更快的速度打印,以至于超过了电机能承受的范围,你通常会听到咔咔的声音,电机没法转动到预期的位置。此种情况下,接下来的打印的层,会与之前打印的所有层错位。如果你觉得你的打印机打印太快了,试着降低 50%的打印速度,来看是否有帮助。你可以点击“修改切片设置([size=12.5000pt] Edit Process Settings)”,打开“其它([size=12.5000pt]Other )标签页”,来设置。同时调整“默认打印速度”和“X/Y轴移动速度”。默认打印速度,决定了挤出头挤出塑料时的速度。“X/Y轴移动速度”决定打印头空程时的移动速度。如果这些速度任意一个太快,都有可能导致错位。如果你愿意调整更多高级设置,你也可以考虑降低你打印机固件中的加速度设置,使加速和减速更加平缓。 8.2机械或电子问题 如果降低了速度,错位问题还一直出现,那就有可能你的打印机存在机械或电子问题。例如,多数 3D打印机使用同步带来做电机传动,以控制喷头的位置。同步带一般是橡胶制成,再加某种纤维来增强。使用时间一长,同步带可能会松弛,进而影响同步带带位喷头的张力。如果张力不够,同步带可能在同步轮上打滑,这意味着同步轮转动了,但同步带没有动。如果同步带原本安装得太紧,也会导致问题。过度绷紧的同步带,会使轴承间产生过大的摩擦力,从而阻碍电机转动。理想的情况是,皮带足够紧,防止打滑,但又不太紧,以致阻碍系统运行。如果你在处理错位问题,你需要确认所有同步带的张力是合适的,没有太松或太紧。如果你觉得可能有问题,请与打印机提供商沟通,以便知道如何调整皮带张力。多数 3D打印机,都包括一系列的同步带,驱动同步带的同步轮,使用一个止付螺丝(也称顶丝)来固定到电机上。这种顶丝将同步轮锁紧在电机的轴上,这样二者可以同步旋转。因此,如果顶丝松动了,同步轮不再与电机轴一同旋转。这意味着,可能电机在旋转,而同步轮和同步带却没有运动。这种情况下,喷头也不会到达预期的位置,进而导致接下来的所有层错位。所以,如果层错位了的问题,重复出现,你需要确认一下,所有电机上的紧固件,都已经上紧了。还有另外一些常见的电子方面的问题,导致电机失步。例如,如果电机的电流不足,电机将没有足够的力矩转动。也可能是电机驱动板过热,这会导致电机间歇性地停止转动,直到电路冷却下来。然而这不是一个详尽的列表,它只是提供一了些,当错位问题一直重现时,你可以需要检查的,常见的电子或机械方面的建议。  9.层开裂或断开3D打印通过一次打印一层来构建模型。每个后续的层,都是打印在前一个层上,最后构建出想要的 3D形状。然后,为了使最后的打印件结实可靠,你需要确保每层充分地与它下面的层粘合。如果层与层之间不能很好地粘合,最后打印件可能开裂或断开。接下来,我们将会探讨一些典型的原因,及相应的解决办法。 9.1层高太高 多数 3D打印机喷嘴直径都在 0.3到 0.5mm之间。塑料从这个很小的孔中挤出,形成非常细的挤丝,进而构建细节丰富的打印件。然而,这些小喷嘴,也导致层高的限制。当你在一层上打印另一层塑料,你需要确保新的层,被挤压到下面那层上,从而两层可以粘合在一起。一般来说,你需要确保你选择的层高比喷嘴直径小 20%。例如,如果你的喷嘴直径是0.4mm,你使用的层高不能超过 0.32mm,否则每层上的塑料将无法正确地与它下面的层粘合。所以,如果你发现打印件开裂,层与层之间没能粘合在一起,首先你需要检查的是,层高与喷嘴直径是匹配的。试试减少层高,来看看是否能让层粘合得更好。你可以点击“修改切片设置([size=12.5000pt] Edit Process Settings)”,打开“层([size=12.5000pt]Layer )标签页”,来设置 9.2打印温度太低 相比冷的塑料,热的塑料,总是能更好地粘合在一起。如果你发现,层与层之间不能很好粘合,并且你能确定层高设置没有太高,那么可能是你的线材,需要以更高的温度来打印,以便更好地粘合。例如,如果你尝试在 190摄氏度时,打印 ABS塑料,你可能会发现,层与层之间很容易分开。这是因为 ABS一般需要在 220到 235摄氏度时打印,以便使层与层与有力地粘合。所以如果你觉得可能是这个问题,确认是否对买到的线材,使用了正确的打印温度。尝试增加温度,每次增加 10摄氏度,来看看粘合是否有所改善。你可以点击“修改片设置([size=12.5000pt] Edit Process Settings)”,打开“温度([size=12.5000pt]Temperature )标签页”,来设置。只需要双击你想修改的温度设置点。  10.刨料 多数 3D打印机都是使用一个小齿轮与另一个轴承夹住线材,以使齿轮抓住线材。驱动齿轮有尖利的齿,可以咬进线材中,然后依靠齿轮的旋转方向,来推动线材前后运动。如果线材不能移动,但齿轮却在继续转动,这时齿轮可能会从线材上刨掉部分塑料,以致齿轮没地方再抓住线材。许多人称这种情况叫“刨料”。因为太多塑料被刨掉了,导致挤出功能不正常。如果这种情况出现在你的打印机上,你一通常会看到许多塑料碎片散落一地。你也会看到,挤出机在转动,但线材却没有被推送到挤出机内部。在下面我们将介绍解决这个问题的最简单的方法。 10.1提高挤出机温度 如果你一直遇到刨料的问题,试着把挤出机的温度提高 5到 10度,这样塑料挤出更容易一些。你可以点击“修改切片设置([size=12.5000pt] Edit Process Settings)”,打开“温度([size=12.5000pt]Temperature )标签页”,来设置。从列表左边选择相应的挤出机,然后双击你想修改的温度定位点。塑料在温度高时,总是更容易挤出,所以这是可以调整的一个非常有用的设置。 10.2打印速度太快 在提高了温度后,如果你仍然遇到刨料的问题,下一个你需要做的是,降低打印速度。通过这样做,挤出机的电机,不必再那般高速转动,因为线材需要更长的时间来挤出。降低挤出机的电机转速,有助于避免刨料问题。你可以点击“修改切片设置( [size=12.5000pt] Edit Process [size=12.5000pt]Settings)”,打开“其它([size=12.5000pt]Other )标签页”,来设置。调整“默认打印速度”,可以控制挤出机挤出塑料时的运动速度。例如,你之前打印速度是 3600mm/min(60mm/s),试试将这个值减小一半,看是否刨料的问题消失了。 10.3检查喷嘴是否堵塞 在降低的温度和打印速度之后,如果你仍然有刨料的问题,那么可能是喷嘴堵塞了。请阅读“喷嘴堵塞”章节,来获知如何处理这个问题。  11喷头堵塞 你的 3D打印机,在它的生命周期里,需要熔化和挤出数公斤的塑料。所有的塑料都必须,通过一个大小只如沙子一般的孔中挤出,这使问题变复杂了。不可避免地,在这个过程中,有时会现一些问题,挤出机不能再推动塑料通过喷嘴。这种堵塞经常是因为,有某些东西在喷嘴中,阻碍了塑料正常挤出。这种问题第一次出现时,有点让人不知所措,但接下来,我们会介绍几个简单的解决步骤,来修复被堵的喷嘴。 11.1手工推送线材进入挤出机 第一件事,你可能想做的是,尝试手工推送线材进入挤出机。打开 Simplify3D的设备控制面板,加热挤出机到塑料需要的温度。然后使用控制手柄,挤出少量塑料。例如,10mm。当挤出机电机旋转,用手轻轻地帮助推送线材进入挤出机。多数情况下,这额外的力量,可以使线材通过出问题的位置。 11.2重新安装线材 如果线材仍然没有移动,接下来你要做的事,是拆下线材。确认挤出机温度正确,然后使用 Simplify3D的控制面板,回抽线材,从挤出机中拔出。如前面,你可能需要提供额外的力量,如果线材不移动。当线材被拔出后,使用剪刀剪掉线材上熔化或损坏了的部分。然后重新安装线材,看这段新的,没有损坏的线材能不能挤出。 11.3清理喷嘴 如果不能挤出这段新的塑料通过喷嘴,那么在继续操作前,可能你需要清理喷嘴。很多用户通过加热挤出机到 100摄氏度,然后手工挤出线材(希望没有东西堵在喷嘴中!)另外一些人,更喜欢用吉它上的 E弦,将喷嘴中东西反向顶出来。有许多其它方法,不同的挤出机不一样,所以请联系你的打印机提供商,来获得可靠的指导。  12.打印中途,挤出停止 如果你的打印机,在开始的时候挤出正常,但后来突然停止挤出,通常有一些因素,可能导致这个问题。我们将逐个探讨常见的原因,并提供建议解决问题。如果你的打印机,在刚开始的时候,挤出有问题,请参考“打印开始后,耗材无挤出” 12.1耗材耗尽 这种情况,显而易见。但是在检查其它问题时,首先确认一下,是否有耗材送入挤出机中。如果线材卷中线材耗尽,在开始打印前,你需要安装一卷新的耗材。12.2线材与驱动齿轮打滑在打印过程中,挤出机的电机会不停地转动,来推动线材进入喷嘴,这样你的打印机能持续挤出塑料。如果你试图打印得太快,或你试图挤出太多塑料,可能会导致电机刨掉线材,直到驱动齿轮抓不住线材为止。如果挤出机电机在转动,但是线材没有移动,那么很可能是这个原因。请参考“刨料”章节,来获得解决该问题的更详细说明。 12.3挤出机堵塞 如果不是面的任何一种情况,那么很可能是挤出机堵塞了。如果这种情况发生在打印过程中,你可能需要检查并确认线材是干净的,并且线材卷上没有灰尘。线材上粘染上足够多灰尘后,可能导致打印过程中,堵住喷头。还有其它一些可能的原因,导致喷头堵塞,请参考“喷嘴堵塞”章节,获取更多信息。 12.4挤出机电机驱动过热 在打印过程中,挤出机的电机负载非常大。它持续地前后旋转,推拉线材向前向后。这些快速运动,需要很多电流。如果打印机的电路没能有效散热,可能导致电机驱动电路过热。这种电机驱动通常有过热保护,当温度过高时,它会使电机停止工作。这种情况出现时,XY轴的电机,会旋转,移动喷头,但挤出机的电机却完全不动。解决这个问题的唯一办法是,关闭打印机,使电路能冷却下来。如果问题持续出现,你也可以添加额外的冷却风扇  13.填充不牢 3D打印件中的填充部分,在增加模型强度方面,扮演着非常重要的角色。在 3D打印中,填充负责连接外层的壳,同时,也支撑着将要打印其上的外表面。如果填充显得不牢或纤细, 你需要在软件中,调整几个设置,来增强这部分。 13.1试试更换填充纹理 首先你需要研究的设置,是你在打印中,使用的填充纹理。你可以点击“修改切片设置([size=12.5000pt] Edit Process Settings)”,打开“填充([size=12.5000pt]Infill )标签页”,来找到该设置。“内部填充纹理”决定了打印件内部,使用什么纹理。有些纹理比其它更结实一些。比如,网格,三角和实心蜂巢都是结实的填充纹理。其它纹理,如线性,或快速蜂巢可能牺牲强度,以换取更快的打印速度。如果你在产生结实可靠的填充方面有问题,可以尝试不同的纹理,来看看是否会不一样。 13.2降低打印速度 3D打印过程上,填充速度通常比其它部分的打印速度要快。如果你试图让打印速度太快,挤出机将可能跟不上,在模型内部,会出现出料不足的问题。这种出料不足,将产生无力的,纤细的填充,因为喷嘴无法像软件期望的那样,挤出足够多的塑料。如果你尝试了几种填充纹理,但仍然填充不牢,试试降低打印速度。点击“修改切片设置([size=12.5000pt] Edit Process [size=12.5000pt]Settings)”,打开“其它([size=12.5000pt]Other )标签页”,来设置。调整“默认打印速度”,这个参数直接决定填充时,所使用的速度。例如,你之前以 3600mm/min(60mm/s)的速度打印,试试将这个值减小一半,看是否填充开始变得更结实。 13.3增大填充挤出丝宽度 Simplify3d中,另外一个非常有用的特性是,它能修改用于填充打印件的,挤出丝宽度。例如,你可以使用 0.4mm的挤出丝宽度,打印外围,但可以使用 0.8的挤出丝宽度,做填充。这将创造更厚,更结实的填充壁,这可能提高 3D打印件的强度。修改该设置,可以点击“修改切片设置([size=12.5000pt] Edit Process Settings)”,打开“填充([size=12.5000pt]Infill )标签页”。“填充挤出丝宽度”是以正常挤出丝宽度的百分比来设置的。例如,你输入 200%,填充挤出线的宽度,将是外围的 2倍。有一件事,需要记住:调整这个设置时,软件也会维持你设置的填充率。所以如果你设置填充宽度是 200%,每条填充线,将使用两倍的塑料。为了维持相同的填充率,填充线之间的距离将变远。因此,在增加了填充挤出丝宽度后,许多用户倾向于提高填充率。  14.斑点和疤痕 3D打印过程中,当挤出机移动到不同位置时,必须持续停止或开始挤出。多数挤出机在运行时,能产生一致的挤出线。然后每次挤出机关闭再开启后,它会产生明显的变化。例如,你观察你的 3D打印件外壳,你会发现表现有一些细小的痕迹,出现在挤出开始的区域。挤出机必须从你的 3D模型的外壳的某个位置开始打印,当整个壳打印完后,喷头会返回那个位置。这通常被称作斑点或疤痕。你可以想象,在没有留下任何标记的情况下,很难将两片塑料连接在一起,但是 Simplify3D提供了几个工作,可以尽量减小这种表面歇瑕疵。 14.1回抽和滑行 如果你注意到打印件上的小瑕疵,找出是什么导致此现象的最好办法是,仔细观察打印件上的每条沿边。是否这些瑕疵出现在挤出机开始打印沿边时?或者它只出现在沿边完成之后挤出机要停止时?如果小瑕疵正好出现在开始环开始的地方,那么很可能是你的回抽设置需要稍微调整一下。点击“修改切片设置([size=12.5000pt] Edit Process Settings)”,打开“挤出机([size=12.5000pt]Extruders )标签页”.在回抽距离设置下方,会有一个名叫“额外重新开始距离”。这个选项决定了当挤出机停止时的回抽距离,与挤出重新开始装填时的距离之间的不同。如果发现表现瑕疵正好在沿边打印开始时,那么挤出机可能挤出了过多塑料。你可以通过在重新开始装填设置中,输入一个负值,来减少装填距离。例如,如果回抽距离是 1.0mm,然后重新装填距离是-0.2mm(注意负号),那么每次挤出机停止,它会回抽 0.1mm的塑料。然而,每次挤出机重新启动,它将只需推送 0.8mm的塑料回喷嘴。调整这个设置,直到挤机出开始打印沿边时的瑕疵不再出现。如果这种瑕疵只在沿边结束,挤出机就要停止时,才出现,那么有另一个不同的设置。这个设置叫滑行(coasting)。你可以在挤出机标签页的,回抽设置下面找到。在沿边将要结束时,滑行将关闭挤出机一小段距离,以消除喷嘴跌压力。开启这个设置,并增加值,直到不再看到瑕疵出现在沿边快结束,挤出机将来停止的时候。通常,滑行距离设置在 0.2到0.5mm之间,就可以获得很明显的效果。 14.2避免非必要的回抽 上面说到的回抽和滑行设置,可以帮助避免每次喷嘴回抽产生的瑕疵,然后有些情况下,更好的办法是,完全避免回抽。这样挤出机不必反转方向,而能进行漂亮一致的挤出。对于使用 Bowden挤出机的机器,这点犹其重要,因为挤出机和喷嘴之间的大距离,使得回抽更麻烦。调整这个控制回抽发生的设置,可以打开高级标签页,寻找“渗出控制行为([size=12.5000pt]Ooze [size=12.5000pt]Control Behavior[size=12.5000pt])”段落。这个段落包含很多有用的设置,可以修改你打印机的行为。就像我们在“拉丝”章节中提到的,回抽主要用于,当喷嘴在打印件的不同打印部分之间移动时,防止喷嘴垂料。然而,如果喷嘴不移动到开放的区域,垂料会发生在模型内部,从外面无法看到。因为这个原因,很多打印机需要开启“只在移动到开放空间时才回抽”的设置,来避免不必要的回抽。另一个相关的设置,可以在“移动行为”段落找到。如果你的打印机只在移动到放开空间时,才回抽,那么,尽量避免这样的开放空间,是更的。Simplify3D中有一个非常有用的设置,可以使挤出机的移动路径转向,从而避免与轮廓外沿相交。如果通过修改挤出机移动路径,来避免与轮廓相交,那么回抽将是不需要的了。如需使用这个特性,只需简单地开启“避免移动路径与外轮廓相交”选项。 14.3非固定的回抽 Simplify3D另外一个非常有用的特性,是能实现非固定回抽。这对波顿挤出机犹为有用,打印的时候,喷嘴中有非常大的压力。通常这类机器停止挤出后,挤出机静置,由于内 部的压力,它仍然会挤出一小坨。所以,Simplify3D增加了一个独特的选项,执行回抽动作时,允许你保持喷嘴一直运动。这意味着,你更不容易看到静止的小坨,因为在这个过程中,挤出机一直在运动。要撕开这个选项,我们需要修改一些设置。首先,点击“修改切片设置([size=12.5000pt] Edit Process Settings)”,打开“挤出机([size=12.5000pt]Extruders )标签页”.确保“擦嘴(WipeNozzle)选项是开启的。这将告诉打印机,在段打印结束前,擦拭喷嘴。而“擦拭距离(WipeDistance)选项,设置为 5mm,是一个比较好的起点。然后打开高级标签页,开启“在擦拭移动过程中执行回抽”选项。这将避免静止回抽,因为打印机已经被命令,在回抽时,擦拭喷嘴。这是一个非常强大而有用的特性,如果你仍然面临打印件表面瑕疵的问题,可以试一试。 14.4选择起点位置 如果你仍然在打印件表面看到瑕疵,Simplify3d也提供了另一个选项,可以控制这些点出现的位置。点击“修改切片设置([size=12.5000pt] Edit Process Settings)”,打开“层([size=12.5000pt]Layer )标签页”。多数情况下,这些位置的选择,是为了优化打印速度。然后,你也可以让这些位置点随机化,或者设置它们到一个特定的位置。例如,你在打印一个雕像,你需要设置所有的起点,在模型的背面开始,这样他们就无法从前面被看到。要做这到个,开启“选择以最靠近某个位置的地方为起点”的选项,然后输入你希望作为起点开始位置的 XY坐标  15.填充与轮廓之间的间隙 重组个打印件,都是由轮廓沿边和填充构成。轮廓的外沿边路径,构成了打印件结实而精准的外表面。填充打印在沿边的里面,用于填充层的剩余空间。通常填充使用快速的往返纹理,这样打印速度更快。填充有不同的纹理,打印件的轮廓与填充这两部分结实粘合在一起很重要。如果你发现在填充的边缘,有间隙,这儿有几个设置,你需要检查一下。 15.1轮廓重叠不够 Simplify3D有一个设置,允许你调整外轮廓与填充之间的粘合强度。这个设置称作“轮廓重叠(Outline Overlap)”,它决定了多少填充会重叠在轮廓上,来使用这两部分连接起来。点击“修改切片设置([size=12.5000pt] Edit Process Settings)”,打开“填充([size=12.5000pt]Infill )标签页”,可以找到它。这个值是根据你的挤出丝宽度的百分比来定的,所以对于不同规格的喷嘴,它很容易扩展和调整。如,如果你设置 20%的重叠,这意味着软件会命令打印机,填充会与最里面的外沿边重叠 20%。这种重叠,有助于确保这两部分粘合有力。例如,你之前是使用20%的重叠,试着增加到 30%,来看看是否沿边与填充之间的间隙消失了。 15.2打印太快 你的打印件填充部分的速度,比轮廓快太多。如果填充打印得太快,会导致它没有足够多的时间与外轮廓粘合。如果你试着增加轮廓重叠,但是仍然看到轮廓与填充之间的间隙,那么你需要降低打印速度。你可以点击“修改切片设置([size=12.5000pt] Edit Process Settings)”,打开“其它(Other)标签页”,来设置。调整“默认打印速度”,这决定挤出机处于挤出塑料状态时,所有移动的速度。例如,你之前设置打印速度是 3600mm/min(60mm/s),试试打这个值减少到一半,看填充与轮廓间的间隙会不会消失。如果在低速时,间隙不再出现,逐步提高打印速度,直到你找到你打印机的最佳速度。  16边角卷曲和毛糙 如果在打印后期,发现卷曲问题,通过意味着存在过热问题。塑料被以一个很高的温度,从喷嘴中挤出,它没能及时冷却,随着时间过去,它可能会变形。卷曲可以通过对每层快速的冷却来解决,这样它在凝固前,没有机会变形。请参考“过热”章节来获得更详细的描述,及解决办法。如果你在打印开始没多久,就发现卷曲,可以参考“打印的耗材没有粘到平台[size=10.5000pt]上”  17.顶层表面疤痕 3D打印的好处是,每个打印件一次建构一个层。这意味着每层是独立的,喷嘴可以自由移动到平台的任何位置,而此时打印件仍在下方建构中。这提供了很多机会,你可能看到喷嘴在前一层表面移动时,会留下痕迹。通过在打印件的上表面最容易看到。这种疤痕产生在,喷嘴移动到新的位置过程中,从之前打印的塑料上拖曳而过。下面的章节将探讨几种可能的原因,并提供相应的建议,调整哪些设置,可以避免问题出现。 17.1挤出塑料过多 首先你需要确定的是,你的挤出机,没有挤出过多塑料。如果挤出过多塑料,每层将倾向于比预设的要厚。这意味着,当喷嘴从每层上移动通过时,它可能会拖拽之前过度挤出的塑料。在你检查其它设置前,你需要确定你有没有挤出过多塑料。请参考“挤出过多”章节来了解更多。 17.2垂直抬升(Z抬升) 如果你确定挤出机,挤出塑料量的正确的,但仍然遇到喷嘴在上表面拖拽的问题,那么你有必要看一下 Simplify3D中的垂直抬升设置。开启这个选项,将导致喷嘴,在之前打印的层上面运动前,抬升一段距离。当它到达目标位置,喷嘴将移回到原来高度,以备打印。通过向上移动一定的高度,可以避免喷嘴刮伤打印件的上表面。要开启这个功能,点击“修改切片设置([size=12.5000pt] Edit Process Settings)”,打开“挤出机(Extruder)标签页”。确定回抽开启,然后设置“回抽垂直抬升”的距离,看你想喷嘴抬升多高。例如,你输入 0.5mm,在移动到一个新位置前,喷嘴将总是抬升 0.5mm。请注意,抬升只会在回抽动作时发生。如果你想确保在打印机每一个移动发生前,都回抽,请点击“高级标签页”,然后确保“只在通过开放区域时回抽”和“最小化回抽移动“,这两个选项是关闭的。  18.底面边角上的孔洞和间隙 3D打印时,每层在前一层基础上构建。然而,用于打印的塑料多少也是一个因素,因此,基础的强度与使用的塑料量之间,需要平衡。如果基础不够结实,在层与层之间,将会出现孔洞和间隙。尤其在尺寸有变化的边角处容易出现(例如,你在一个 40cm的广场上面,打印一个 20cm的方块)。当打印转换到更小的尺寸,你需要确保,有足够的基础来支撑 20mm方块的边墙。导致基础不牢的原因,通常有几个。接下来,我们将会逐个探讨,然后说明在Simplify3D中如何设置,来改进打印质量。 18.1边沿数量不足 为打印件,增加更多轮廓外沿,将明显增强基础。因为打印件里面,通常是部分中空的,外沿墙薄厚,将影响很大。点击“修改切片设置([size=12.5000pt] Edit Process Settings)”,打开“层(Layer)标签页”,来调整。例如,你之前打印 2层外沿,试试打印 4层外沿,看看间隙是否消失。 18.2顶层实心层数不足 另一个常见的,导致基础不牢的原因是,你的打印顶层实心填充层数量不足。太薄的上壁,无法充分支撑在它上面打出来的结构。修改这个设置,可以“修改切片设置( [size=12.5000pt] Edit [size=12.5000pt]Process Settings)”,打开“层(Layer)标签页”。如果你之前使用 2层顶层实心层,试试 4层实心层,看看会不会有改善。 18.3填充率太低 最后一个你需要检查的设置是填充率,它在“切片设置”下方或“填充”标签页下,通过一个滑动条控制。顶层实心层是建构在顶层填充之上的,所以足够的填充以支撑这些层,是很重要的。例如,你之前设置的填充率是 20%,试试增加这个值到 40%,看看打印质量是否有改善。  19.侧面线性纹理 3D打印件的外表由成百上千的层组成,如果一切正常,这些层会看起来像是一个整体平滑的表面。然后,如果仅仅是某一层出现问题,在打印件的外表面,它都能很清楚地被发现。这些不正确的层,会导致打印件的外表看起来像线性纹理。通常这种瑕疵会周期性出现,这意味着线条是有规律出现(例如,每 15层出现一次)。接下来,将讨论几种常见的成因。 19.1挤出不稳定 这个问题,最可能的原因是线材质量不行。如果线材公差较大,你会在打印件的外壁会发现这种变化。例如,你的整卷耗材直径只波动 5%,从喷嘴中挤出的塑料线条宽度,将改变 0.05mm。这种额外的挤出量,将导致相应层的比其它层更宽,最后在打印件的外壁将看到一条线。为了产生一个平滑的表面,你的打印机需要一个稳定的挤出条件,这要求高质量的耗材。请阅读不稳定的挤出,来获知其它导致波动的原因。 19.2温度波动 大多数 3D打印机,使用针脚来调节挤出机的温度。如果针脚调谐不正常,挤出机的温度,将会随着时间流逝而波动。鉴于针脚控制的原理,这种波动会频繁重现,这意味着,温度会像正弦波一样波动。当温度太高时,塑料的挤出顺畅度,跟它更冷一些的时候相比,是不同的。这会导致打印机挤出的层不一样,导致打印件外表面出现纹理。一个正确调谐的打印机,应该可以将挤出机的温度,控制在正负 2度之间。在你打印过程中,你可以使用Simplify3D的设备控制面板,来监控挤出机的温度。如果它的波动超过 2度,你需要重新校准针脚控制器。请与你的打印机提供商联系,以获得关于如果操作的,更详尽的信息。 19.3机械问题 如果你确认,不稳定的挤出和温度波动不是罪魁祸首,那么有可能是机械故障,导致了打印件表面的线性纹理。例如,如果打印平台,在打印过程中晃动,会导致喷嘴位置波动。这意味着有的层会比其它层更厚。这些较厚的层,将在打印件外表产生线性纹理。另一个常见的问题是,Z轴丝杆没有正确安装。例如,回差问题,或者电机细分控制不足。即使平台出现很小的变化,都将到每层的打印质量产生明显的影响  20.振动和回环纹理 回环是打印件表面出现的波浪形纹理,是因为打印机振动产生的。通常,你会在挤出机突然转向时,如在靠近尖利的转角处,看到这种纹理。例如,你打印一个 20mm的方块,每次挤出机去打印方块的另外一个面,它需要改变方向。在突然的方向改变时,挤出机的惯性将导致振动,这将呈现在打印件身上。接下来,我们将讨论最常见的,导致回环出现的方式,并解释其中的原因 20.1打印太快 最常见的导致回环纹理的原因是,你试图以过快的速度打印。当打印机突然改变方向,快速的运动将会导致更多的力量,从而产生挥之不去的振动。如果你觉得你的打印机,打印得太快了,试着降低打印速度。点击“修改切片设置([size=12.5000pt] Edit Process Settings)”,打开“其它(Other)标签页”,来设置。你需要调整“默认打印速度”和“X/Y轴移动速度”。前一个设置,控制着挤出机挤出塑料时的移动速度,后面第二个控制着没有塑料挤出时的挤出机的快速移动速度.你需要调整这两个设置,来看影响. 20.2固件加速度 你的 3D打印机主板里面的固件,通常会有加速度控制,来避免突然转向。这个加速度设置,会使打印机,在转向时,平缓地加速和减速。这个功能对避免回环至关重要。如果你能够修改固件,你甚至可以降低加速度,来使速度变化更平缓。这非常有助于减少回环。 20.3机械故障 如果其它办法都没法解决回环的问题,那么你可能需要检查一下机械方面的因素,可能导致过多振动.例如,螺丝可能松了,支架可能破损了,都会导致过多振动产生.在打印时,仔细观察你的打印机,试着检查一下,振动是从哪儿产生的.我们的很多用户,最终追踪问题是打印机机械故障了.所以,当上面的建议无效时,你有必要检查一下.  21.薄壁上出现间隙 因为你的打印机上,有个固定尺寸的喷嘴。当打印只比喷嘴直径大几倍的薄壁时,你可能遇到问题。例如,你可能用 0.4mm的喷嘴,打印 1.0mm厚度,这时,你需要做一些调整,来确保你的打印机产生完全实心的壁,并且在其中不留下间隙。Simplify3D里面有一些专用的设置,来处理薄壁的问题。接下来,我们将介绍相关的设置。 21.1调整薄壁行为 第一个你需要检查的是,Simplify3D中关于壁的专用设置。点击“修改切片设置([size=12.5000pt] Edit [size=12.5000pt]Process Settings)”,打开“高级(Advanced)标签页”,来查看。软件包含了非常有用的特性,称作“缝隙填充(gap fill)”。如它的名字一样,它可以使你的打印机,填充薄壁间的细小缝隙。要开启这个设置项,请确保“在需要的时候,允许缝隙填充”是勾选状态。开启这个选项后,如果你仍然发现薄壁中有间隙,有另外一个设置也可以试试。打开“填充标签页”,增加“轮廓重叠”设置的值,这将让薄壁间的缝隙填充的空间更多。例如,你之前设置轮廓重叠的值是 20%,试试将值改为 30%,来看看薄壁会不会变得更结实。 21.2修改挤出丝宽度,以便配合更好 有些情况下,你会发现,通过修改喷嘴挤出塑料的宽度,可以获得好运气。例如,如果你打印一个 1.0mm的薄壁,通过喷头挤出 0.5mm的挤出丝,打印将又快又结实。这种方法在打印件壁厚不变的时,将非常有效。点击“修改切片设置([size=12.5000pt] Edit Process Settings)”,打开“挤出机(Extrusion)标签页”,你可以调整挤出丝宽度。选择一个建议线宽,输入你选择的值。  22.细节打印不出来 你的打印机上,有一个固定尺寸的喷嘴,用它你可以精确地打印出非常细微的细节。例如,许多打印机,装有 0.4mm直径开孔的喷嘴。在打印许多件时,这是够用的,但是在打印极为细小,以至于比喷嘴直径还小的细节时,你会遇到问题。例如,你试图用 0.4mm的喷嘴,打印 0.2mm的薄壁。问题在于,你无法从 0.4mm的挤出机中精确地产生 0.2mm的挤出丝。挤出丝宽度必须总是比喷嘴直径大或者相等。因此,当你在 Simplify3中打开“打印预览”时,你会发现,软件删除了细微的特征。软件以这种方式告诉你,你无法使用你打印机上,当前安装的喷嘴,打印这种太细微特征。如果你经常打印细微的细节,这会是你经常遇到的问题。有几个选择,让你能够成功打印这种细微的细节。接下来,我们逐个介绍。 22.1重新设计有薄壁的模型 最显而易见的选择是,重新设计你的模型,使其只包含比你的喷嘴直径大的特征。通常这涉及到编辑 CAD文件中的 3D模型,以修改细微特征的尺寸。当你增加细微特征的厚度之后,你可以重新导入模型到 Simplify3D,来检查你的打印机是否能打印你创建的 3D形状。如果特征能在预览模式中看到,那么打印机可以打印经过修改的特征。 22.2安装开孔直径更小的喷嘴 多数时候,你都没法直接编辑原始 3D模型。例如,它可以是其它人设计的,或者你从网上下载到的。此时,你需要考虑为你的打印机,配第二个喷嘴,以便打印细微特征。多数打印机,喷嘴都是可以拆卸的,这使得买后自己调整比较容易。例如,你可以同时买一个0.3mm和一个 0.5mm的喷嘴,这样有两种选择。联系你的打印机提供商,获得准确的,关于如果更换更小喷嘴的说明。 22.3最后一个办法,强制软件去打印更小的细节 如果你不能重新设计 3D模型,你也无法在你的 3D打印机上,更换更小的喷嘴,那么你还有最后一个选择。你可以强制软件去打印这些细微特征。然后,这可能会有一些打印质量问题。点击“修改切片设置([size=12.5000pt] Edit Process Settings)”,打开“挤出机(Extrusion)标签页”,你能手工设置打印机所使用的挤出丝宽度。例如,你的喷嘴是 0.4mm,你可能选择自定义宽度为 0.3mm,来强制软件打印小到 0.3mm的特征。然而,如上所述,大多数喷嘴都无法精确产生一个,小于其开孔直径的挤出丝,所以,请仔细观察你的打印机,确定这些特征的打印质量,是可接受的。 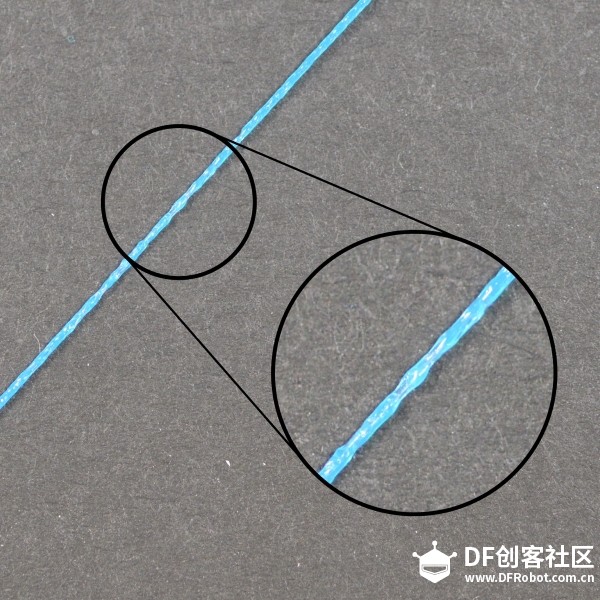 23挤出不稳定 要使你的打印机,打印高精度的打印件,需要挤出机能稳定挤出塑料。在打印件的不同部分,挤出丝有变化,这将影响最终的打印质量。通过仔细地观察打印过程,你可以识别出挤出不稳定的问题。例如,如果打印机打印一个长 20mm的直线,但你发现挤出丝看起来,凹凸不平,或者尺寸好像有波动,那你可能遇到了这个问题。我们摘录了,挤出不稳定的,几个常见的原因,并介绍了如何避免。 23.1线材被卡住或缠绕在一起 首先你需要检查的是,你打印机的供料耗材卷。你需要确保,耗材卷是可以顺畅转动的,塑料线材能轻松地从卷上拉出来。如果线材是混乱的,或者耗材卷自由转动的阻力太大,这将影响顺畅地从喷嘴中挤出。如果你的打印上安装了波顿([size=12.5000pt]Bowden)管(一种很细小的中空管,线材从中穿过),你需要检查是否线材能顺畅地穿过管子,阻力不大。如果管中的阻力太大,你需要试着清理一个管子,或在管中加一些润滑 23.2堵头 如果线材没有被卡住,能很轻松地推进挤出机,那么下一个需要检查的就喷嘴自身了。有可能有一些幼小的碎片,或外来物进入了喷嘴,阻止了正常的挤出。测试这一可能性的简单方法是,使用 Simplify3D的设备控制面板,从喷嘴中,手工挤出一些塑料。观察确保塑料挤出是连续和稳定的。如果你发现问题,你可能需要清理喷嘴。请联系你的打印机提供商来获得清时喷嘴内部的正确方法。 23.3层高太小 如果线材转动顺畅,挤出机没有堵,检查一下 Simplify3D中的一些设置,将比较有用。例如,是否你试图打印非常小的层高,如 0.01mm,这时将只有很小的空间供塑料挤出喷嘴。喷嘴下方只有 0.1mm的间隙,这意味着塑料可能很难挤出。再三确认,你使用了一个对你的打印来说,合适的层高。你可以点击“修改切片设置([size=12.5000pt] Edit Process Settings)”,打开“层(Layer)标签页”,如果你使用非常小的层高在打印,试试增加层高,看问题是否解决了。 23.4错误的挤出丝宽度 在 Simplify3D中,需要检查的另一个设置是,你给挤出机,设置的挤出丝宽度。你可以找到这个设置,点击“修改切片设置([size=12.5000pt] Edit Process Settings)”,打开“挤出机(Extruder)标签页”。每个挤出机,都有自己单独的挤出丝宽度,所以请确保从列表上,你选择相应的挤出机,来查看设置。如果挤出机丝宽度,确实小于喷嘴直径,那这可能导致问题。一般来说,挤出丝宽度,需要是喷嘴直径的 100%到 150%之间。如果你的挤出丝宽度,远比喷嘴直径小(比如,0.2mm的挤出丝宽度,0.4mm的喷嘴直径),这样挤出机将无法稳定地挤出线材。 23.5耗材质量太差 另一个我们还没有提及的,与挤出不稳定的相关的因素是,你所使用的线材的质量。质量差的线材,可能包含其它添加剂,影响挤出的稳定性。也可能是线材的直径不稳定,也会导致挤出不稳定。最后,很多塑料,随着时间,都有降解的趋势。例如,PLA倾向空气中的水分,这将导致打印质量下降。这就是为什么 PLA耗材包装中,都有干燥剂,来帮助清除耗材卷中的水分。如果你觉得是你的耗材有问题,试着更换一卷新的,没有拆包的,高质量的耗材,看问题是不是可能解决。 23.6挤出机机械故障 如果你检查了以上所有情况,但仍然有挤出不稳定的问题,那么你可能需要检查你的挤出机,是否有机械故障。例如,很多挤出机,使用带有尖利齿的驱动齿轮,齿轮咬入线材。这使挤出机前后抽拉线材更容易。这种挤出机通常可以调节齿轮对线材的压力。如果设置得太松,驱动齿轮将无法咬入线材得足够深,这会影响挤出机,精确控制线材位置的能力。咨询你的打印机提供商,看你的打印机,是否也有类似调节机制。file:///C:\Users\ADMINI~1\AppData\Local\Temp\ksohtml\wpsDCB2.tmp.png |
 沪公网安备31011502402448
沪公网安备31011502402448© 2013-2025 Comsenz Inc. Powered by Discuz! X3.4 Licensed