|
10020| 1
|
[进阶] 图形化编程,完美兼容ARM核心 |
|
本帖最后由 zhang209a 于 2016-4-29 20:55 编辑 为了让更多的人从不同的角度体验和应用IntoRobot的产品,进一步降低学习的门槛,让创意实现的操作过程进一步简化,近期平台上线了图形编程功能。 图形编程,顾名思义就是通过图形化的操作完成编程的动作。结合平台已有的在线编译和烧录功能,可以很简便的完成软件配置,从而轻松实现创意。 1.图形编程添加控件 登陆后在点击“设备展示”点击创建设备的主界面如下:  创建需要的设备并保存,主界面如下:  弹出我的设备,点击”编辑控件“按钮,主界面如下:  弹出控件列表,选择需要的类型,双击需要的控件,界面如下:  弹出控件说明,可以设置控件参数,点击”添加“按钮控件就被添加了,界面如下:  如上可以添加各种控件,点击”保存“按钮控件就被添加了,界面如下:  选择对应的控件,就有对应的控件图形,点击”图形编程“按钮,界面如下:  弹出图形编程,点击”创建工程“ 按钮,创建新的工程,界面如下:  在控件列表中,选择需要的控件,选择对应的控件内容,单击或者拖动到白色编辑即可,界面如下:  控件内容增加到编辑区域,界面如下:  类似增加控件内容,将控制逻辑增加到编辑区域,界面如下:  图形编程的主界面如下:  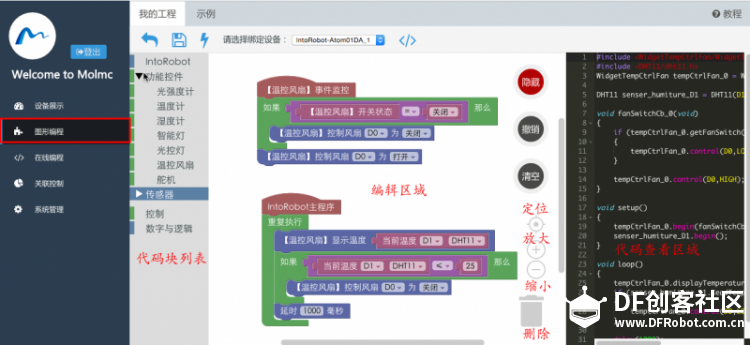 返回:返回至工程列表页面。 保存:将编辑的内容进行保存。 烧录:将图形代码块对应的代码程序烧录至绑定设备。 绑定设备设置:可设置代码烧录的目标设备。 图形代码块列表:点击可打开菜单下对应代码块,拖动至编辑区域进行对应代码的修改。 编辑区域:编辑代码的区域,主要代码块可以在该区域内拖动,组合。 代码查看区域:可查看图形化代码块组合出的源码,实时更新,不可编辑。 隐藏(点击后变为“代码”):点击可切换是否显示代码查看区域。 撤销:可撤销最近20次的编辑操作。 清空:可清空除“IntoRobot主程序”之外的所有图形代码块。 定位:点击可将图形代码块调整到合适的大小和显示位置,方便查看。 删除:可将图形代码块拖动至该图标处将其删除。也可以选中后按delete键删除。 3.图形代码块列表菜单及右键菜单  IntoRobot:包含IntoRobot平台自用的各种模块。 功能控件:其中的模块对应平台的控件,方括号(【】)中为控件的名称。 传感器:包含常用传感器,即可以获取对应管脚的各种传感器的值。 控制:包含各种控制操作,例如循环,判断等。 数字与逻辑:包含各种数值输出与逻辑判断。 编辑区域右键菜单: 空白处点击右键可显示如下菜单:  整理模块:可以将所有模块排列整齐。 折叠模块:可以将多个模块折叠,方便查看。 展开块:可以将折叠的模块展开。 选中其中某个代码模块后点击右键显示如下菜单:  复制:可以复制出一个与选定模块相同的模块。 折叠模块:将模块折叠。 禁用块:将选定模块禁用,不再起作用。 删除块:删除。 4.模块颜色分类 5.图形编程操作方式  从左边图形代码块列表种选择需要使用的模块,拖动至编辑区域进行组合。两个接口契合的模块拖动移近时,缺口边缘会显示黄色线条指示,放开鼠标后即可以将模块组合在一起。 6.图形编程实例-温控风扇 1. 登录IntoRobot云平台,如没有账号请先进行注册。 2. 进入“图形编程”,点击加号新建一个工程。 3. 从图形代码模块中选择对应的模块,拖动至编辑区进行组合,完成后如下图:  1) 首先添加温控风扇事件监控,判断如果控件的开光状态为关闭,那么控制风扇(D0管脚)为关闭,否则为打开。 2) 然后在主程序下添加重复执行,循环监控D1管脚的DHT11的温度,并显示在控件中。并且增加判断,如果检测到D1管脚的DHT11的传感器的温度值小于25,那么将温控风扇的风扇关闭。之后延时1000毫秒,继续进行下一个循环。 图形编程中不用自己定义变量,不用手动添加调用,等等这些相关工作平台均会自动处理。 图形编程完成后,对应的代码为:
复制代码 4. 选择需绑定烧录的设备,并保持设备在线,点击烧录,即可以将温控风扇的程序烧录至对应设备。软件配置完成。 视频 更多内容请查看IntoRobot BBS http://bbs.intorobot.com/ ,或加入QQ群(460095989)与众多创客进行交流。 |
 沪公网安备31011502402448
沪公网安备31011502402448© 2013-2025 Comsenz Inc. Powered by Discuz! X3.4 Licensed