|
4852| 2
|
[教程] 第二章 如何与树莓派搭讪 |
|
在上一章中,我们已经初步认识了树莓派,现在,我们要学习如何使用它了。 本章涉及到的软件均可在百度网盘下载,链接:https://pan.baidu.com/s/1E9eA2I8EE_Cudxfix2jNxA 提取码:axny 第一部分 给树莓派烧录系统 大部分代理商提供的树莓派套餐包括了已烧录系统的SD卡,但如果购买的新树莓派没有带操作系统的SD卡,我们就需要自行烧录系统。 一、将SD卡格式化 树莓派烧录系统第一步是格式化SD卡,如果是新卡可以跳过这一步。 格式化可以用SDFormatter软件。 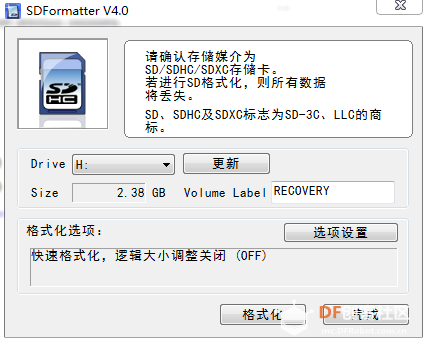 二、下载烧录软件Win32DiskImager 这是一个镜像安装工具。 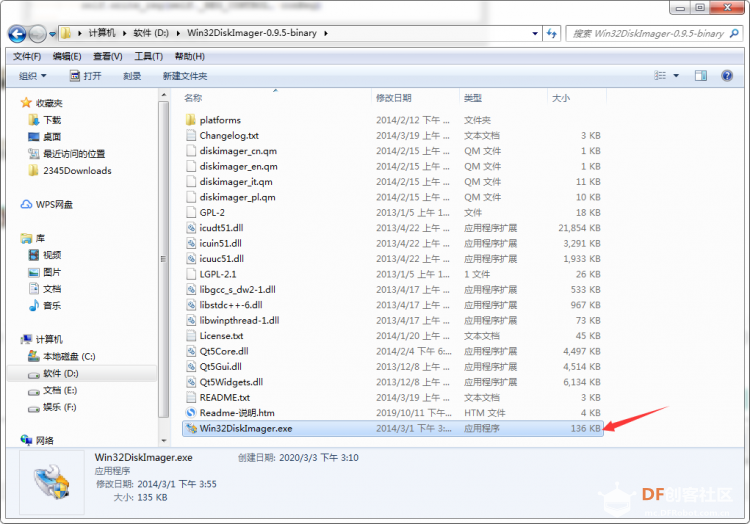 三、下载系统镜像 下载地址,分为带桌面和不带桌面版,我们建议下载带桌面版的镜像,对新手来说比较友好。将下载的压缩包解压得到img文件。 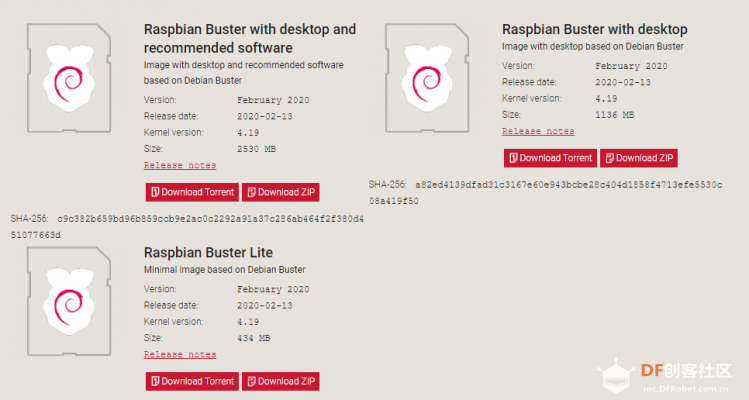 四、用镜像烧录工具烧录系统镜像 找到镜像img文件所在目录,点击write即可,这个过程需要一点时间。 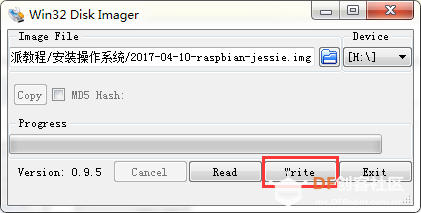 第二部分 远程连接树莓派 在没有显示器的情况下,远程连接树莓派成为了我们操作树莓派的唯一选择。 有时为了方便传输数据和编辑代码,我们也会用到远程连接。 一、树莓派上电和连接网络 第一次使用树莓派,在没有连接任何外设的情况下使用电脑USB供电即可。 树莓派连接网络有两种方式: 第一种是使用网线连接, 将PC与树莓派用网线连接在同一个路由器上即可。 第二种是使用wifi连接, 将已烧录系统的SD卡用读卡器连在PC上, 首先在SD卡的根目录下添加一个名为 wpa_supplicant.conf的文件,然后在该文件内添加以下的内容, [mw_shl_code=applescript,false]ctrl_interface=DIR=/var/run/wpa_supplicant GROUP=netdev network={ ssid="你的WIFI名" psk="WIFI密码" }[/mw_shl_code] 最后将SD卡插入树莓派后启动就能连接wifi了。 二、远程连接软件 我个人使用的远程连接软件是MobaXterm。 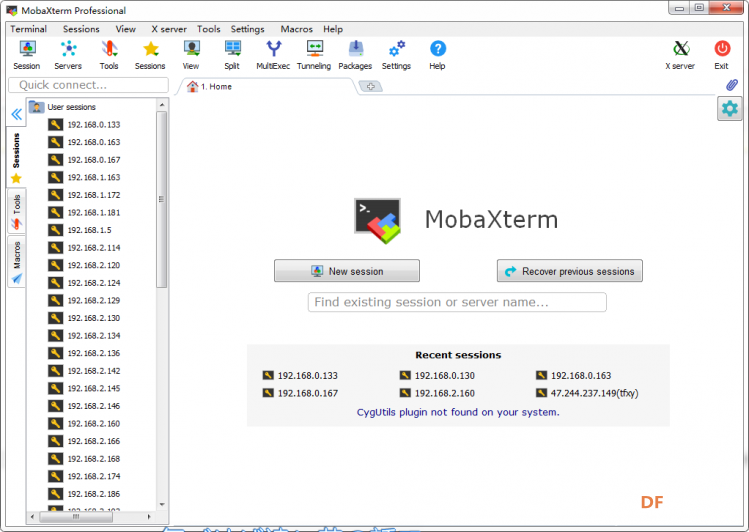 三、获取树莓派IP地址 使用网线将树莓派连接至与PC同一个路由器获取树莓派IP地址有两种方法。 第一种是连接显示器,打开指令终端输入获取IP地址的指令。 [mw_shl_code=applescript,false]ifconfig[/mw_shl_code] 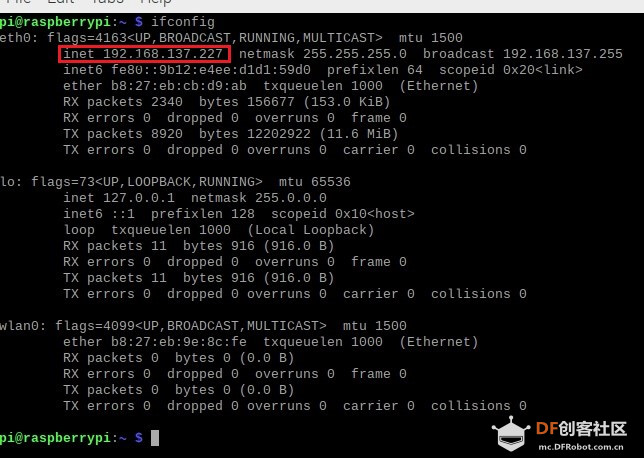 第二种是使用IP扫描工具。 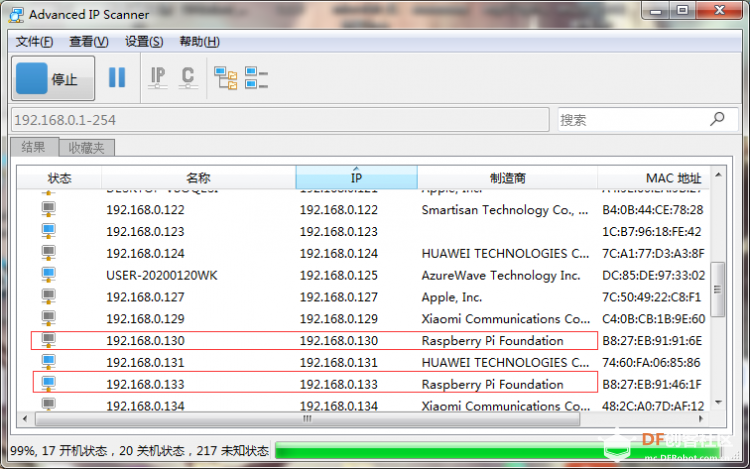 图中扫到两个树莓派的地址,但一个处于开机状态,因此使用已开机的树莓派地址作为远程连接地址。 四、使用远程连接软件连接树莓派 首先点击图中所示输入树莓派IP地址。  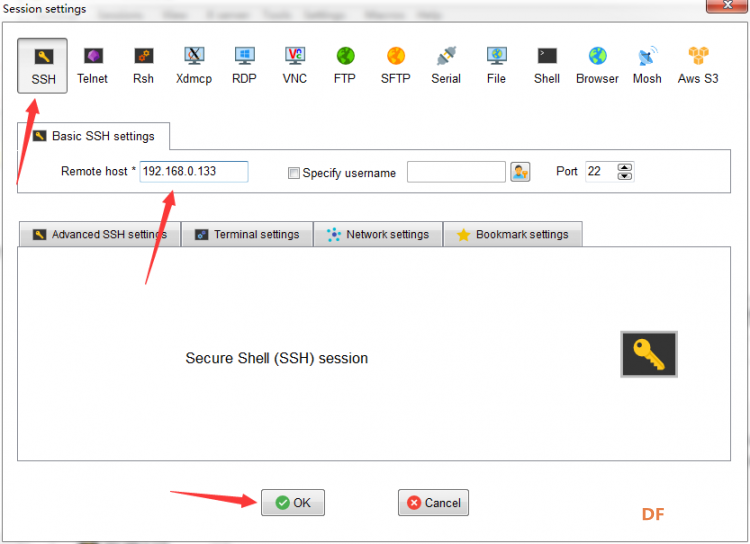 弹出如图所示界面。 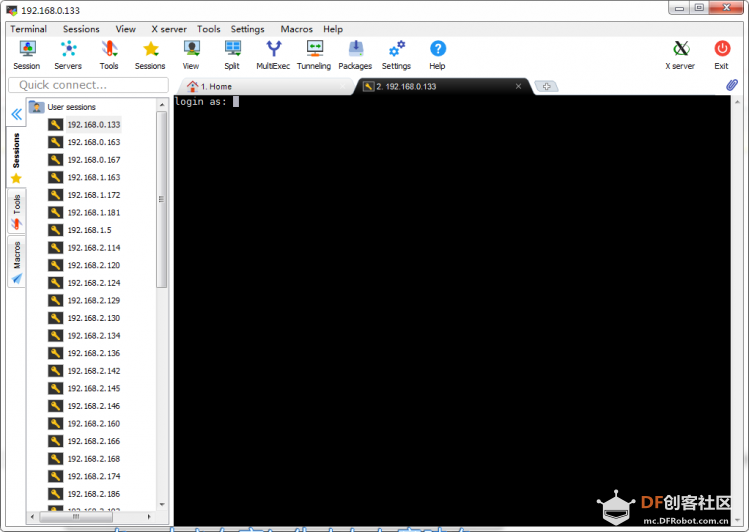 输入用户名,默认用户名是pi。 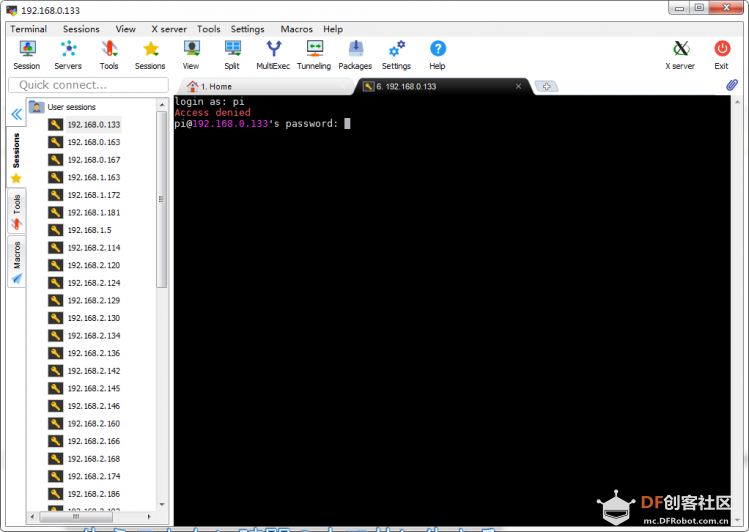 输入密码,默认密码是raspberry(密码不会显示)。 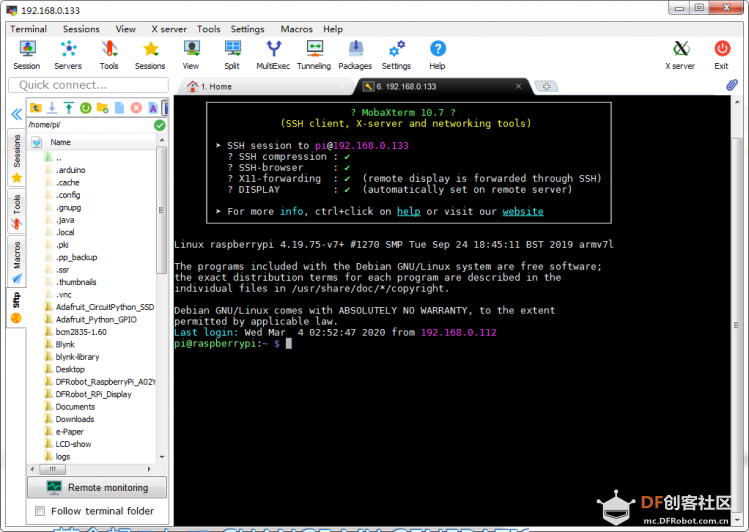 如图显示表示远程连接成功,那么我们就可以在PC上操作树莓派了! |
 沪公网安备31011502402448
沪公网安备31011502402448© 2013-2025 Comsenz Inc. Powered by Discuz! X3.4 Licensed