|
7885| 0
|
[入门教程] D1-H 哪吒开发板入门介绍四:编译和烧写 |
|
【哪吒】是全志在线基于全志科技D1-H芯片定制的AIoT开发板,是全球首款支持64bit RISC-V指令集并支持Linux系统的可量产开发板。 搭配硬件: · D1哪吒开发板 搭载D1芯片定制的AIoT开发板,全球首款支持64bit RISC-V指令集并支持Linux系统的可量产开发板。 · 哪吒专用IO扩展板 专为RISC-V内核的哪吒主板开发的IO扩展板,易于接线和故障排除。 在搭建好编译环境并下载好源码后,即可对源码进行编译,编译打包好后,即可将打包好的固件烧写到设备中去。本文主要介绍编译和烧写的方法。 *编译环境搭建的方法见:Tina 编译环境配置 *源码下载的方法见:Tina SDK源码获取 编译打包 编译打包命令如下: 其中:
 *每次打开一个ubuntu终端只需要做一次获取环境变量和选择方案的操作,在这个终端多次编译的时候不需要再做前两步操作,直接 make -j 即可。 烧写 烧写,即将编译打包好的固件下载到设备 全志平台为开发者提供了多种多样的烧写方式和烧写工具: (1) PhoenixSuit:基于Windows的系统的烧写工具,是最常用的烧写工具,通过数据线将PC和开发板连接,把固件烧到开发板上,支持分区烧写,适用于开发和小规模生产使用。建议开发者开发时使用该工具进行固件升级。 (2)LiveSuit:基于Ubuntu的系统的烧写工具,通过数据线将PC和开发板连接,把固件烧到开发板上,即Ubuntu版的PhoenixSuit,适用于Ubuntu系统开发者进行开发烧写。 (3)PhoenixUSBpro:基于Windows的系统的烧写工具,通过数据线将PC和开发板连接,把固件烧到开发板上,一台PC可同时连接8台设备,分别控制其进行烧写,适用于产线批量生产。(如下图) (4)PhoenixCard:基于Windows的系统的量产SD卡制作工具,可以将普通的.img固件制作成SD卡量产固件,生产时在设备端插入量产SD卡即会自动烧写固件,适用于带SD卡卡槽的设备大规模量产。 (5)存储器件批量烧写生产:用专有设备将提前将固件烧写到未贴片的存储器件(如emmc、nand、nor等)上,再上机贴片,可提高设备生产效率,需要拉通存储器件前才原厂和全志原厂定制设备联调,适用于超大规模产品的量产。 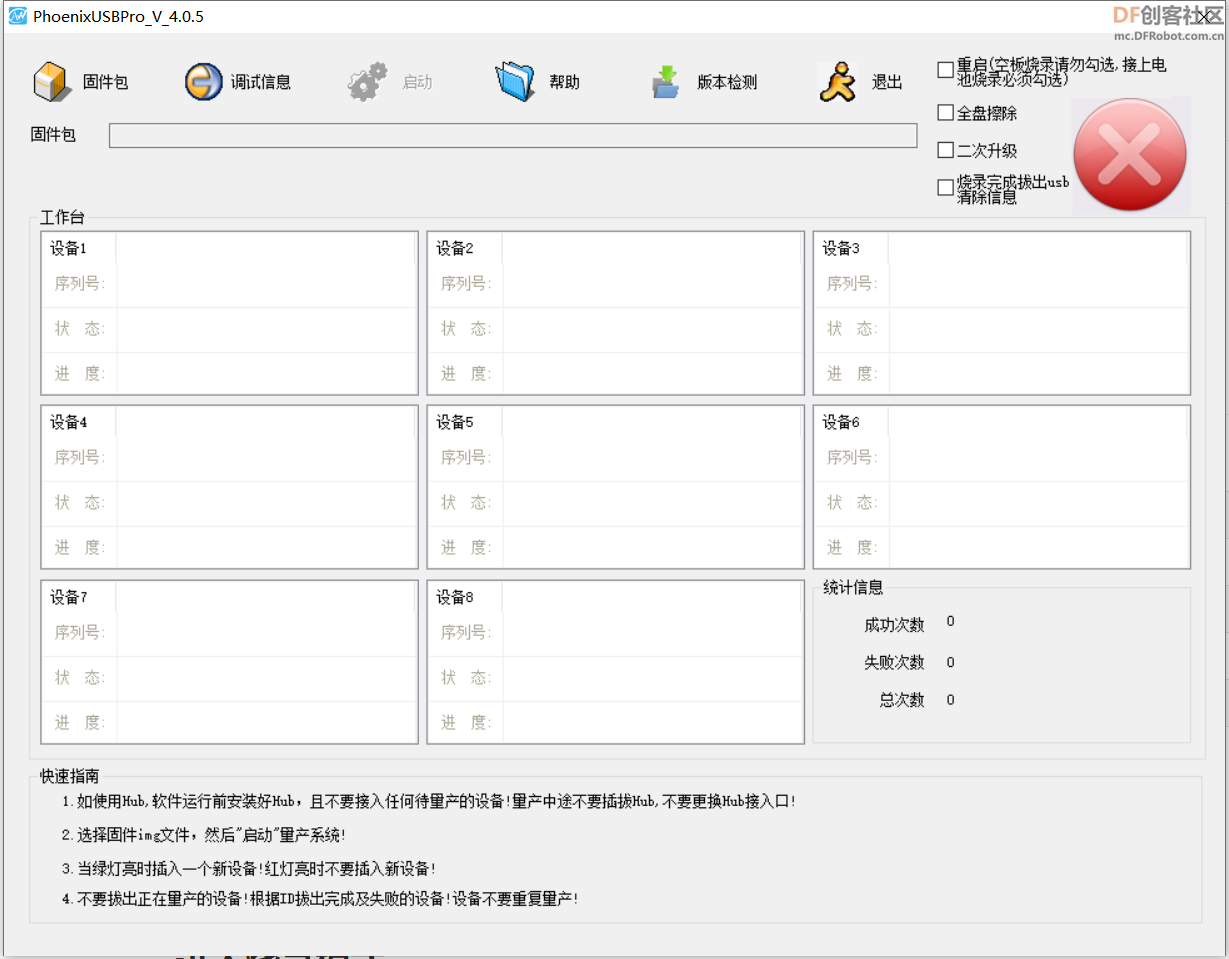 PhoenixSuit使用简介 下面主要介绍用PhoenixSuit烧写的方法,LiveSuit和PhoenixUSBpro烧写的方法类似。 PhoenixSuit下载地址:[color=var(--md-typeset-a-color)]固件烧写工具PhoenixSuit 同时需安装全志USB驱动,下载链接:[color=var(--md-typeset-a-color)]全志USB驱动 *企业开发者在安装APST的同时也会安装全志USB驱动,无需单独再安装 具体步骤如下: (1)打开PhoenixSuit,当设备上电启动并插入USB与PC相连的时,PhoenixSuit会提示识别到设备; (2)点击 一键刷机-浏览选择要烧写的固件; (3)点击 立即升级,此时会通过USB给设备发送重启命令,设备会带着烧写标识重启,并在重启阶段进入烧写模式; (4)设备重新到boot的时候会自动进行烧写,可以看到PhoenixSuit的进度条在动; (5)烧写成功,设备重启。 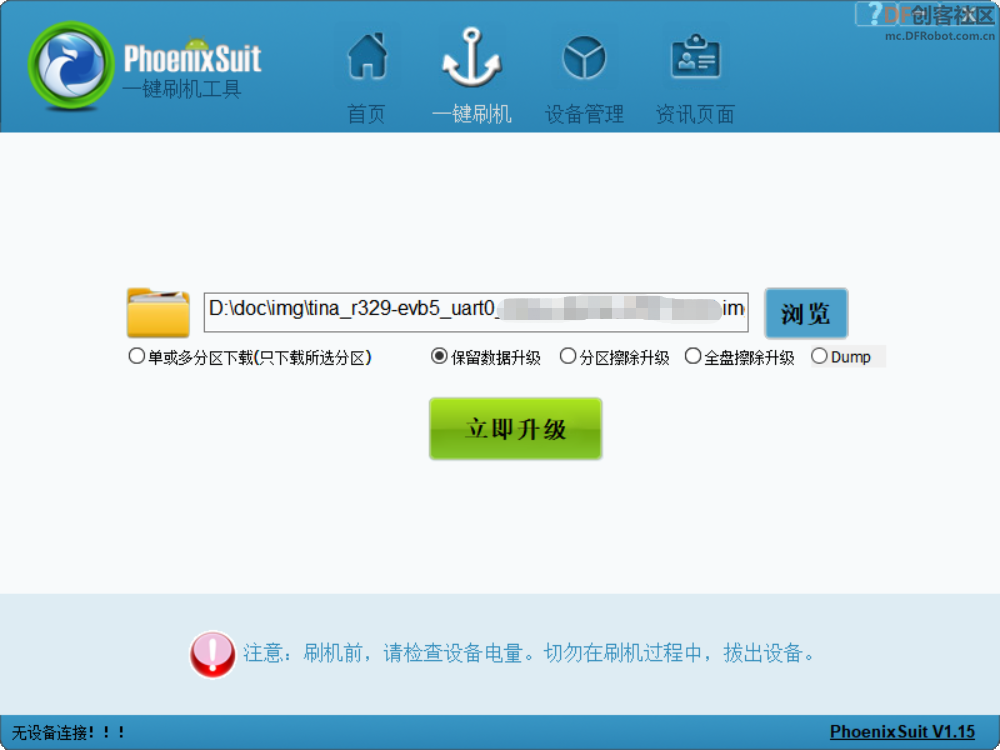 空设备烧写 当设备第一次烧写时(即设备内没有系统),PC打开烧写工具,设备插入USB,烧写工具工具会自动弹出烧写提示,此时按YES按钮即可进行烧写(需提前在固件处选好要烧写的固件)。 在开发板正面中间位置有一个fel按键,PC打开烧写工具后,按住fel按键再插入USB上电,此时也会如空设备烧写一样进入烧写模式. *提示:当PC识别到设备弹出提示后,即可松掉fel键,不用一直按着 对于已经烧过固件的设备,在开发过程中,可以在串口或ADB终端输入烧写重启命令 reboot efex重启设备,此时设备会重启并在启动过程中自动进入烧写模式,后续烧写过程同上 PhoenixSuit使用简介 。 *串口及ADB调试方法见: USB及串口调试 异常设备的烧写 在开发过程中,可能会出现设备烧写了配置错误的固件导致设备启动异常的情况,这个时候无法按照正常启动设备,也就无法正常控制设备烧写,这就需要强制让设备进入烧写模式。常用的方法有两种: 设备上电过程中,在串口终端按住PC键盘的“2”不停地输入“2”,设备启动的时候如果检查到“2”的输入,则会自动跳到烧写模式。如图(是真的按住键盘的“2”,很多新开发者不理解这个隐藏操作): 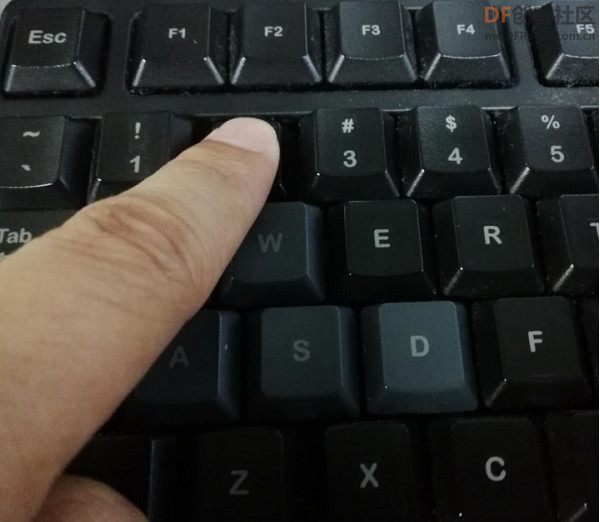 短接Nand 设备上电过程中,用镊子或者杜邦线短接Nand的供电脚(右下脚的两根引脚),这样设备在启动过程中,就会检查不到Nand的存在,误以为这是一片空片,这样设备就会按照空片启动的流程,自动进入烧写模式。如图:  *提示:当PC识别到设备弹出提示后,即可松掉短接的杜邦线,不用一直短接 如果不需要完整编译整个系统,也可以对部分模块进行编译,如单独编译boot0、单独编译uboot、单独编译内核和单独编译某个包等,Tina环境都提供了相应的快捷命令
更多关于哪吒板的介绍: |
 沪公网安备31011502402448
沪公网安备31011502402448© 2013-2025 Comsenz Inc. Powered by Discuz! X3.4 Licensed