|
5610| 1
|
[教程] 树莓派入门教程(二)Putty远程访问及fileZilla文件传输 |
|
一. 硬件准备 树莓派3B+(已安装系统) 笔记本电脑 二. 配置步骤 Putty远程访问: 1. 树莓派和PC接入同一网络 2. 首先需要确定树莓派的Ip地址,打开终端,输入指令ifconfig 在wlan0中找到IP地址,记录下来 (192.169.1.9)。 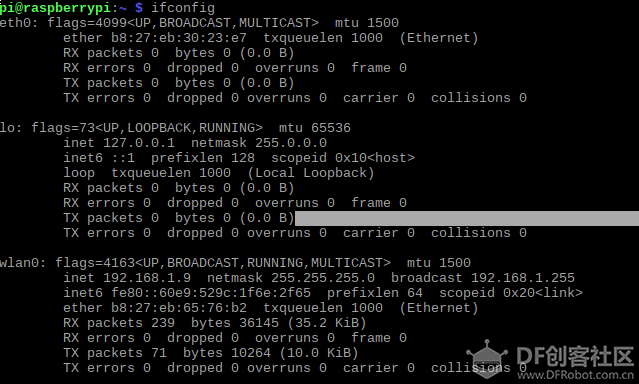 3. 输入sudo raspi-config的指令 会出现下图设置界面 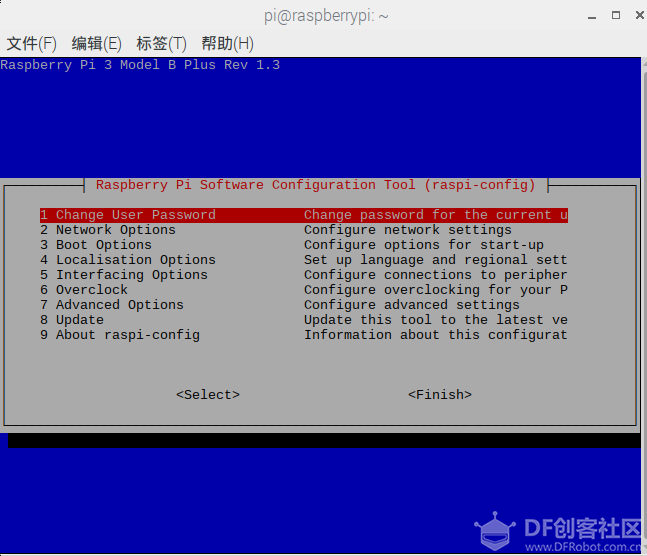 4. 选择interfacing option,选择P2 SSH,按回车,开启SSH服务。 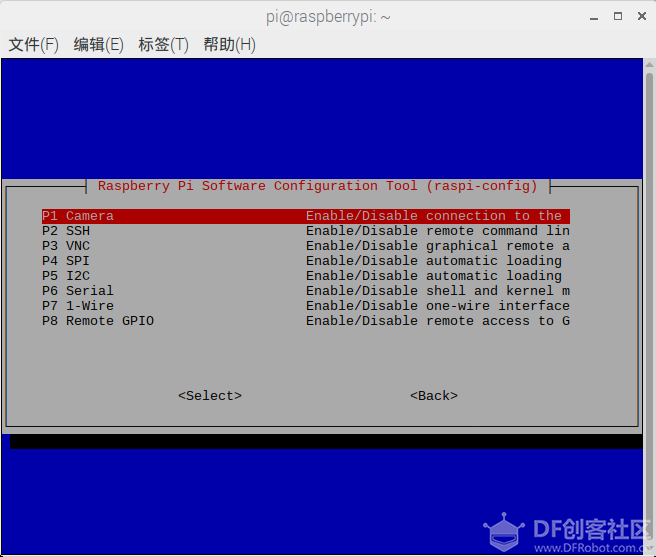 5. 点击Yes, 确认SSH服务开启。 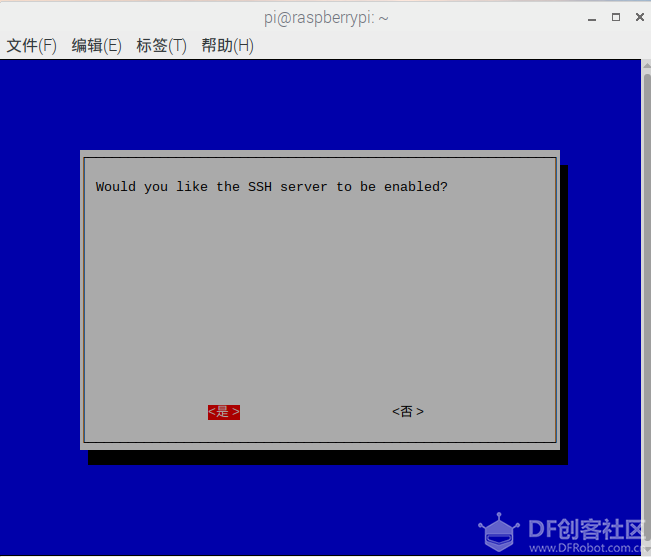 6. 在PC端,打开putty,在主机名称中输入IP地址。端口设置为22,点击打开。 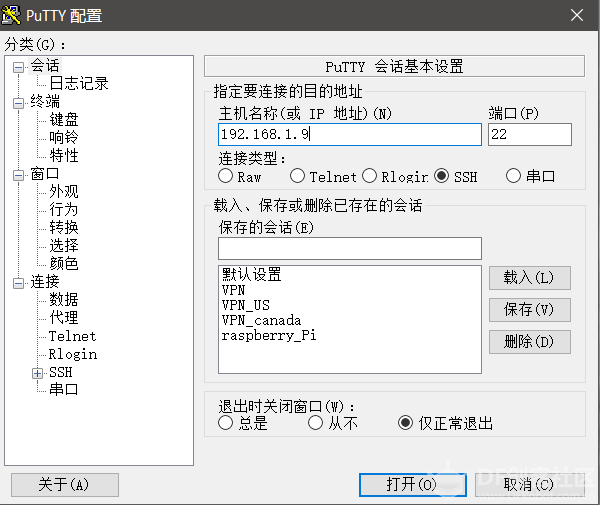 7. 首次远程访问会出现安全警告,点击Yes. 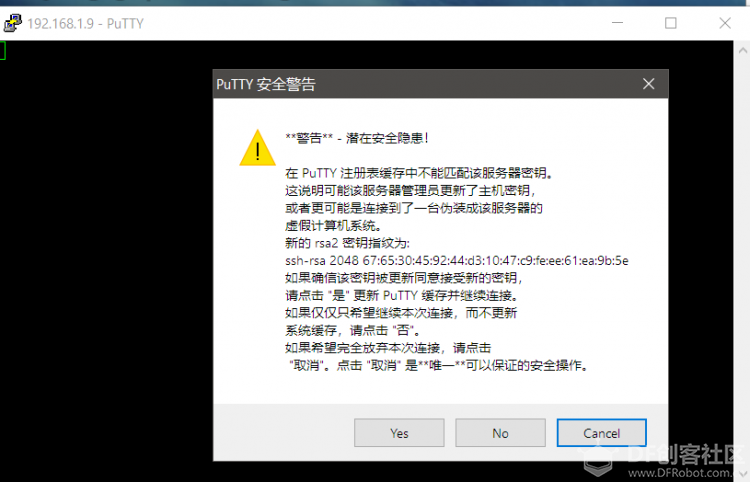 8. 默认用户名密码为pi/raspberry 如果配置树莓派时,更改过密码,则密码为配置树莓派系统时设置的密码,注意这里输入密码时,不会有字符显示,输完密码回车即可远程访问  远程访问成功。 Filezilla 文件传输: 1. 下载FileZilla 打开 输入host, username, password, port 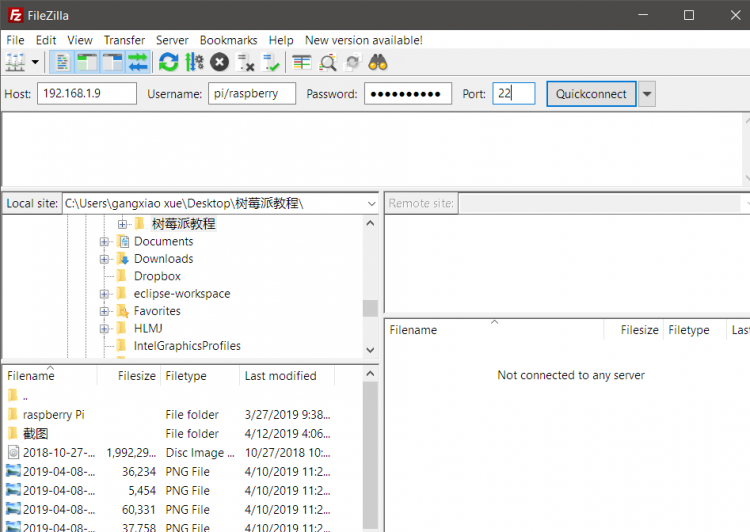 2. 点击quick connect 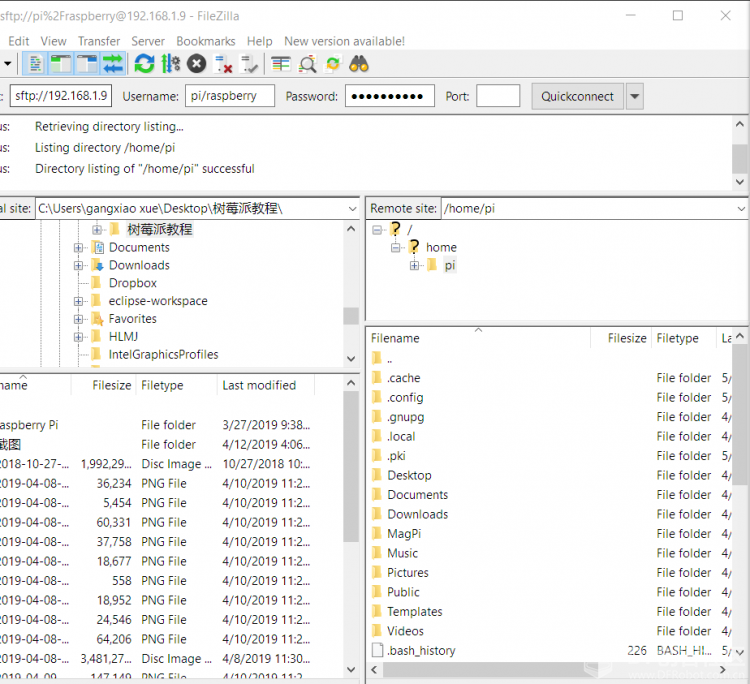 3. 直接拖动想要的文件到文件夹 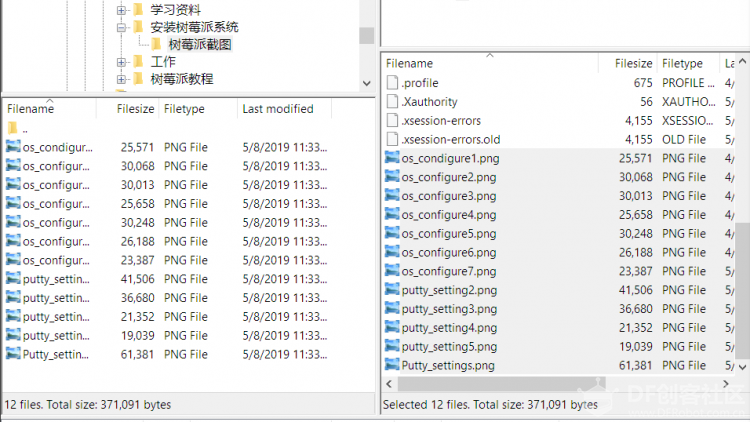 文件传输成功。 |
 沪公网安备31011502402448
沪公网安备31011502402448© 2013-2025 Comsenz Inc. Powered by Discuz! X3.4 Licensed