|
4454| 6
|
学习树莓派第2课——连接设备 |
|
本帖最后由 Isabella_J 于 2020-7-7 16:51 编辑 最新更新版本,带视频教学哦~ 完整教学视频可以加钉钉群号31335762 查看直播回放 《古德微树莓派直播夏令营-01树莓派介绍》  以下是分三步操作的视频讲解,注意前方高能!!! 好好学哈,连接成功,你就可以和树莓派愉快的玩耍了~ 01连接gdwteaching网络 02平台复制IP远程登录Linux系统 03更改树莓派和笔记本到同一常用网络 —————————分割线~还有另外一种方法——————————— 连接鼠标、键盘、显示器,使用Linux系统,把你的树莓派变成独立的小电脑 ——————分割线~以上看懂了,下边可以不用看了—————— 之前接触过Arduino、mixly、microbit、掌控版……树莓派第一次接触,加之最近特别忙,一直没着手操作,只看了一些帖子。 希望和其他智能设备一样好用。 捣鼓了三天,都没有把板子连上,有点儿困惑,不知道哪儿出了问题,树莓派死活不连gdwteaching网,用了那么多智能设备,都是上手就用,这次可真是打击到我了,已经灰心的我多次向老师求助,可还是没有解决。 我翻了很多相关帖子和资料,都没有得以解决。 最后特别奇怪,今早一开机,就是连好的,网络改好了,远程也能登陆了,像是有人特意在我睡着的时候修好了一样,不管那么多了,之后我可以愉快地玩耍了。 总结一下使用经验,看了一大堆帖子又是装高清线、又是鼠标键盘的,我觉得非常麻烦。 以我以往的经验,很多智能设备都可以直接用电脑控制,即插即用,我想着这树莓派也一定有这个功能。 —————————重点来了————————— 于是找到一个最便捷的方法,只要把树莓派和电脑改成同一网络,然后树莓派连上电源线就可以编程操作了,非常方便! 下边我具体说一下方法: 树莓派如何在没有显示屏的情况下连接网络(直连): 1、树莓派默认连接的是:名称为gdwteaching 密码为12344321 的网络。 2、将手机热点修改为名称为gdwteaching 密码为12344321 树莓派供电之后就会自动连接上这个热点名称的wifi 连接上手机上热点会显示出已连接的设备,可通过该页面检查树莓派是否已连接上热点: 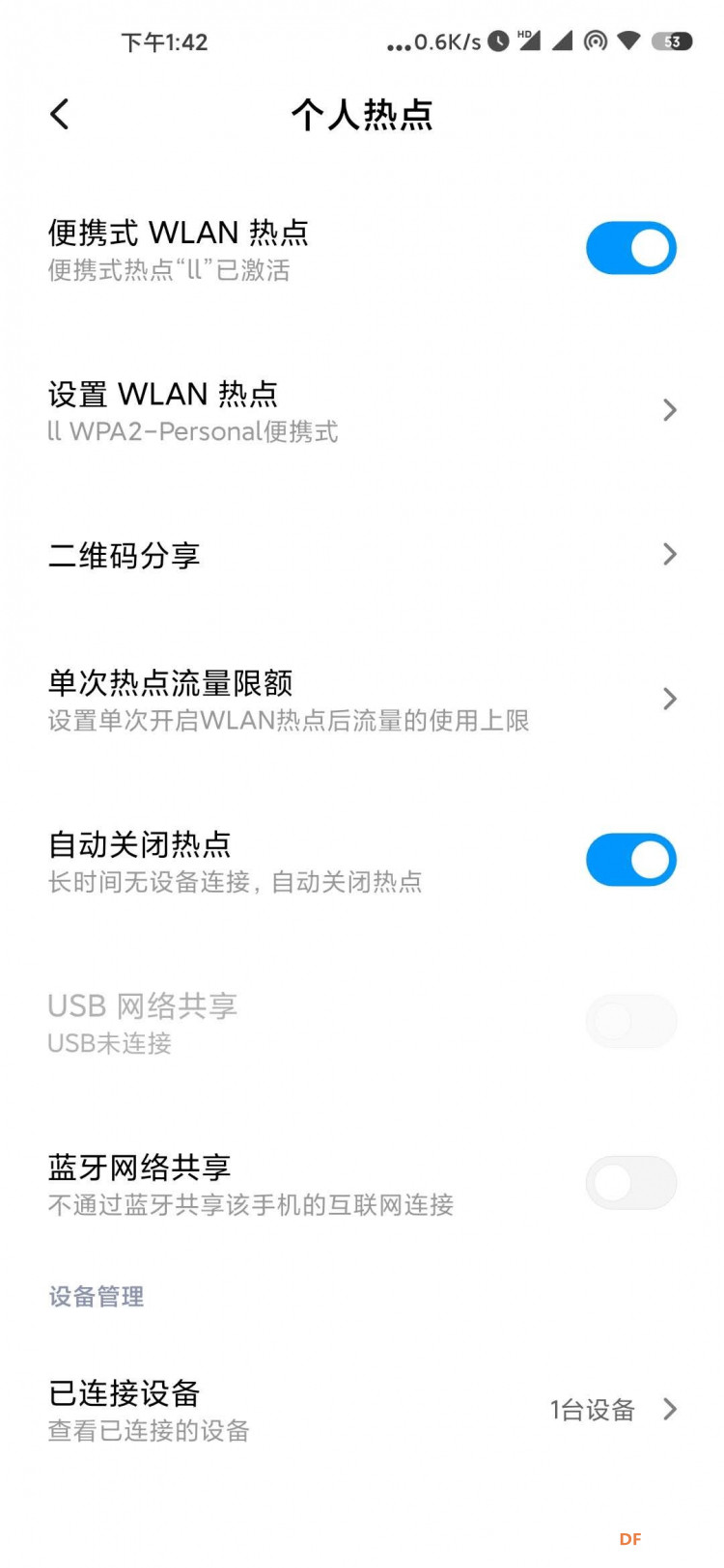 3、笔记本也同样连接该热点;保证两个设备(树莓派和你的笔记本)都在同一个网络环境下; 4、使用谷歌浏览器登录gdwrobot的平台(http://www.gdwrobot.cn/robot_system/#/login) 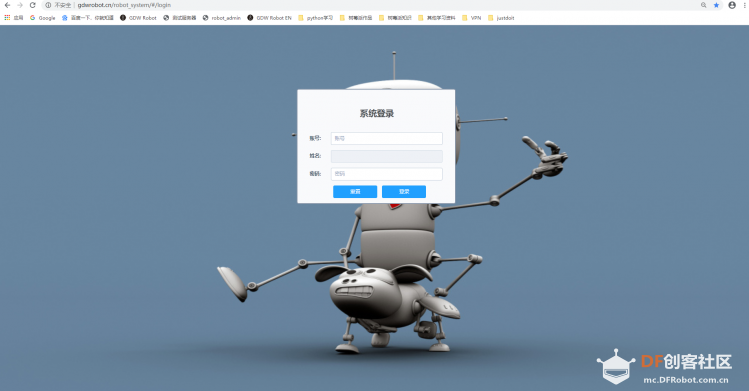 5、登录自己的账号后,点击设备控制 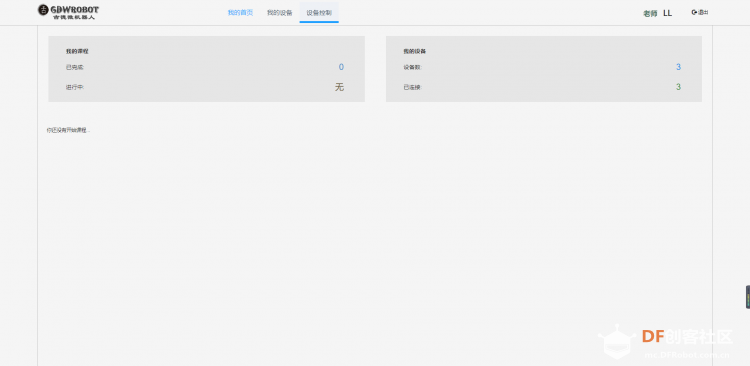 6、连接设备若出现五个钩则说明树莓派连接上热点 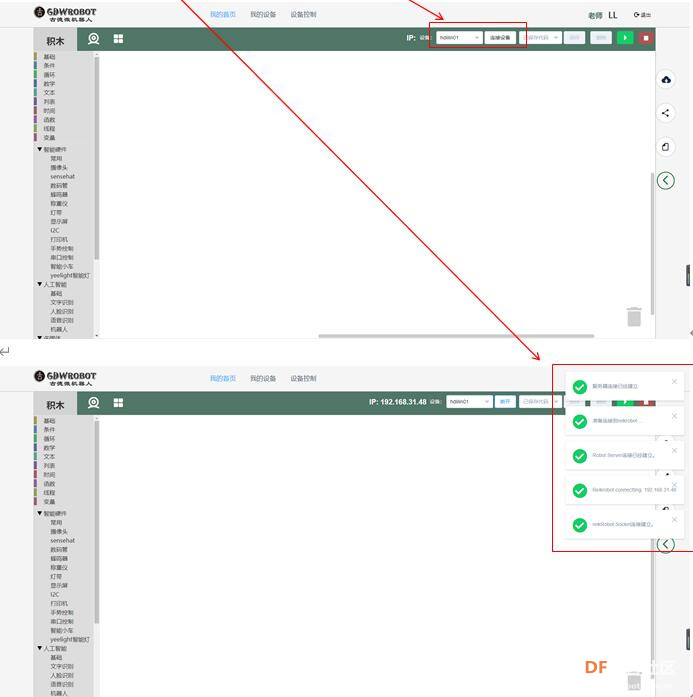 7、此时需要用你的电脑进行远程控制连接该树莓派;在连接成功的界面,我们可以看到一个IP地址: 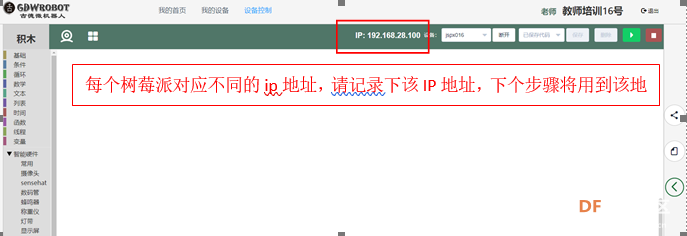 8、电脑远程登陆树莓派;搜索程序远程桌面连接; 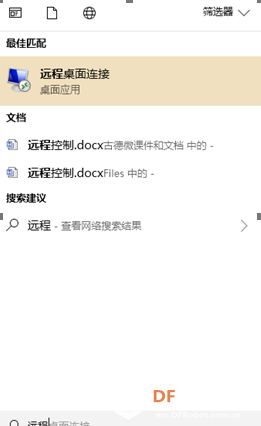 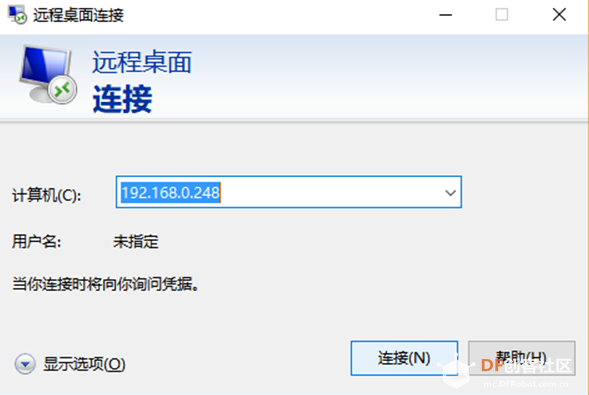 输入上个步骤记录的树莓派ip地址;连接;(用户pi 密码1)之后就进入树莓派中; 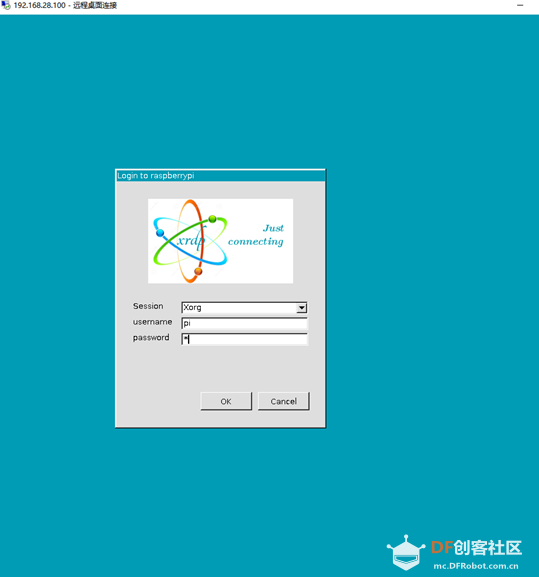 9、修改树莓派的无线网络为家里的无线网络; 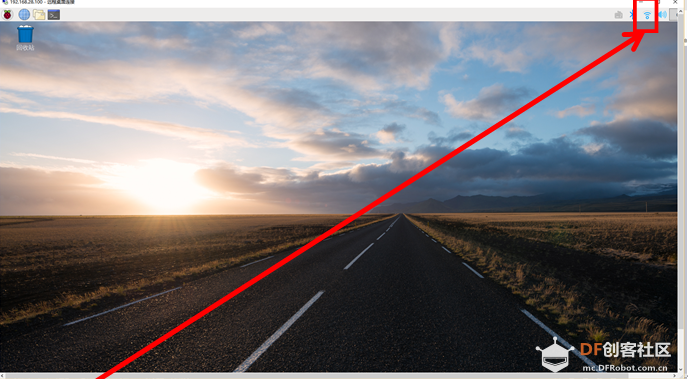 10、点击红框中的无线标志;修改无线为你所需要连接的无线(不支持中文名称的无线) 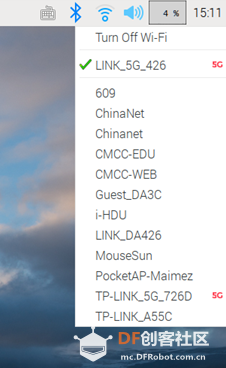 11、连接后远程会自动断开;此时将笔记本连接与树莓派相同的无线(确保是同一个网络); 12、重新登录平台再次连接(步骤4到步骤7)若是5个钩,则说明树莓派连接无线完毕; 没错,总共就这么多步,如果成功了,树莓派插上电,你就可以通过网络对树莓派进行远程操控了,太有趣了,一起进入树莓派的奇幻之旅吧~ 其他解决方式 [入门教程]用WIN10家庭版的笔记本远程登录树莓派的Linux系统 |
Vibranium 发表于 2020-3-22 08:59 谢谢支持,我也是“折腾”好久才整明白,一旦连上主板,后续非常有意思,也很简单了。可能是我初试牛刀,遇到了点儿困难。 |
 沪公网安备31011502402448
沪公网安备31011502402448© 2013-2025 Comsenz Inc. Powered by Discuz! X3.4 Licensed