|
3810| 3
|
GDW树莓派学习笔记——OLED 显示屏 |
|
GDW树莓派在OLED的使用上和其他产品相比多了一点步骤,为了养成良好的习惯,在此做个学习记录 首先我们需要知道的是GDW的OLED显示屏采用IIC接口,这样就确定了连接方式,本来今天想用二哈识图,显示屏显示内容,但是两者都用的IIC,所以这个计划先放一放。具体连接方式如下:  和视频一样(地址https://mp.weixin.qq.com/s?__biz=MzU4MTUyNzQ3Mw==&mid=2247484574&idx=3&sn=5cecc30244db0a6e70cac7ebc5b7aae6&chksm=fd477640ca30ff56946f282e97d653355218db593348709cfe6ed9a08b91614f71cbd3382830&token=234287060&lang=zh_CN&scene=21#wechat_redirect)在记录中主要记录文字和图片的显示,顺便加一个语音播放,话说GDW的语音播放效果,真的是杠杠的哦 如下图所示,首先是对OLED初始化,个人觉得初学者的问题就是不知道积木在哪,故而截个图 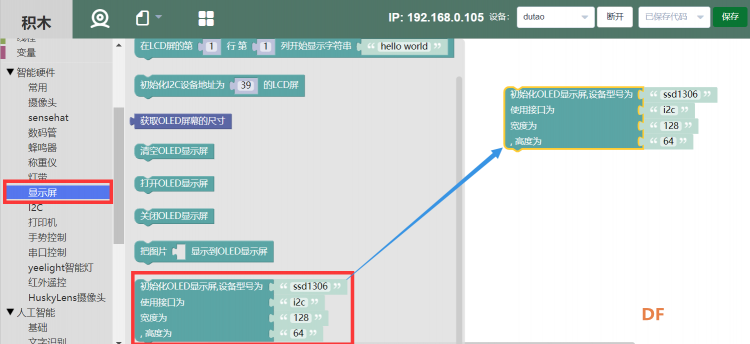 然后就是文字的显示了,这里需要对屏幕进行一下处理,新建一个变量,命名为“图片对象”,然后添加初始屏幕设置 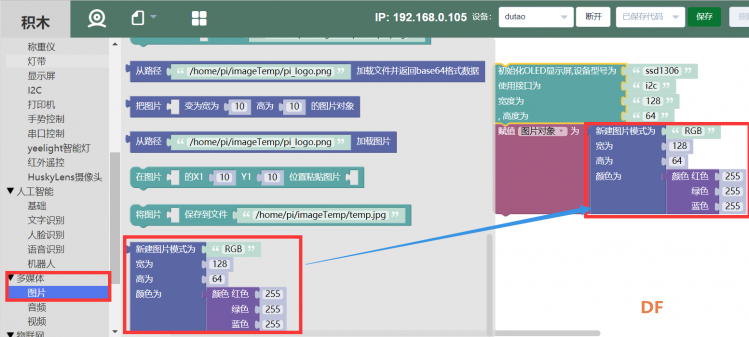 以显示“古德微树莓派”几个字为例,程序和效果如下: 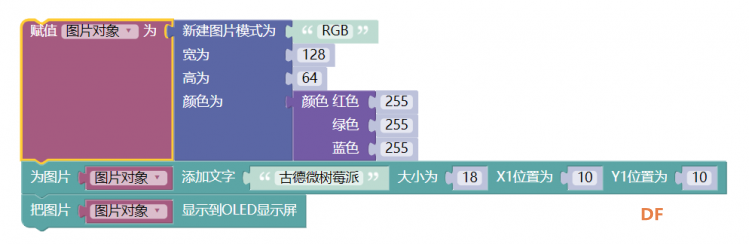  图片的显示则稍微复杂,以显示树莓派的LOGO为例,我们需要打开,远程控制,在树莓派的目录下,找到LOGO的位置,其实也就正好是,系统默认的路径,当然如果要显示其他图片,就需要从对应的路径找到对应的图片  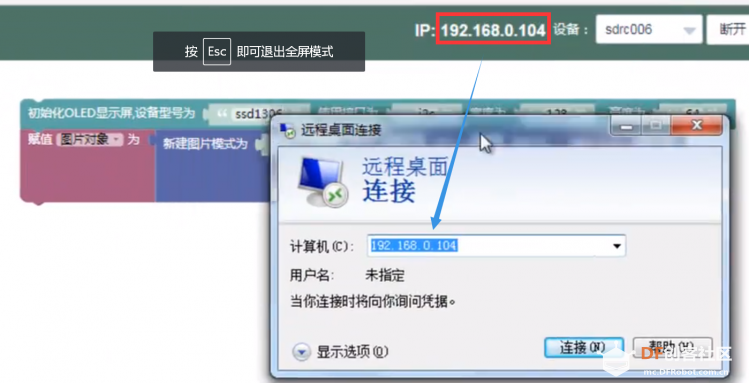 在进入远程控制过程中,下图中的账号为pi密码为1  进行了以上操作后,就进入了树莓派界面,我们可以在文件夹中查找所需图片的路径,对应的程序及效果如下 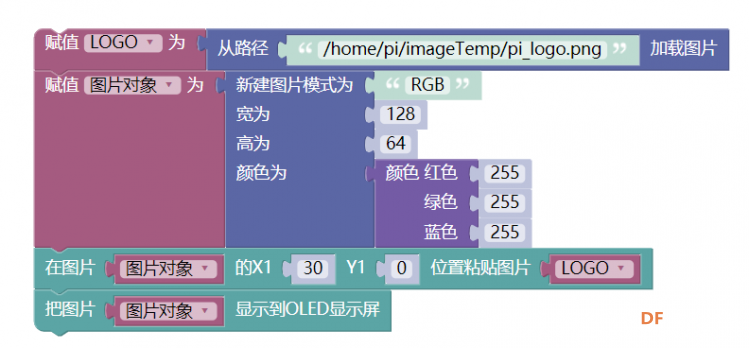  好了,准备工作全部到位,接下来就可以,加上语音播放,完整程序如下:  这里,需要注意的是播放文字的多少以及语速的快慢会决定语音播放的时间,故而在等待时间上一定要给语音播放留足时间 |
 沪公网安备31011502402448
沪公网安备31011502402448© 2013-2025 Comsenz Inc. Powered by Discuz! X3.4 Licensed