|
16026| 19
|
[试用测评] HuskyLens新固件试用——用二哈识图实现KNN物体分类 |

|
本帖最后由 汤果 于 2020-6-30 09:27 编辑 Mind+ 1.6.4 RC 1.0 已经更新个把星期了。里面更新了不少 HuskyLens 的功能。比如上传模式新增了屏幕上叠加文字,实时模式添加了【HUSKYLENS 教育版】。然而新版二哈识图的固件迟迟没有发布,等得花儿都要谢了。直到早上看到 QQ 群里的消息。 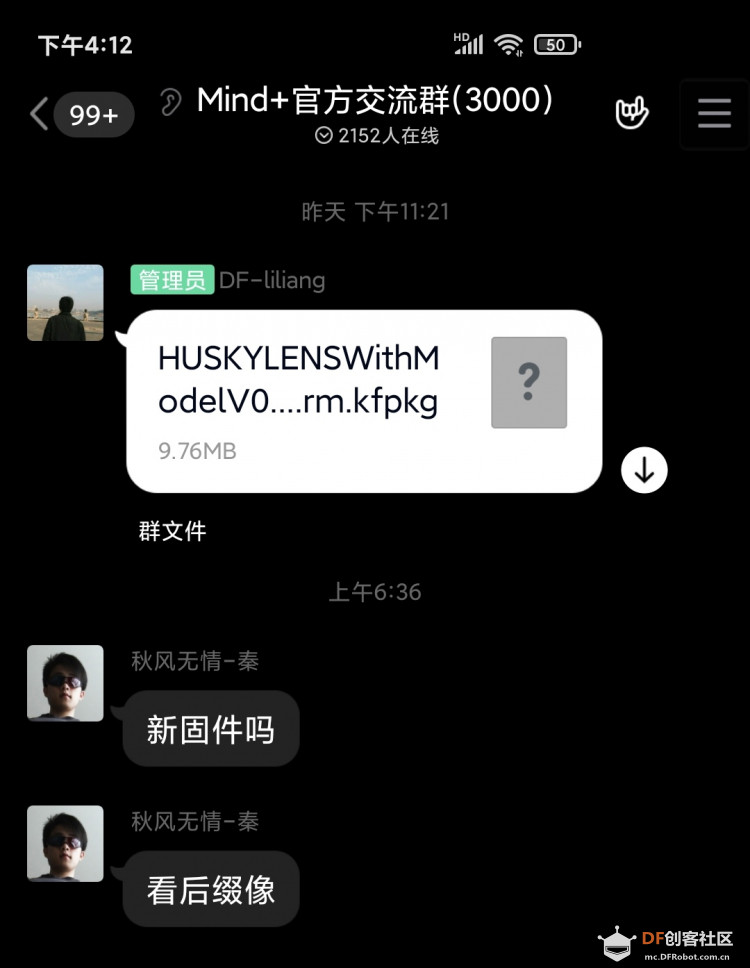 李工竟然在大半夜发布了二哈识图 0.5.1 版本的固件!工作到这么晚,应该加个鸡腿先  好了,抓紧拿出我的二哈开始更新固件。更新完之后发现,不仅仅是屏幕上可以叠加文字那么简单!  新版固件竟然把物体分类功能集成进去了!原先因为物体分类功能比较占资源,单独出了一个固件,所以有朋友反映刷了物体分类固件后,人脸识别、标签识别那些功能全都没了。另外,竟然多出了【二维码识别】和【条形码识别】两个全新功能。  二维码识别竟然可以识别出二维码的具体内容,并在屏幕上显示。这个功能不错! 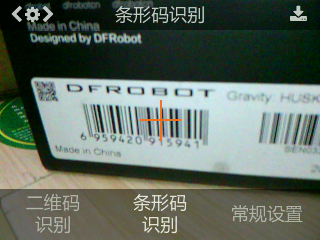 条形码识别这个功能我没试出来,不知道是不是找的条码太长了还是对焦不清晰的原因。 据测试,二维码识别和条形码识别只在 Pro 版本 HuskyLens 中有。商城中在售的时标准版 200 万像素摄像头的,Pro 版是 500 万像素摄像头。 在实时模式下的【HUSKYLENS 教育版】中,我看到了这样一句代码。  言下之意,可以利用二哈识图的摄像头当电脑摄像头用? 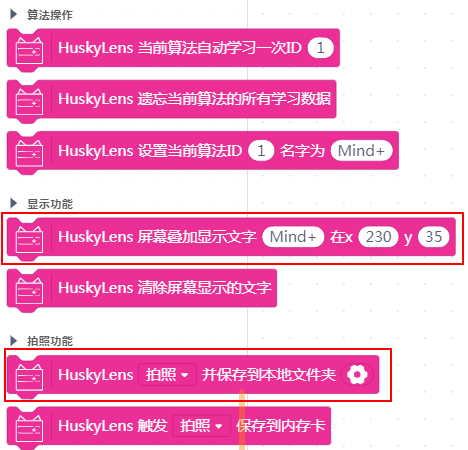 还可以把二哈识图捕获的画面保存到电脑或内存卡上?功能那么强大的吗?那好,我们就用这几个功能来做一个 KNN 物体分类吧! 步骤 1 更新固件 为了用新功能,当然要更新最新版本的固件啦。固件目前可以在 Mind+ 官方交流群中下载。更新过程比较简单,就不复述了。 步骤 2 引入扩展 将 Mind+ 切换到实时模式,点击左下角的【扩展】按钮,在【功能模块】分类中选择【HUSKYLENS 教育版】。 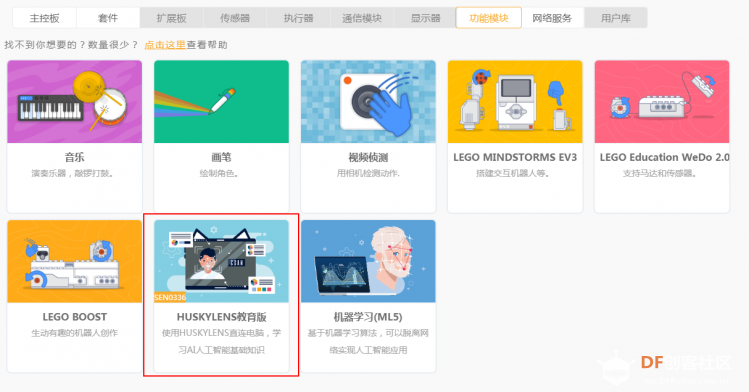 完成后点击扩展模块右侧的感叹号按钮,弹出连接设备界面。将二哈识图连接到电脑后会扫描到,我们选择“连接”按钮即可。 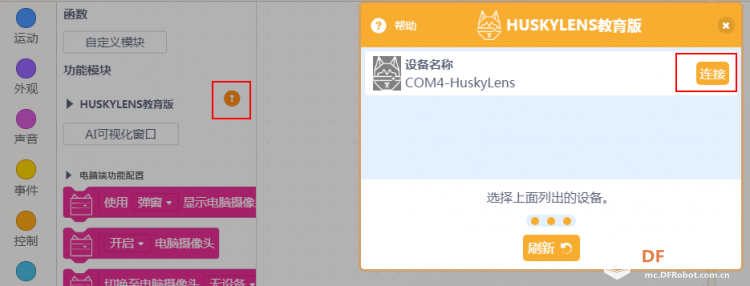 连接成功后原先的感叹号按钮会变成绿色的 √。 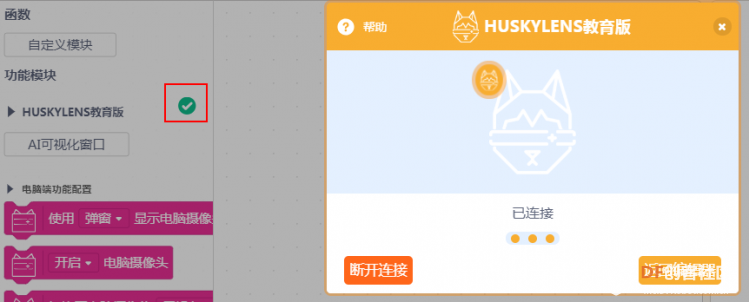 步骤 3 思路分析 KNN 分类的基本流程如下:  我们先要通过摄像头拍摄一些被学习物体的画面,添加到某个分类。经过训练后,就能识别出对应的物体了。用到的主要语句是【将 HuskyLens 摄像头画面加入分类器(tag1)】及【训练模型并部署到 HuskyLens】。 最简单的例子,我们可以按下空格时执行【将 HuskyLens 摄像头画面加入分类器(tag1)】命令,这样就算为 tag1 这个类别拍了一张照片,学习了一点 tag1 的特征。为了提高识别准确率,我们应该多拍几张,多学习一下同一物体的不同角度信息。但是这样只能学习一个物体。我们要学习的物体肯定不止一个,不然怎么分类?那我们就做一个按钮吧。按下按钮就学习一个新物体,询问要学习新物体的名字。之后按下空格时,学习的照片都添加到该物体分类下。学习完成后我们要部署到 HuskyLens 上,那就再做一个按钮,点击它就部署上去。 步骤 4 创建角色 根据思路分析,我们需要添加两个按钮,一个是【学习】,一个是【部署】。直接绘制一个长方形,上面添加文字即可。 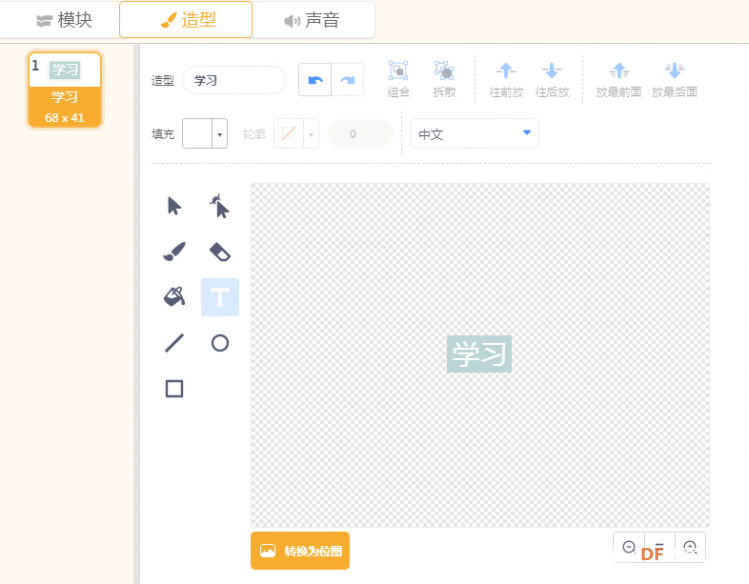 【部署】直接复制【学习】角色,把字改掉就好了。 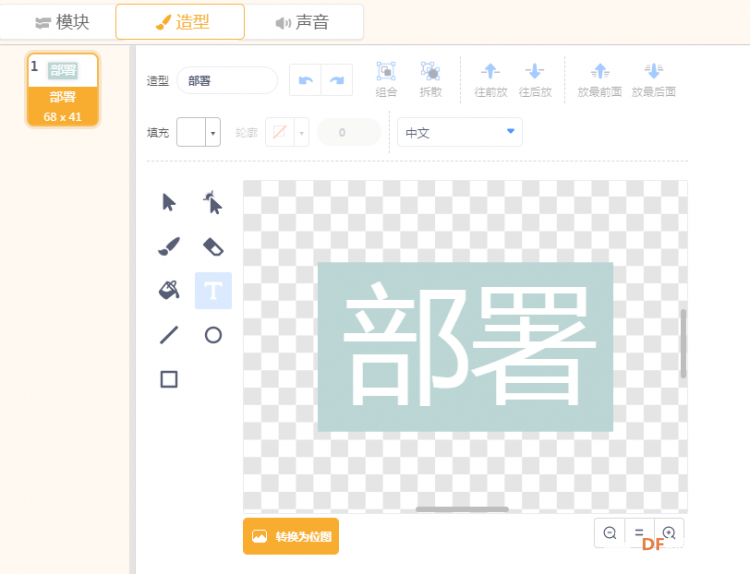 步骤 5 编写代码 思路清楚了,那么代码也很简单。我们在 Mind+ 角色中编写的代码如下: 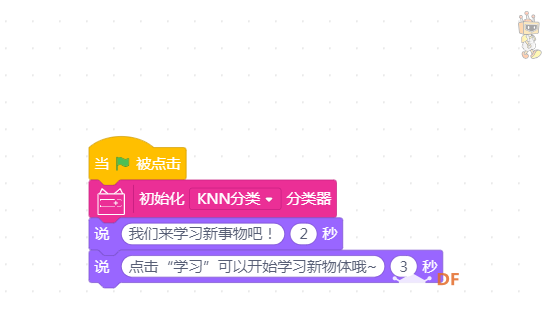 当绿旗被点击时,初始化分类器,然后告诉用户要开始学习了,点击“学习”就可以开始学习。 当用户点击“学习”时,询问要学习物体的名称。经测试,无法输入中文,所以给出提示,以免程序出错。 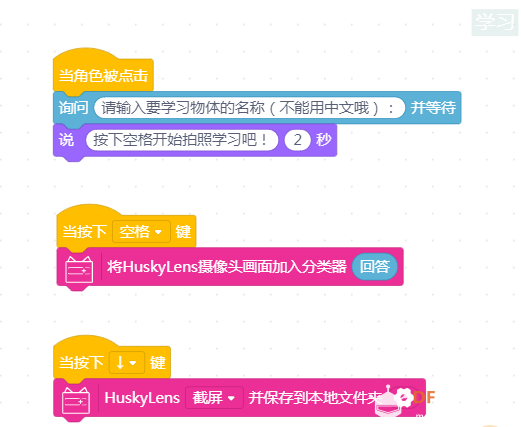 用户输入物体名称后就可以开始学习了。调整好物体和摄像头角度后,按下空格就可以拍照了。应当从不同的角度多学习几次,以提高精度。当然,我们也可以通过按下其他键把画面保存到电脑上。  按下“部署”时我们把学习到的模型全都部署到二哈识图上。 步骤 6 测试运行 我们运行程序试一下。我学习了三个物体:兔子、小火龙和鬼头。 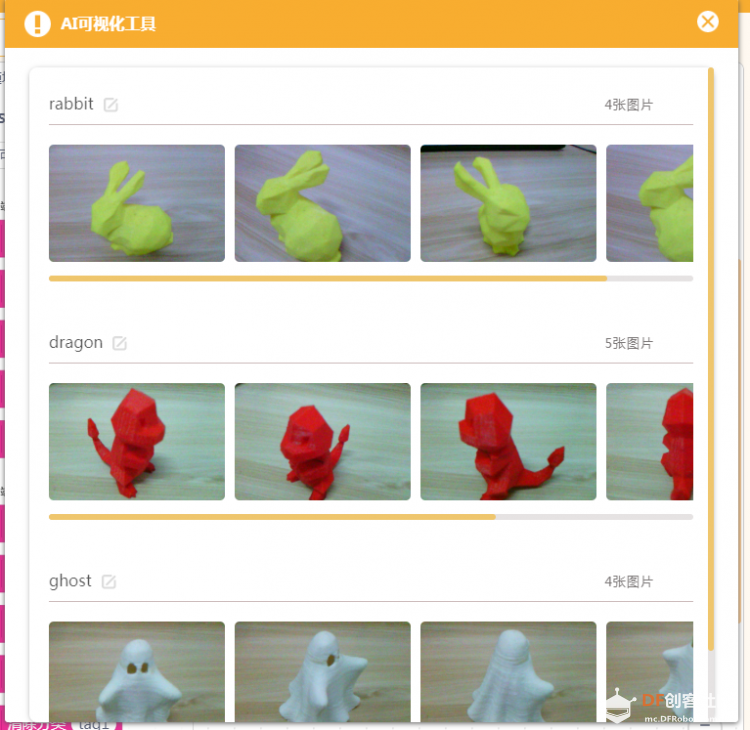 学习的时候可以看到每次添加到分类器中的图片。 部署完成后我们测试一下具体的识别效果。    效果挺不错的。 另外我发现,对着桌面的时候竟然也有一个 ID,显示 ID0,也就是背景。  不过当画面中出现多个物体的时候就出问题了。  全都识别不出来了。 拨弄二哈识图,发现原来部署到上面时运行的是物体分类模式。  小结 实时模式给了我们一种全新的学习人工智能的学习体验,还是很值得期待的。对了,必须是 500 万像素的 Pro 版本二哈识图才能用哦! |
 沪公网安备31011502402448
沪公网安备31011502402448© 2013-2025 Comsenz Inc. Powered by Discuz! X3.4 Licensed