|
8370| 4
|
用树莓派制作一个“数码显微镜” |

今天教大家如何利用树莓派制作一个“数码显微镜”。项目虽然是19年就有了,但是不妨碍我们学习。 这个小项目诞生的起因是作者想要一个数字显微镜,来检查他的电路板以及3D打印件。 他希望显微镜在合适的价格下还能有不错的显示效果,于是用了Raspberry Pi Zero W搭配一个便宜的手机微距镜头做了这么一个项目。  效果如下  考虑到价格因素,视频质量还是非常好的,特别是在图像的中心。 虽然现在看起来边缘部分有点模糊,景深也很浅,不过这可以通过使用一个更好的镜头来改善。 显微镜可以用来检查你的电子元器件,或仔细观察你的3D打印作品,发现一些细节部分的问题。  还可以用来检查一些工具,   或者是生活中的小玩意儿。   一下子好像回到了初中的化学课上。 用到的材料 
制作步骤 这边作者使用了一些铝制部件,但显微镜的整体部分是可以通过3D打印的,相关的模型文件在文章末尾可以下载。 底座 用过显微镜的都应该清楚,出于稳定性考虑,显微镜的底座一般是比较重的,所以我们也可以增加一些钢片或者类似的东西上去。  拿一根12毫米的钢棒用M4定位螺丝夹在底座上。    显微镜的主体用M4螺钉夹在钢杆上。为了能够上下移动显微镜头,作者使用了一个齿轮齿条设计。 需要一根5毫米的轴,这边选择了铝,因为比较容易加工。 这个旋钮也可以用3D打印,然后粘在轴上。(文件也可以在文末获取)  齿轮上有一个孔,需要先攻丝。 然后用一个M3定位螺钉夹住它。  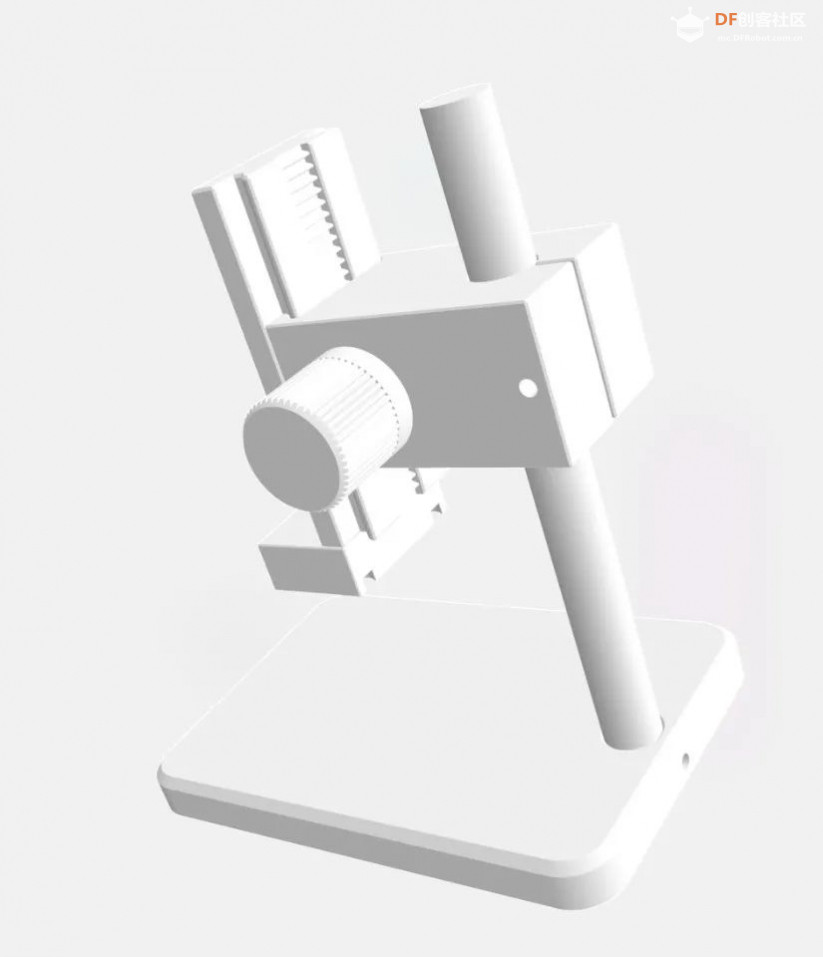 底座的组装就这样了,接下来是显微镜头。 显微镜头   主体部分的6个孔和后面的架子需要攻丝,用M3螺丝。 然后把垫片放在上面,安装Rasperry Pi Zero W。   摄像头模块 这个模块是1.3版本的,带有一条柔性电缆,可以直接安装到Pi上。  然后把镜头拧入相机支架。 这部分也很容易根据你选择的其他的相机或者镜头来修改尺寸。  这边不建议把相机传感器完全压进去,因为这会使得之后想要移除它变得很困难。  项目中使用的镜头是一个20倍的微距镜头,它带有个白色夹子。 网上也有很多类似的镜头,大家可以自行寻找合适的,然后记得修改3D打印件里面的尺寸就行。    最后在Raspberry Pi的两个最低引脚上加一个按钮,并推入一张SD卡,最好安装好了Raspbian操作系统。  然后我们把显微镜头插入底座,装配部分就完成了。   代码部分 为了在启动后立即获得视频信号,我们需要添加一些代码。 这边我们假设树莓派已经安装好了Raspbian系统,并且已经通过ssh连接上了树莓派。 这部分如果不会的,可以自行网上搜索一下教程。 首先,我们需要激活相机,所以: sudo raspi-config 按回车键,然后进入界面选项,选择“摄像头”,按 YES。 具体操作如下: 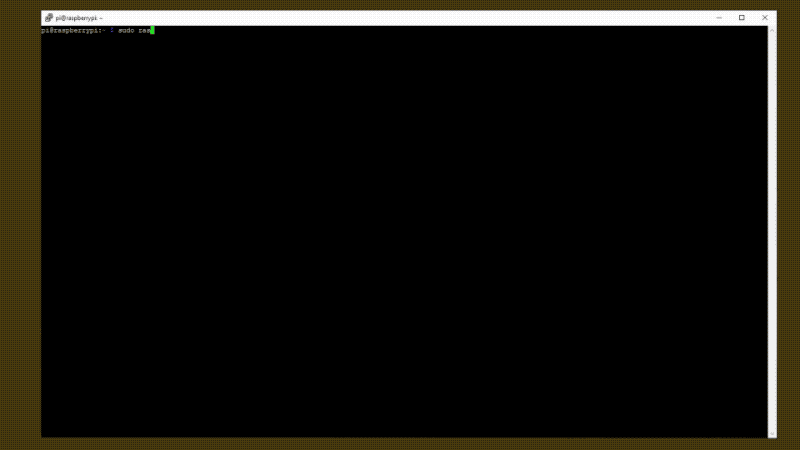 Interfacing Options —— Camera —— Yes 这边先不着急选择重启,一会儿完成之后稍后我们再Reboot。 接下来我们创建自动启动相机的脚本,所以输入sudo nano camera.sh并粘贴如下的代码。 按 Ctrl+O 保存, Ctrl+X 退出。 然后我们添加另一个脚本,它可以让我们安全地关闭树莓派。输入sudo nano shutdown.py,同样,只需粘贴代码,保存并退出。 输入sudo nano /etc/rc.local并粘贴代码,这将在启动后立即运行我们上面的两个脚本。  在exit 0之前加上: 保存并退出,就搞定了。 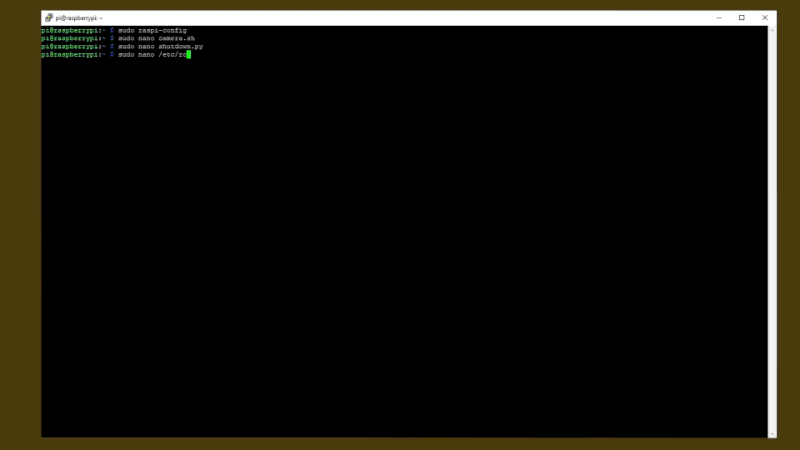 输入sudo reboot重新启动树莓派,几秒钟后,就可以看到视频画面啦。  确保关机按钮能够正常工作,在你按下它的几秒钟后,绿色的指示灯应该会熄灭。  好了,一台简易的数码显微镜就做好啦,希望能够对你的日常创作有所帮助! 原项目英文链接:https://www.youtube.com/watch?v=jzcHGjFiR0o 项目作者: Brauns CNC |

Raspberry Pi Zero W Microscope.zip
4.87 MB, 下载次数: 3415
 沪公网安备31011502402448
沪公网安备31011502402448© 2013-2025 Comsenz Inc. Powered by Discuz! X3.4 Licensed