这里介绍在树莓派上使用Pyside2+QML方式进行GUI程序的开发,该GUI程序可以通过按钮来控制LED。
1、准备
开发环境使用PyCharm+QtCreator+树莓派远程开发方式,参考之前教程:
树莓派GUI远程开发-pyside2开发环境搭建
树莓派需要安装pyside2库和GPIO Zero库,本次使用这两个库进行开发,参考之前python操作LED的教程:
使用PyCharm进行树莓派的远程开发-python
2、步骤
2.1、新建项目
新建一个python项目,并填写好项目本地路径和树莓派远程路径,如下:
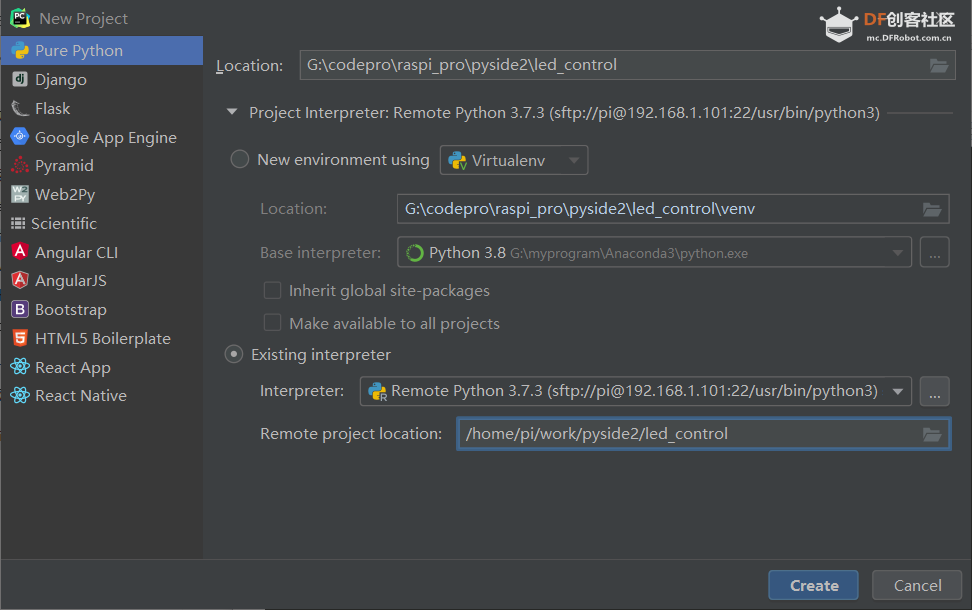
2.2、新建python文件
新建文件 main.py,文件内容如下:
import os
import sys
from pathlib import Path
from PySide2.QtCore import QObject, Slot
from PySide2.QtGui import QGuiApplication
from PySide2.QtQml import QQmlApplicationEngine
if __name__=="__main__":
app = QGuiApplication(sys.argv)
engine = QQmlApplicationEngine()
engine.load(os.fspath(Path(__file__).resolve().parent / "ui/led.qml"))
if not engine.rootObjects():
sys.exit(-1)
sys.exit(app.exec_())
2.3、新建qml界面文件
在工程目录新建ui文件夹,并在其下新建led.qml文件,然后右键用QtCreator打开,并在QtCreator中完成ui设计:
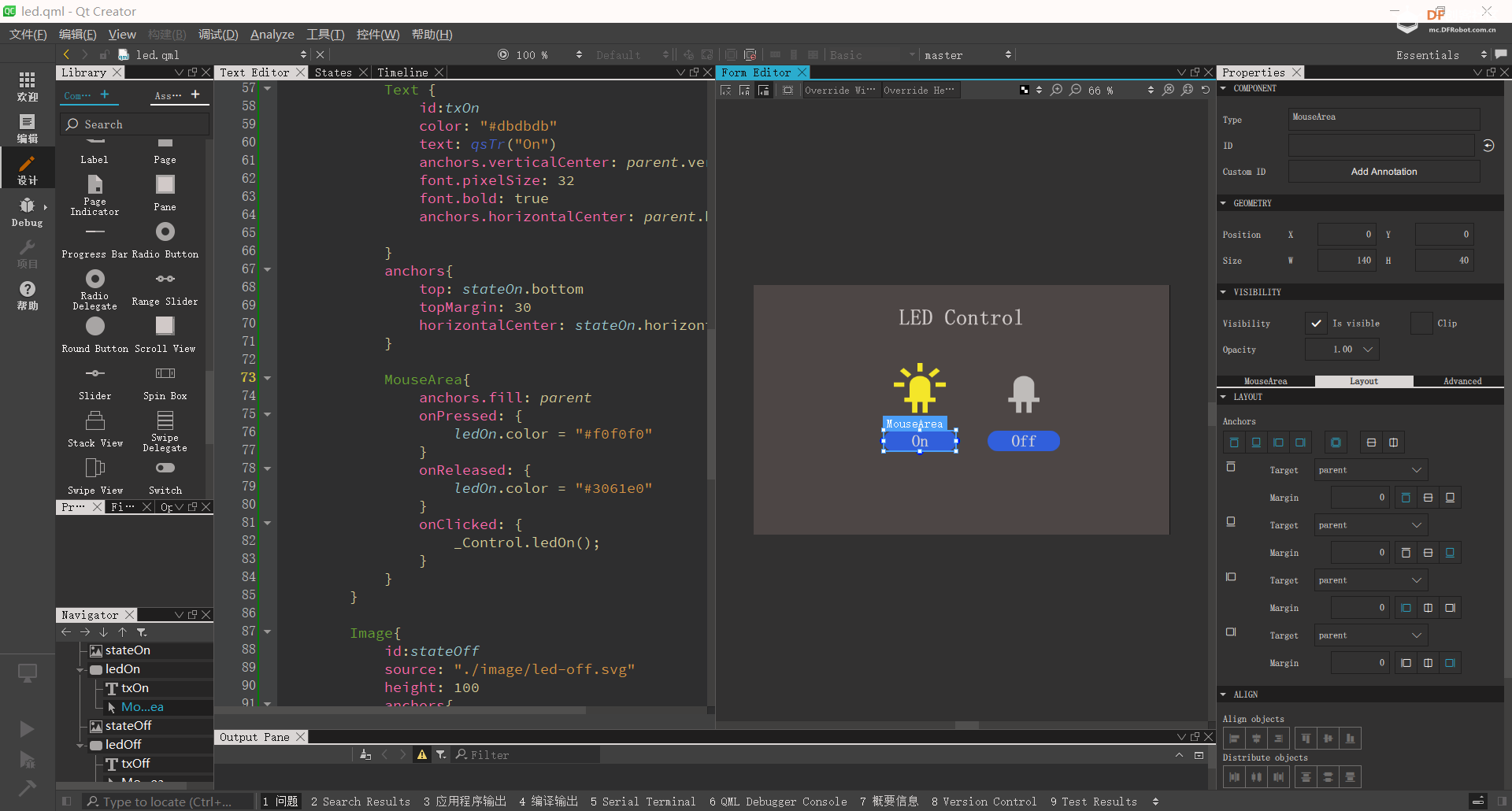
qml文件内容如下:
import QtQuick 2.11
import QtQuick.Window 2.11
import QtQuick.Controls 2.4
ApplicationWindow {
id:root
title:qsTr("Led Control")
visible: true
width: 800
height: 480
background: Rectangle{
color: "#4d4747"
anchors.fill: parent
}
Text {
id: info
color: "#cfcdcd"
text: qsTr("LED Control")
anchors{
horizontalCenter: parent.horizontalCenter
top: parent.top
topMargin: 40
}
font.bold: true
font.pointSize: 26
}
Item {
id: contains
anchors{
left: parent.left
top:parent.top
leftMargin: 260
topMargin: 150
}
Image {
id: stateOn
anchors{
left: contains.left
top:contains.top
}
height: 100
source: "./image/led-on.svg"
}
Rectangle{
id: ledOn
color: "#3061e0"
radius: 20
width: 140
height: 40
Text {
id:txOn
color: "#dbdbdb"
text: qsTr("On")
anchors.verticalCenter: parent.verticalCenter
font.pixelSize: 32
font.bold: true
anchors.horizontalCenter: parent.horizontalCenter
}
anchors{
top: stateOn.bottom
topMargin: 30
horizontalCenter: stateOn.horizontalCenter
}
MouseArea{
anchors.fill: parent
onPressed: {
ledOn.color = "#f0f0f0"
}
onReleased: {
ledOn.color = "#3061e0"
}
onClicked: {
}
}
}
Image{
id:stateOff
source: "./image/led-off.svg"
height: 100
anchors{
left: stateOn.right
top: stateOn.top
leftMargin: 80
}
}
Rectangle{
id: ledOff
color: "#3061e0"
radius: 20
width: 140
height: 40
Text {
id:txOff
color: "#dbdbdb"
text: qsTr("Off")
anchors.verticalCenter: parent.verticalCenter
font.pixelSize: 32
font.bold: true
anchors.horizontalCenter: parent.horizontalCenter
}
anchors{
top:stateOff.bottom
topMargin: 30
horizontalCenter: stateOff.horizontalCenter
}
MouseArea{
anchors.fill: parent
onPressed: {
ledOff.color = "#f0f0f0"
}
onReleased: {
ledOff.color = "#3061e0"
}
onClicked: {
}
}
}
}
}
/*##^##
Designer {
D{i:0;formeditorZoom:0.66}
}
##^##*/
2.4、界面按钮控制LED
- 首先在python文件中,新建一个类用于控制LED,使qml调用这个类的槽函数即可在界面中进行控制:
...
from gpiozero import LED
class Control(QObject):
led = LED(26)
@Slot()
def ledOn(self):
print("led on")
self.led.on()
@Slot()
def ledOff(self):
print("led off")
self.led.off()
....
......
context = engine.rootContext()
controler = Control()
context.setContextProperty("_Control",controler)
......
打开按钮的点击时候:
onClicked: {
_Control.ledOn();
}
关闭按钮点击时候:
onClicked: {
_Control.ledOff();
}
2.5、运行
-
上传工程到树莓派
-
运行python文件即可
-
界面显示如下
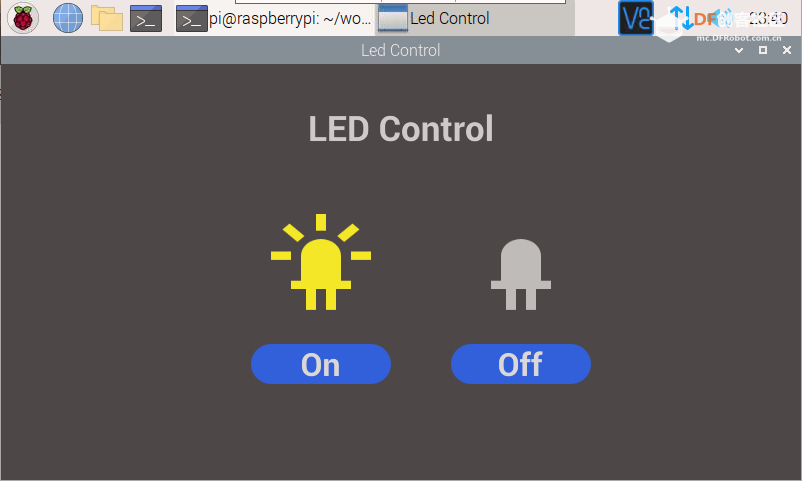
视频效果:
| 
 沪公网安备31011502402448
沪公网安备31011502402448