本帖最后由 不脱发的程序猿 于 2023-12-22 09:15 编辑
1、方法一:Python OpenCV
使用Python和OpenCV实现树莓派/PC实时摄像头数据共享,主要分为服务器和客户端两部分。服务器Demo如下:
- <font color="#000000">#服务器端
-
- import socket
- import threading
- import struct
- import time
- import cv2
- import numpy
-
- class Carame_Accept_Object:
- def __init__(self,S_addr_port=("",8880)):
- self.resolution=(640,480) #分辨率
- self.img_fps=15 #每秒传输多少帧数
- self.addr_port=S_addr_port
- self.Set_Socket(self.addr_port)
-
- #设置套接字
- def Set_Socket(self,S_addr_port):
- self.server=socket.socket(socket.AF_INET,socket.SOCK_STREAM)
- self.server.setsockopt(socket.SOL_SOCKET,socket.SO_REUSEADDR,1) #端口可复用
- self.server.bind(S_addr_port)
- self.server.listen(5)
- #print("the process work in the port:%d" % S_addr_port[1])
-
-
- def check_option(object,client):
- #按格式解码,确定帧数和分辨率
- info=struct.unpack('lhh',client.recv(8))
- if info[0]>888:
- object.img_fps=int(info[0])-888 #获取帧数
- object.resolution=list(object.resolution)
- # 获取分辨率
- object.resolution[0]=info[1]
- object.resolution[1]=info[2]
- object.resolution = tuple(object.resolution)
- return 1
- else:
- return 0
-
- def RT_Image(object,client,D_addr):
- if(check_option(object,client)==0):
- return
- camera=cv2.VideoCapture(0) #从摄像头中获取视频
- img_param=[int(cv2.IMWRITE_JPEG_QUALITY),object.img_fps] #设置传送图像格式、帧数
- while(1):
- time.sleep(0.1) #推迟线程运行0.1s
- _,object.img=camera.read() #读取视频每一帧
-
- object.img=cv2.resize(object.img,object.resolution) #按要求调整图像大小(resolution必须为元组)
- _,img_encode=cv2.imencode('.jpg',object.img,img_param) #按格式生成图片
- img_code=numpy.array(img_encode) #转换成矩阵
- object.img_data=img_code.tostring() #生成相应的字符串
- try:
- #按照相应的格式进行打包发送图片
- client.send(struct.pack("lhh",len(object.img_data),object.resolution[0],object.resolution[1])+object.img_data)
- except:
- camera.release() #释放资源
- return
-
- if __name__ == '__main__':
- camera=Carame_Accept_Object()
- while(1):
- client,D_addr=camera.server.accept()
- clientThread=threading.Thread(None,target=RT_Image,args=(camera,client,D_addr,))
- clientThread.start()</font>
客户端Demo如下: - <font color="#000000">#客户端
-
-
- import socket
- import cv2
- import threading
- import struct
- import numpy
-
- class Camera_Connect_Object:
- def __init__(self,D_addr_port=["",8880]):
- self.resolution=[640,480]
- self.addr_port=D_addr_port
- self.src=888+15 #双方确定传输帧数,(888)为校验值
- self.interval=0 #图片播放时间间隔
- self.img_fps=100 #每秒传输多少帧数
-
- def Set_socket(self):
- self.client=socket.socket(socket.AF_INET,socket.SOCK_STREAM)
- self.client.setsockopt(socket.SOL_SOCKET,socket.SO_REUSEADDR,1)
-
- def Socket_Connect(self):
- self.Set_socket()
- self.client.connect(self.addr_port)
- print("IP is %s:%d" % (self.addr_port[0],self.addr_port[1]))
-
- def RT_Image(self):
- #按照格式打包发送帧数和分辨率
- self.name=self.addr_port[0]+" Camera"
- self.client.send(struct.pack("lhh", self.src, self.resolution[0], self.resolution[1]))
- while(1):
- info=struct.unpack("lhh",self.client.recv(8))
- buf_size=info[0] #获取读的图片总长度
- if buf_size:
- try:
- self.buf=b"" #代表bytes类型
- temp_buf=self.buf
- while(buf_size): #读取每一张图片的长度
- temp_buf=self.client.recv(buf_size)
- buf_size-=len(temp_buf)
- self.buf+=temp_buf #获取图片
- data = numpy.fromstring(self.buf, dtype='uint8') #按uint8转换为图像矩阵
- self.image = cv2.imdecode(data, 1) #图像解码
- gray = cv2.cvtColor(self.image, cv2.COLOR_BGR2GRAY)
- cv2.imshow(self.name, self.image) #展示图片
- except:
- pass;
- finally:
- if(cv2.waitKey(10)==27): #每10ms刷新一次图片,按‘ESC’(27)退出
- self.client.close()
- cv2.destroyAllWindows()
- break
-
- def Get_Data(self,interval):
- showThread=threading.Thread(target=self.RT_Image)
- showThread.start()
-
- if __name__ == '__main__':
- camera=Camera_Connect_Object()
- camera.addr_port[0]=input("Please input IP:")
- camera.addr_port=tuple(camera.addr_port)
- camera.Socket_Connect()
- camera.Get_Data(camera.interval)</font>
运行效果还是比较流畅的,因为传输网络视频流,所以画质欠佳。 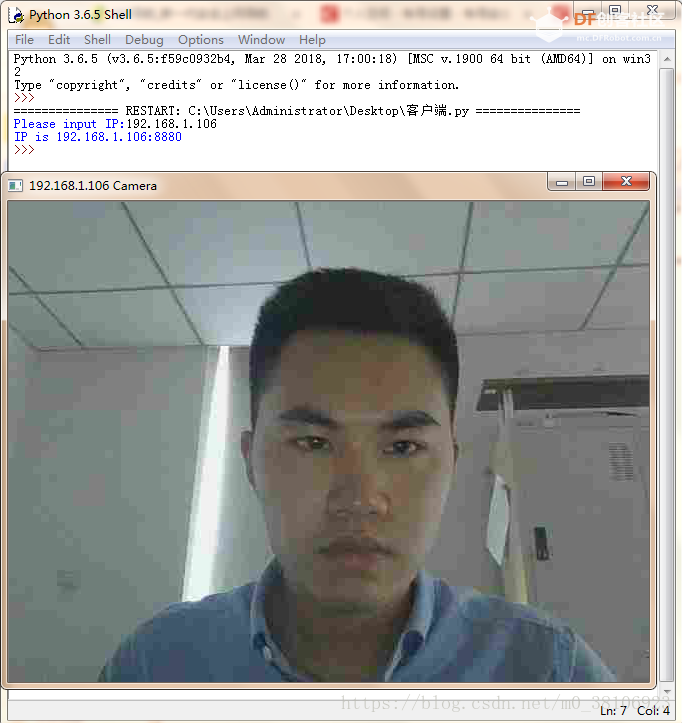
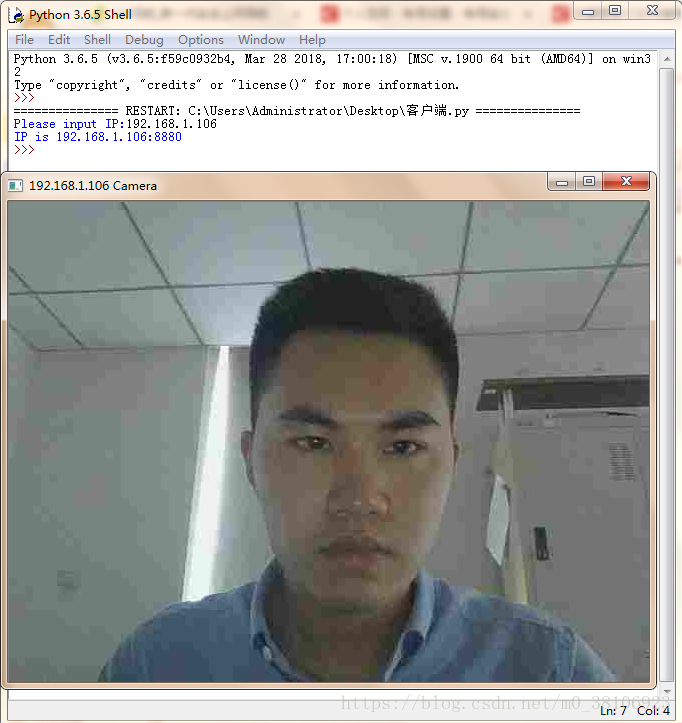 接下来使用Python和picamera实现树莓派/PC实时摄像头数据共享,主要也可分为服务器和客户端两部分。 - <font color="#000000">import numpy as np
- import cv2
- import socket
- class VideoStreamingTest(object):
- def __init__(self, host, port):
-
- self.server_socket = socket.socket()
- self.server_socket.bind((host, port))
- self.server_socket.listen(0)
- self.connection, self.client_address = self.server_socket.accept()
- self.connection = self.connection.makefile('rb')
- self.host_name = socket.gethostname()
- self.host_ip = socket.gethostbyname(self.host_name)
- self.streaming()
-
- def streaming(self):
-
- try:
- print("Host: ", self.host_name + ' ' + self.host_ip)
- print("Connection from: ", self.client_address)
- print("Streaming...")
- print("Press 'q' to exit")
-
- # need bytes here
- stream_bytes = b' '
- while True:
- stream_bytes += self.connection.read(1024)
- first = stream_bytes.find(b'\xff\xd8')
- last = stream_bytes.find(b'\xff\xd9')
- if first != -1 and last != -1:
- jpg = stream_bytes[first:last + 2]
- stream_bytes = stream_bytes[last + 2:]
- image = cv2.imdecode(np.frombuffer(jpg, dtype=np.uint8), cv2.IMREAD_COLOR)
- cv2.imshow('image', image)
- if cv2.waitKey(1) & 0xFF == ord('q'):
- break
- finally:
- self.connection.close()
- self.server_socket.close()
-
-
- if __name__ == '__main__':
- # host, port
- h, p = "192.168.0.4", 8000
- VideoStreamingTest(h, p)</font>
客户端(树莓派)Demo如下:- <font color="#000000">import io
- import socket
- import struct
- import time
- import picamera
- # create socket and bind host
- client_socket = socket.socket(socket.AF_INET, socket.SOCK_STREAM)
- client_socket.connect(('192.168.2.104', 8000))
- connection = client_socket.makefile('wb')
-
- try:
- with picamera.PiCamera() as camera:
- camera.resolution = (320, 240) # pi camera resolution
- camera.framerate = 15 # 15 frames/sec
- time.sleep(2) # give 2 secs for camera to initilize
- start = time.time()
- stream = io.BytesIO()
-
- # send jpeg format video stream
- for foo in camera.capture_continuous(stream, 'jpeg', use_video_port = True):
- connection.write(struct.pack('<L', stream.tell()))
- connection.flush()
- stream.seek(0)
- connection.write(stream.read())
- if time.time() - start > 600:
- break
- stream.seek(0)
- stream.truncate()
- connection.write(struct.pack('<L', 0))
- finally:
- connection.close()
- client_socket.close()</font>
无论是运行速度还是画质都是比较理想的。- <font color="#000000">sudo apt-get install motion
- </font>
第二步:打开 motion daemon 守护进程,让它可以一直在后台运行- <font color="#000000">sudo nano /etc/default/motion
- #no修改成yes:
- start_motion_daemon=yes</font>
第三步:修改motion的配置文件- <font color="#000000">sudo vim /etc/motion/motion.conf
- #deamon off 改成 on
- deamon on
- #设置分辨率
- width 800
- height 600
- #关闭 localhost 的限制
- webcam_localhost off</font>
第四步:运行 motion- <font color="#000000">sudo motion</font>
安装好USB摄像头,运行后重启树莓派,现在我们的摄像头已经变成了一台网络摄像头,在chrome浏览器下访问 http://[your.domain]:8081 即可看到摄像头当前拍摄的画面,需要注意有时候重启树莓派后网络摄像头可能未启动,所以需要重新运行motion。 需要注意,第一种网络摄像头搭建方式不便于Android手机端的访问,所以这里我并未使用,这里仅做拓展讲解。 PC端使用Python访问非常简单,直接使用OpenCv模块的VideoCapture()方法,输入网络摄像头URL即可。使用伪代码如下: - <font color="#000000">'''
- VideoCapture()中参数是0,表示打开电脑内置摄像头,
- 参数是1或2打开外部摄像头
- 参数是视频文件路径则打开视频文件
- 参数是URL打开网络摄像头
- '''
- cap = cv2.VideoCapture(URL)</font>
3.2、MJPG-streamer方式
第一步:安装所需模块
- <font color="#000000">sudo apt-get updatesudo
- sudo apt-get install subversionsudo
- sudo apt-get install libjpeg8-devsudo
- sudo apt-get install imagemagicksudo
- sudo apt-get install libv4l-devsudo
- sudo apt-get install cmakesudo
- sudo apt-get install git</font>
第二步:git一个开源的project:MJPG-streamer
- <font color="#000000">sudo git clone github.com/jacksonliam/mjpg-streamer.git
- cd mjpg-streamer/mjpg-streamer-experimentalsudo
- make all
- sudo make install</font>
git过程比较缓慢,大家可以耐心等待一段时间,等待100%后确认完成后再执行下一条命令,启动USB摄像头,指令如下:
- <font color="#000000">./mjpg_streamer -i "./input_uvc.so" -o "./output_http.so -w ./www"</font>
这里有一点需要注意,配置USB摄像头和树莓派专用摄像头指令不一样,这里我配置的是USB摄像头,具体指令分别如下:
- <font color="#000000">指令启动普通USB摄像头指令:
- ./mjpg_streamer -i "./input_uvc.so" -o "./output_http.so -w ./www"
- 启动树莓派专用摄像头RaspiCamera的指令:
- ./mjpg_streamer -i "./input_raspicam.so" -o "./output_http.so -w ./www"</font>
并且使用树莓派专用摄像头需要开启专用摄像头配置的,输入指令如下:
- <font color="#000000">sudo raspi-config</font>
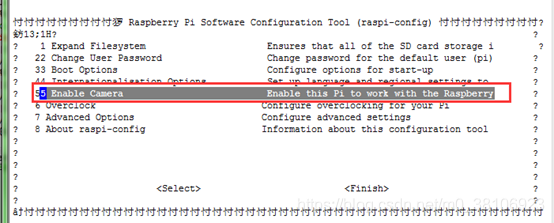
点击摄像头使能开启即可。
以上就实现了全部的网络摄像头搭建。不过每次我们启动树莓派的时候还是需要手动去执行对应的命令,比较麻烦。那么接下来我们把当前项设置为一个系统自启动项。
第三步:设置自启动
cd到系统home目录下,新建一个sh可执行文件,输入如下命令即可:
- <font color="#000000">sudo nano videoStart.sh</font>
videoStart.sh文件中输入内容如下:
- <font color="#000000">cd /home/pi/mjpg-streamer/mjpg-streamer-experimental/
-
- ./mjpg_streamer -i "./input_uvc.so" -d /dev/video0 -f 30 -r 1280x720 " -o
- "./output_http.so -p 8080 -w ./www"</font>
然后退出保存,最后记得再给个可执行权限,输入命令:
- <font color="#000000">sudo chmod +x /home/pi/videoStart.sh</font>
接着再创建一个目录,输入命令如下:
- <font color="#000000">sudo mkdir .config/autostart</font>
继续新建一个文件,输入对应命令如下:
- <font color="#000000">sudo nano .config/autostart/my.desktop</font>
文件内容如下:
- <font color="#000000">[Desktop Entry]
-
- Type=shell
-
- Exec=/home/pi/videoStart.sh</font>
最后保存退出,这样每次开机就自动执行对应文件命令,省去了每次手动执行的麻烦。
第四步:测试
查看图像,在PC端打开浏览器,输入下面网址可以看到静态截图:
http://<树莓派IP>:8080/?action=snapshot
动态图像的这个地址在有的浏览器不太好使,可以使用下面这个网址:
http://<树莓派IP>:8080/javascript_simple.html
经过不断探索树莓派和PC视频数据通信“三部曲”到此结束,希望对小伙伴们有帮助~
|
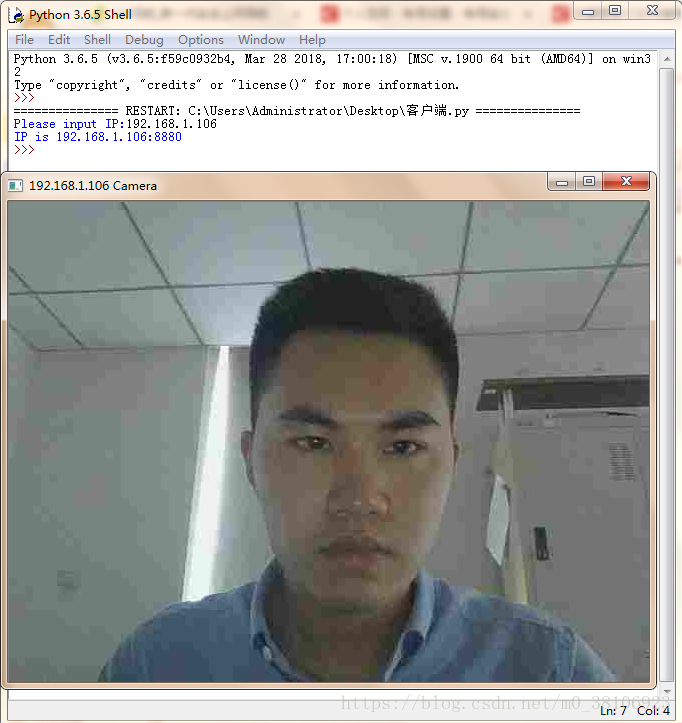
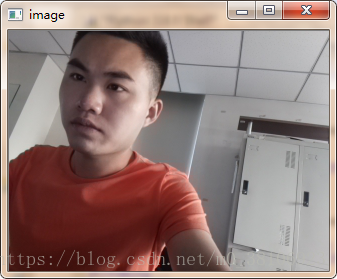
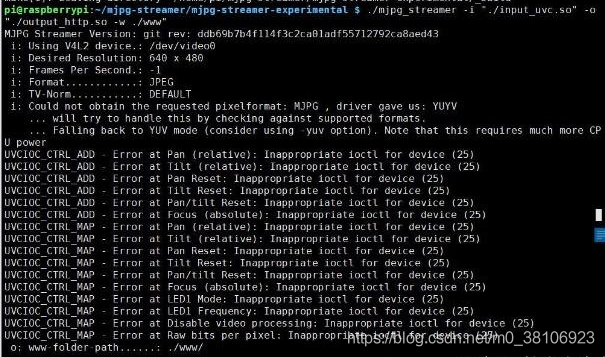
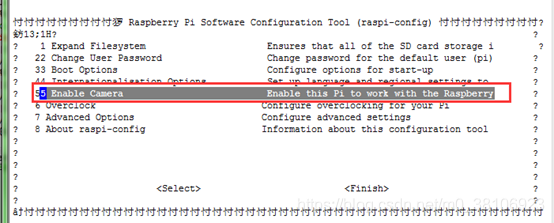
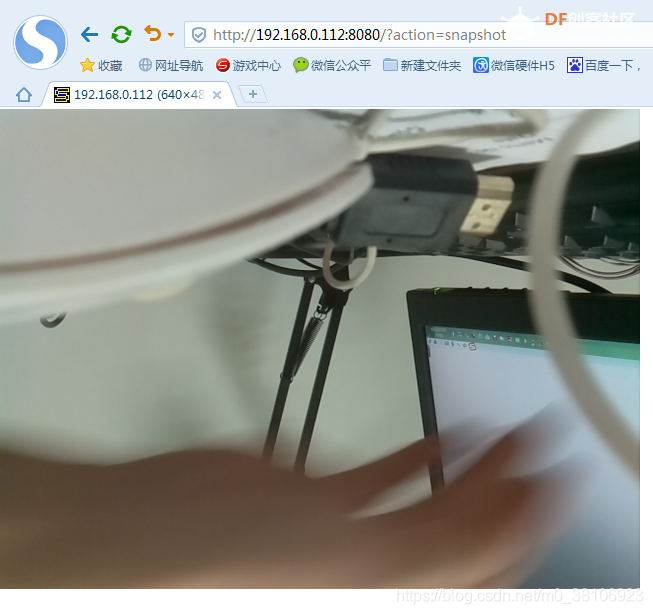
 沪公网安备31011502402448
沪公网安备31011502402448