|
60272| 0
|
[入门教程] 掌控板-MQTT-Easy Iot |
 5 创造力
5 创造力
|
回复本帖可获得 1 创造力奖励! 每人限 1 次 |

|
本帖最后由 式点 于 2024-1-14 09:51 编辑 如何通过MQTT模块来控制掌控板? 如何将信息通过MQTT模块上传到网站上呢? 在这里介绍的是MQTT在和Easy IoT的使用方法 首先,你要有一个自己的Easy Iot 的账号 服务器:https://iot.dfrobot.com.cn <”初始化”> 点击打开,并注册账号  接下来,在网站左上方找到“工作间”,点击打开 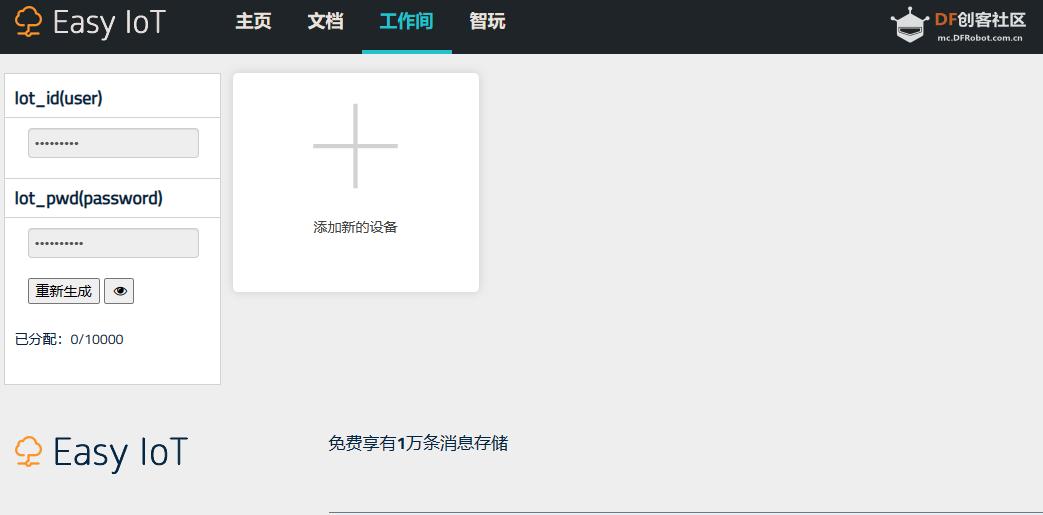 会出现这个界面。 然后,打开mind+上传模式,在左下角点击打开扩展,在弹出的页面“主控板” 中选择掌控板,并在网络服务中选择加载“Wi-Fi”“MQTT”两个扩展 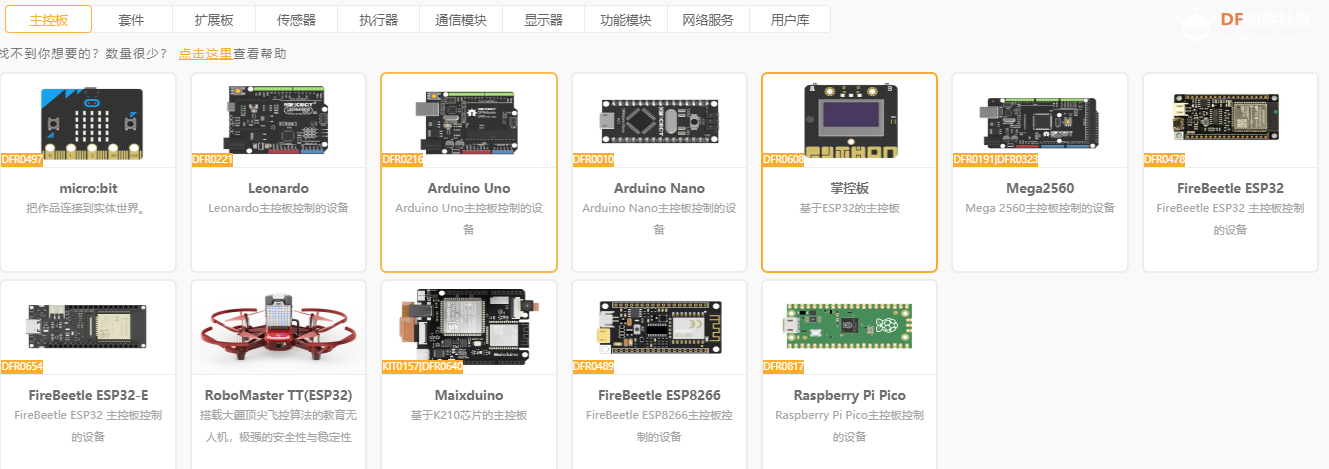 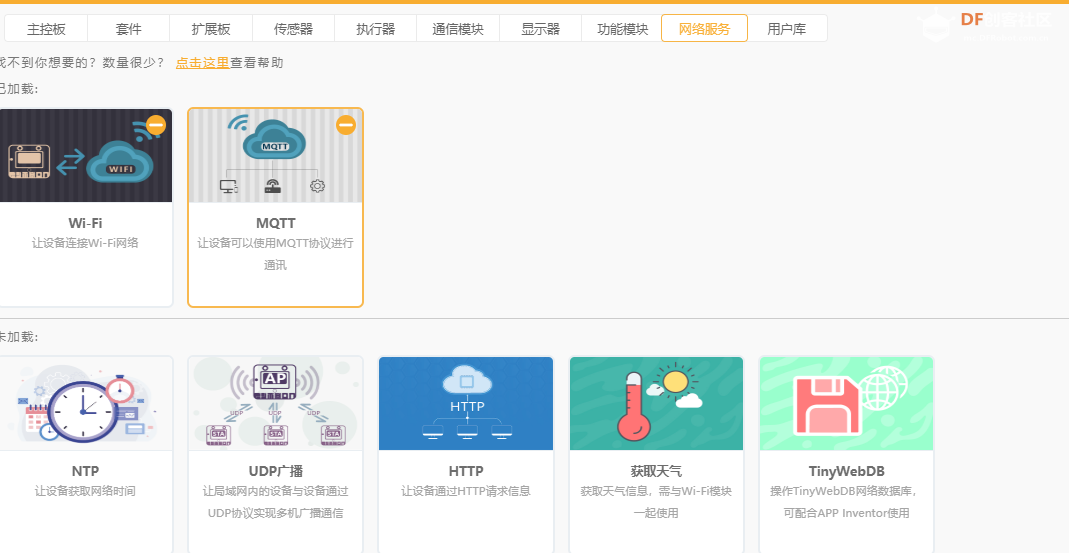 关闭扩展,在左侧的模块中下滑选择 网络服务-Wi-Fi连接,拖到主程序中,输入自己的WI-FI名称, 密码,并添加 等待直到WI-Fi连接成功, 之后再拖入 设置MQTT 模块,如图 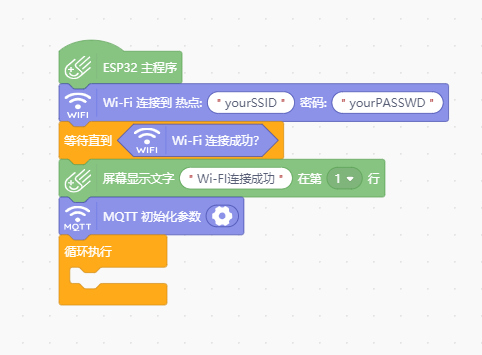 点击 MQTT初始化参数 模块后的小齿轮,将Easy-IoT中的 id和pwd 对应填入。 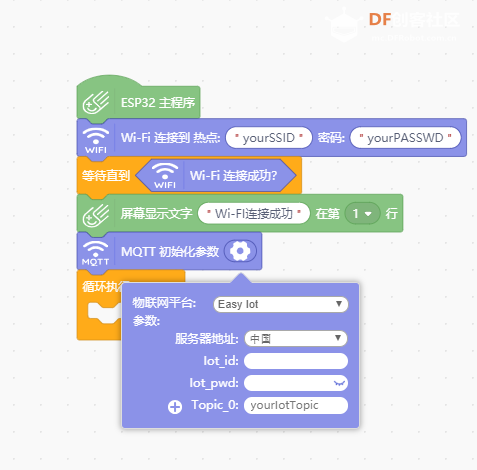 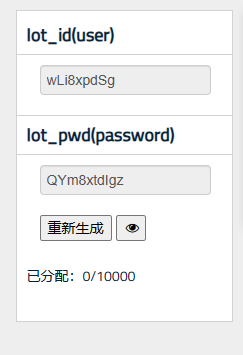 注意,不要点 重新生成 否则就要在程序中重新输入新的 id和pwd 了。填入后 ,点击添加新设备,移动鼠标到新设备名称旁,点击“笔”可以修改名字 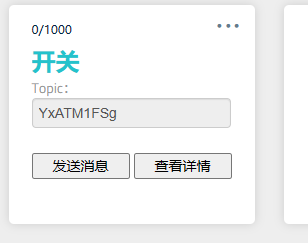 再将名称下的 Topic 填入到程序 初始化参数模块中的Topic_0,并添加向 MQT T 发起连接和等待直到 MQTT 连接成功 一个程序,最多创建五个上传 Topic 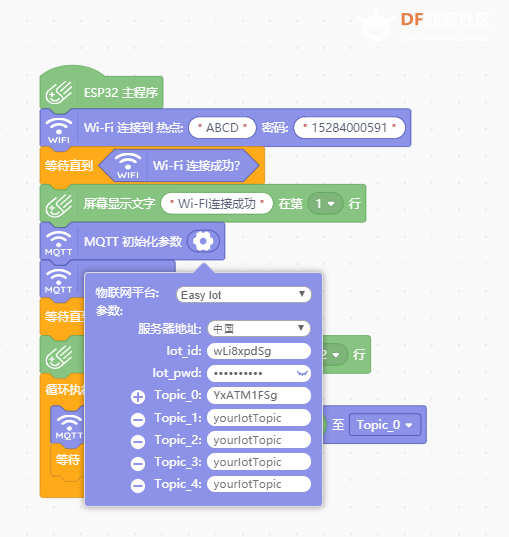 <程序编写> 这里将分成两个部分讲(发送/上传) >上传 我们使用模块 MQTT发送消息 来发送消息 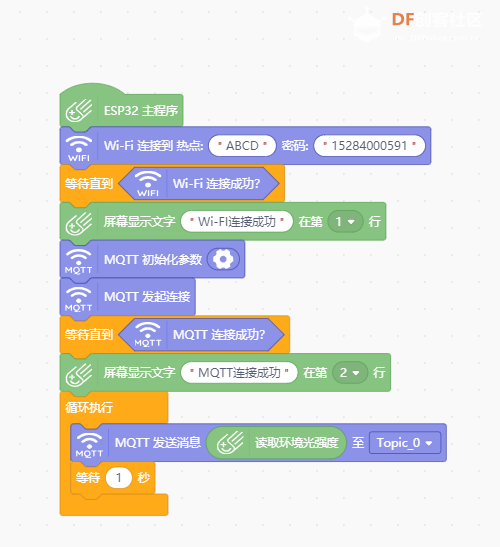 如图,我们使用环境光来做示范,上传程序到掌控板后运行,在Easy-Iot上点 击打开查看详情,就能看到数据了(如果是上传的是 数 则会显示在折线图中) 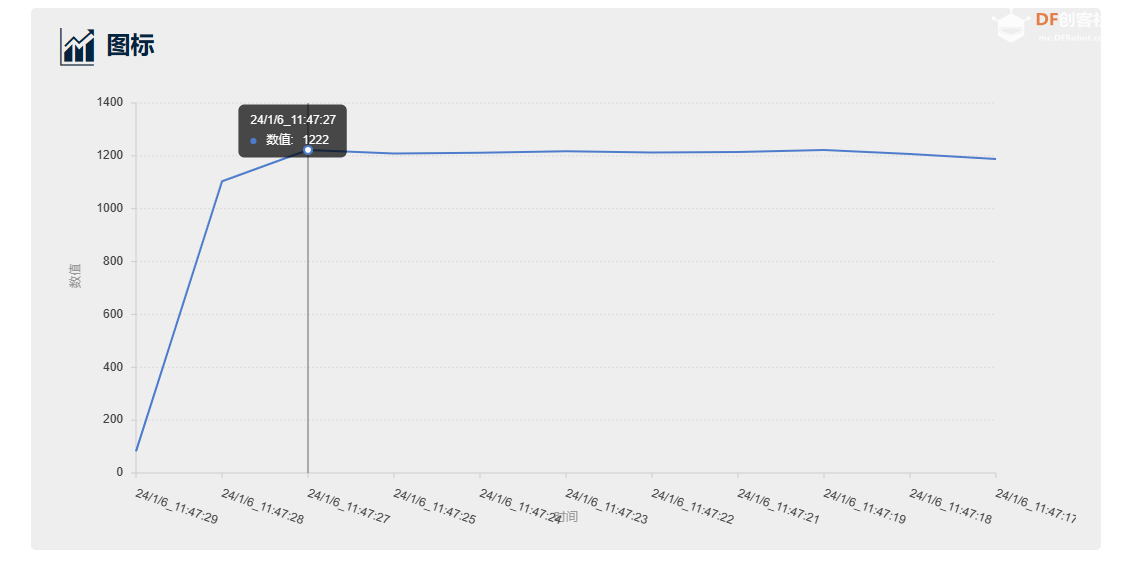 移动鼠标就能查看到对应的值的详情了 如果不是 数 则会显示在下方 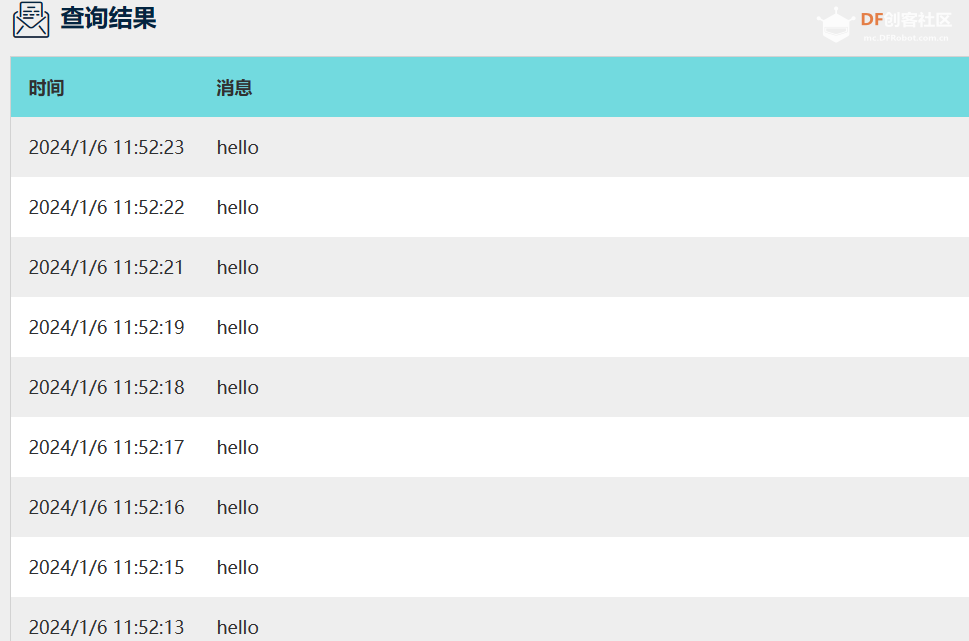 (当然,上传的 数 也会显示在这里) 如果想要删除数据,则可以点击设备的右上角,选择第一个选项来删除数据 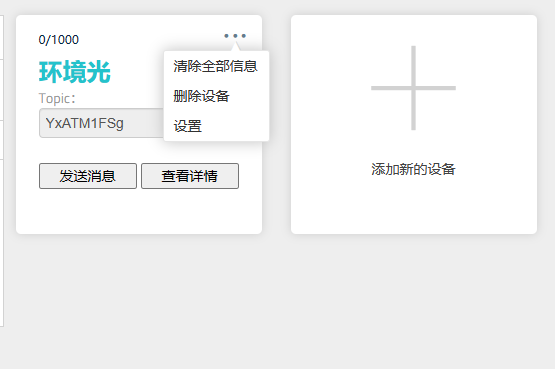 如果要查看最新上传消息,可以按 查看 刷新 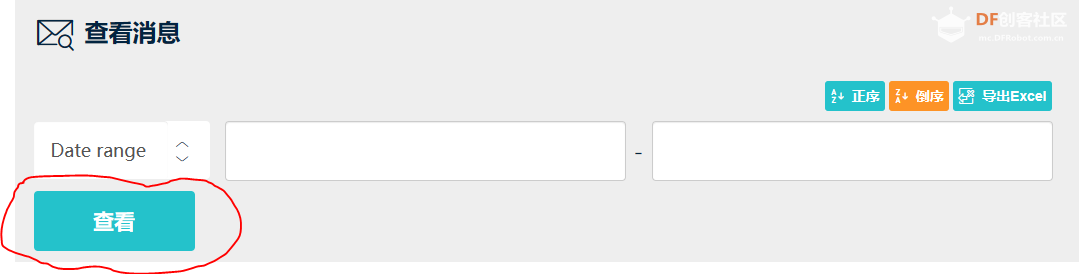 (注意,如果数据超过了设备右上角的上限,那数据就无法上传了。如 果出现了这样的情况可以:1.删除数据 2.点击设备右上角-设置-增加分 配的储存上限。(注意不要超过了总储存上限,否则就算数据没储存满, 也无法上传数据了)) 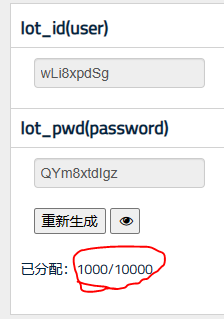 >发送 在设备中选择 发送消息 或 在查看页面左上角点击 返回我的设备 以打开 发送页面 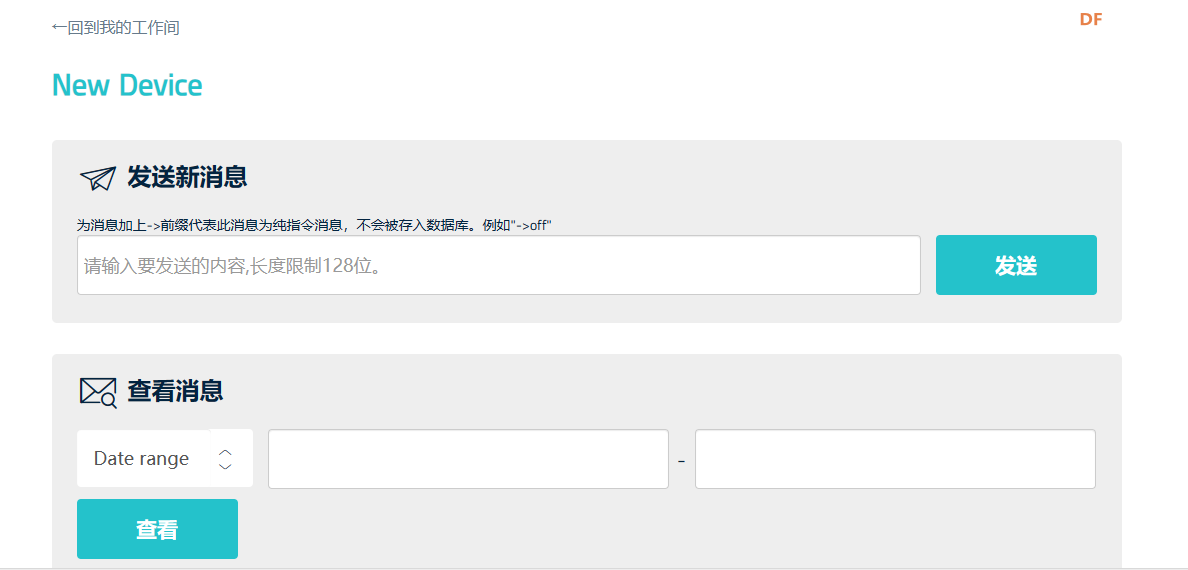 在程序中对应编写 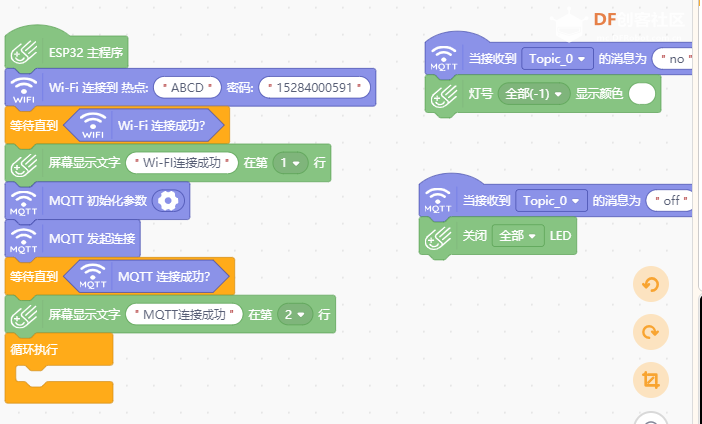 程序指:Topic_0发送“no”开灯 “off”关灯 程序也可以写成这样 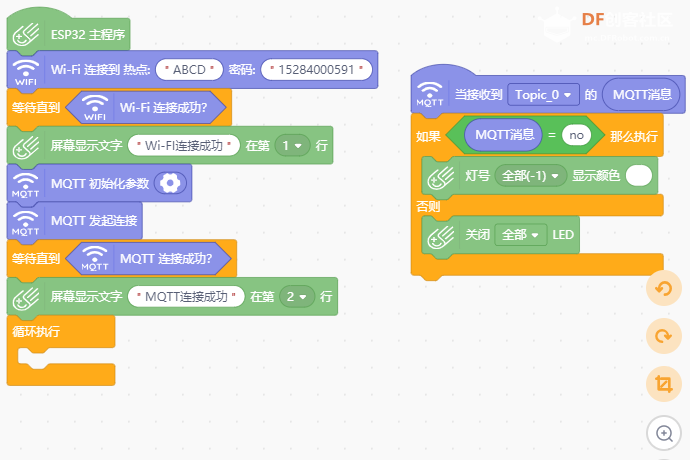 (注意区分发送的值的大小写)发送消息也同 样会储存,占空间,要及时清理 >>>程序 [url=]示例程序.mp[/url] |

166.19 KB, 下载次数: 3251
 沪公网安备31011502402448
沪公网安备31011502402448© 2013-2025 Comsenz Inc. Powered by Discuz! X3.4 Licensed