|
36149| 27
|
有头有脸的履带机器人 |

|
有头有脸的履带机器人 偷插一张图  【案例说明】 本例程为一款,基于Devastator 履带机器人移动平台,具有两个自由度云台的小车。希望能帮助初学者对Romeo BLE多合一控制器及其蓝牙控制方法有一定初步的了解, 同时对制作过程中的一些容易出错的地方做了整理和说明。 如有不足和疏漏的地方,望大家批评指正。 【所需的硬件清单】 1. ROB0112 Devastator履带机器人移动平台 3. DFR0305 Romeo BLE 多合一控制器 4.7.4V锂电池 6.微型直流减速电机 视频效果 【主控板图解】  注意事项说明: 1.因为硬件设计的原因。数字串口D4,D5,D7,D6被默认控制M1,M2处的马达。拔掉跳线将释放数字口,电机控制器将被禁用。故该四个端口最好不要用于连接其他外部硬件。  2.当Romeo BlE与其他设备有进行蓝牙通讯的时候。将导致Arduino程序无法下载。故下载时要留意蓝牙连接Link和配对Pair指示灯是否点亮。 【硬件原理图】 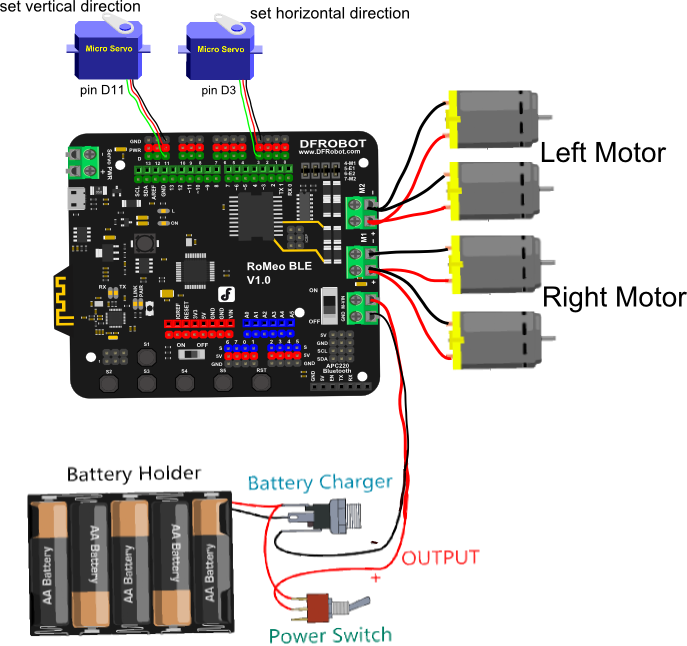 【程序分析】 因为控制程序较长。为便于初学者理解,将程序按功能分解为四个部分,一步步增加小车的功能,以便于初学者能循序渐进的掌握Arduino程序编写的过程。程序按功能从基本到扩展可分为如下几个步骤 Step1.小车基本运动的实现 >> Step2.蓝牙控制小车运动 >> Step3.蓝牙控制云台>>Step4.完整程序。 Step1.小车基本运动的实现 测试代码: 说明:改变LeftWheelSpeed, RightWheelSpeed两个变量的参数值(可取正负号),用于测试小车基本的前进,后退,左转,右转,停止等基本功能。 #include "DFMobile.h" DFMobile Robot (4, 5, 7, 6); //注释a int LeftWheelSpeed = 200; //注释b int RightWheelSpeed = 200; void setup () { Serial.begin(9600); Robot.Direction(false,true); } void loop () { Robot.Speed (LeftWheelSpeed, RightWheelSpeed); //注释c Delay(1000); } 代码回顾 a.函数:DFMobile Robot (4,5,7,6); 作用:用于初始化控制小车两侧直流电机的引脚。 说明:DFMobil Robot (EnLeftPin,LeftPWMSpeedPin,EnRightPin,RightPWMSpeedPin); 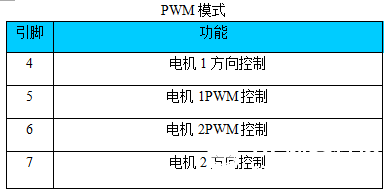 b.函数:Robot.Direction(bool left, bool right)); 作用:用于改变两侧马达的控制方向 说明:因为左右侧马达是反方向安装的,所以只有当两侧马达的转向相反时,小车才会沿着同一个方向运动。bool 即为布尔变量类型,其逻辑为ture 和false, 这里我们用于方便改变马达的转向。例:如本例中用DFMobilr.Direction(LOW,HIGH);可以用来修正马达相对反装而造成的编程逻辑上的麻烦。并且用户如果不小心将马达的接线接错,也可以用这个函数进行快速的改正这个错误。 c.函数: robot.Speed (int16_t left_speed, int16_t right_speed); 作用: 用于设定小车两个轮子的速度,因为正负号可控制相反的电机转向,故在void setup()中用Robot.Direction设定好默认方向后。便可直接用DFMobile.Speed()表示小车的运动状态。 说明:取值范围是-255~255, 值的绝对值越大,马达的输出转速越大。负号代表与原来设定的转向相反。 举例: void setup(){ robot.Direction(LOW,HIGH); } 则: robot.Speed(255,255) // 小车前进 robot.Speed(-255,255)// 小车后退 robot.Speed(-255,255) // 小车左转 robot.Speed(255,-255) // 小车右转 |
|
Step2.蓝牙控制小车运动 测试代码: 说明:用于实现“走你”App控制小车基本前进,后退,左右转,停止等运动。详细资料参考海盗船套件进阶教程 手机遥控功能 测试文件下载  代码回顾 a.函数: Goble.available() 作用:当接收到蓝牙发过来的数值时它的值为TURE,否则返回False. 备注:用于判断是否接收到“走你”App发来的蓝牙数据。下面是用法: if(Goble.available()){ do.something; } b.读取参数 代码:int joystickX,joystickY; 说明:joystickX,joystickY,buttonState[6]这三个变量是针对GoBLE库定义的。分别用来存储摇杆X轴,Y轴以及6个按键的状态值的。 joystickX = Goble.readJoystickX(); joystickX = Goble.readJoystickX(); 各输入在”GoBLE“的分布,见下图
c. 处理读取的摇杆参数 代码: int SpeedX=2*joystickX-256; int SpeedY=2*joystickY-256; 说明:需要将手柄读到的数据映射到我们小车的轮子转速上,所以就有了下面这两句。将读到的原始数据0~255映射为小车速度-255~255。 d. 建立摇杆和小车运动的联系
|
|
本帖最后由 Boris_Liu 于 2015-7-31 14:42 编辑 Step4.完整程序 经过以上三个步骤的分析,大家应该对这辆小车的编程有了一定程度的了解。那么尝试下,如何对以上的程序进行整合,得到我们想要的能用蓝牙同时控制小车的云台和基本的运动。这里我们给出了整合后的完整程序供大家参考。 完整程序及相关库下载链接:  GoBLE_1.zip GoBLE_1.zip附:【常用蓝牙配置】 这里整理了常用的AT指令配置蓝牙的方法, 供大家参考。详细信息可参考Bluno蓝牙4.0控制的Wiki 进入AT模式的方法和AT指令的输入。(固件版本1.8及以后) 1.打开Arduino IDE 2.在菜单-》工具-》串口中选择正确的设备 3.开启串口监视器 (点击窗口的右上角的按键) 4.在两个下拉菜单中选择"No line ending"(①)和115200 baud(②) 5.在输入框中(③)输入"+++",并点击发送键(④) 6.如果收到“Enter AT Mode”(⑤),就证明已经进入AT指令模式.  Fig1: +++进去CMD模式 7.在两个下拉菜单中选择"Both NL & CR"(①)和115200 baud(②) 8.在输入框中(③)输入AT指令,并点击发送键(④) 9.如果BLE配置成功,界面将会返回"OK"(⑤) 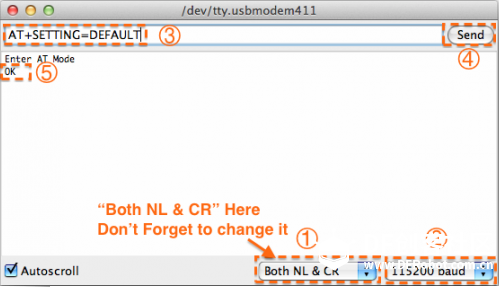 Fig1: 输入AT指令,记得更改为Both NL & CR 10.如果收到“ERROR CMD”,可以再发一遍。发送多次后如果还是“ERROR CMD”,你需要检查一下指令发送是否正确.(大写字母) 11.可以使用"AT+EXIT"来退出AT指令模式. 常用的两个AT指令 "AT+ROLE" 设置BLE芯片主从机状态
"AT+NAME" 设置和查询当前设备名称
|
|
本帖最后由 Boris_Liu 于 2015-7-31 12:19 编辑 Step3.蓝牙控制云台 测试代码 用于实现“走你”App控制小车云台的控制。 测试程序下载  GoBLE_1.zip GoBLE_1.zip代码回顾 a.代码:for(int i; i<7; i++){ 根据按键的情况改变伺服舵机的角度 } 作用:使一次按键后,舵机改变7°。使得舵机角度调节更加明显和具有连续性。 说明:这里的循环次数可以根据用户自己的实际用途进行修改。 b.函数:int clip(float min, float max, float Value) 作用:用于限定舵机的角度范围。相对于云台的实际情况,它的调整范围并非伺服舵机固有的(0~180°)那么大。 说明:其中flaot min , float max分别表示限定范围的最小值和最大值。而Value为要限定的变量。 |
 沪公网安备31011502402448
沪公网安备31011502402448© 2013-2025 Comsenz Inc. Powered by Discuz! X3.4 Licensed