|
8051| 0
|
自制一个带触摸屏控制的Arduino机械臂 |

本帖最后由 RRoy 于 2022-8-4 16:54 编辑    这周和大家分享一位意大利小哥利用Arduino和图形触摸界面制作机械臂的项目。 有了图形界面,操控会更加便捷~ 材料
第1步:设计和3D模型 这边使用的是Fusion 360: 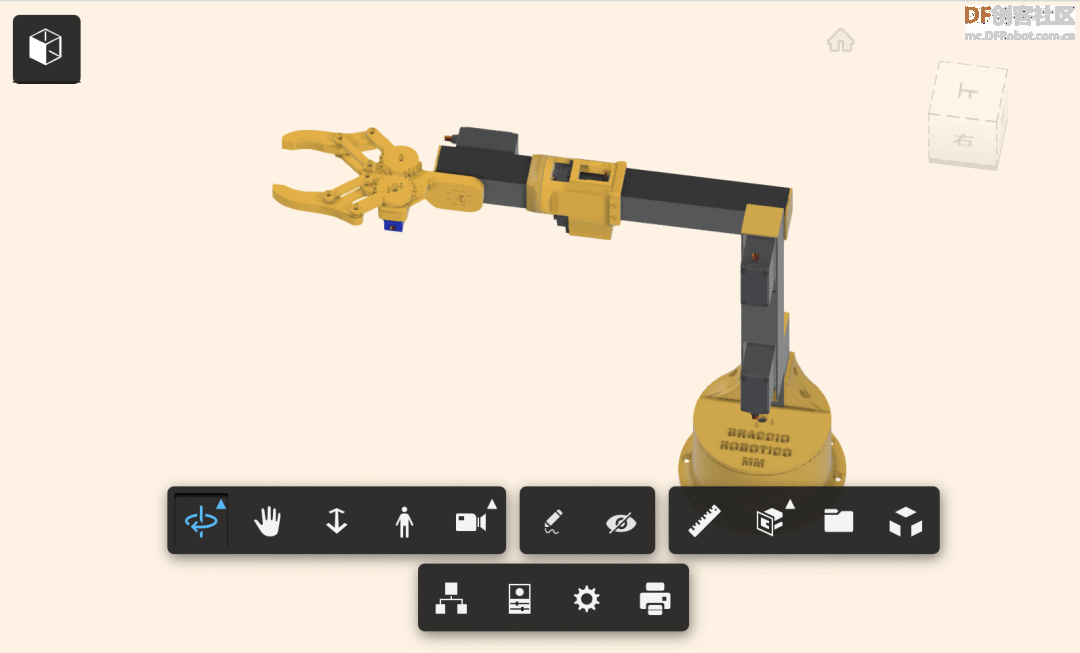 STL/DWG文件可以在文末打包下载。 第2步:机械臂的“夹子”  用3毫米的螺母和螺栓就可以将其组装起来。装好后,只需将电机调到 "0度 "的位置,保持夹子打开,将电机放在下面,拧紧所有的螺丝,就可以了。 第3步:机械臂的“手腕”(控制角度和旋转)    对于手腕的运动,手臂需要两个马达:一个用于控制手腕的角度,一个用于控制手腕的旋转(一个用于上下移动,一个用于顺时针或逆时针旋转)。 对于第一台电机的座位,有必要在方形铝管中制作一个座位,使电机的后部出来。该电机(像所有的电机一样,除了底座和手腕的旋转)是用两个适配器安装的。 作者在Fusion 360中,用3D打印机制作了这两个适配器。只需要用四个螺栓把电机拧到适配器上,然后把适配器横向安装到铝材上(用特殊的模板打孔,文件在文末下载)。 除此之外,还需要钻一个直径为22毫米的孔(与铝材的内部尺寸相同),以便把电机板带出来,这边用四个螺钉把它拧到夹持器上。 对于第二个电机(手腕的旋转)来说,要复杂得多。需要使电机朝向外部,而不是朝向铝材的一侧。 出于这个原因,作者设计了一个适配器,它只 "拥抱 "铝制方形的两个侧面,这样,被移除的两个侧面的空间就专门用于垂直放置电机。 然后,第二个电机(手腕旋转)的板子被拧到另一个3D打印的适配器上,这个适配器“拥抱”着铝材(更在末端的那个),在末端容纳最后两个电机。 第4步:机械臂的“肘部”   为了制作肘关节,必须将马达插入铝材的最后部分(采用与手腕角度相同的技术),我们必须用马达附带的四颗螺丝将马达的旋转板连接到另一块铝材上(这些螺丝用于组装马达,也适用于旋转板)。 为了把电机板拧到构成前臂的铝材上,我们在靠近电机的部分开一些孔,在外部的部分开更大的孔(在照片中可以看到),好让螺丝刀可以方便拧上螺丝。 第5步:机械臂的“肩部”    为了连接肩部和旋转底座,这里倾向于把马达插入手臂(不是前臂),而不是插入底座,但这只是一个选择,实际上没有什么变化(甚至在平衡和配重方面也没有变化)。 要安装它,同样的技术。我们在铝的背面开了一个口子,让电机的末端出来,这边做了电机板的出口孔,然后我们用两个3D打印的适配器安装电机。 前臂安装在肩部,肩部用另一小块铝材与旋转底座相连,旋转底座三面“环抱”,这样可以保持静止。 从照片中可以看出,前臂(肩部)的电机得到了一系列弹簧的帮助,这些弹簧施加了一个反作用力,因为如果没有这些弹簧,电机就要自己来抬起整个手臂(事实上抬不起来)。 第6步:旋转底座   最后一个要安装的是控制整个机械臂在垂直轴上旋转的电机。 只需将电机插入设计好的、3D打印出来的底座里(固定底座),我们需要将电机的旋转板拧到旋转底座上(它支持整个机械臂)。 关于固定底座和旋转底座,这边我们想让旋转底座靠在固定底座上,厚度为四毫米,留下一些空隙避免摩擦。 这个设计选择允许旋转底座在重量向那个方向倾斜时靠在固定底座的四毫米厚度上。由于在旋转底座和固定底座之间留有少量空隙,所以电机板不会扭曲。 在固定底座上有一个孔,可以将所有电线穿到接线盒里头。 第7步:3D打印必要的部件  需要打印的3D组件在文末下载,文件名末尾的数字表示各自打印的份数。 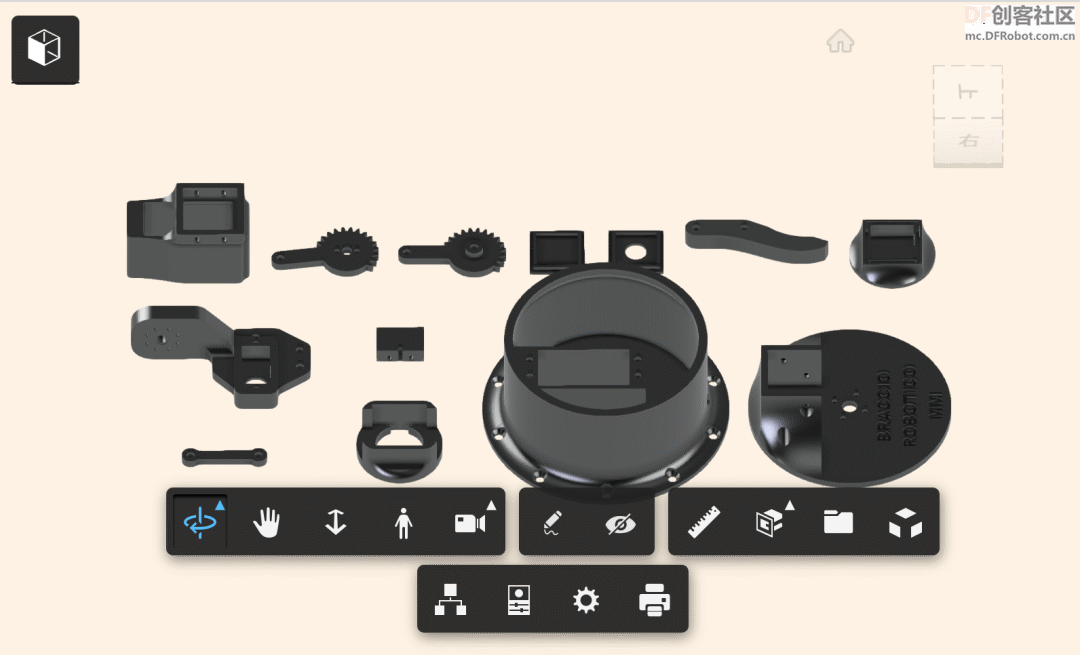 第8步:组装 ▼ 部分视频展示 第9步:电路部分 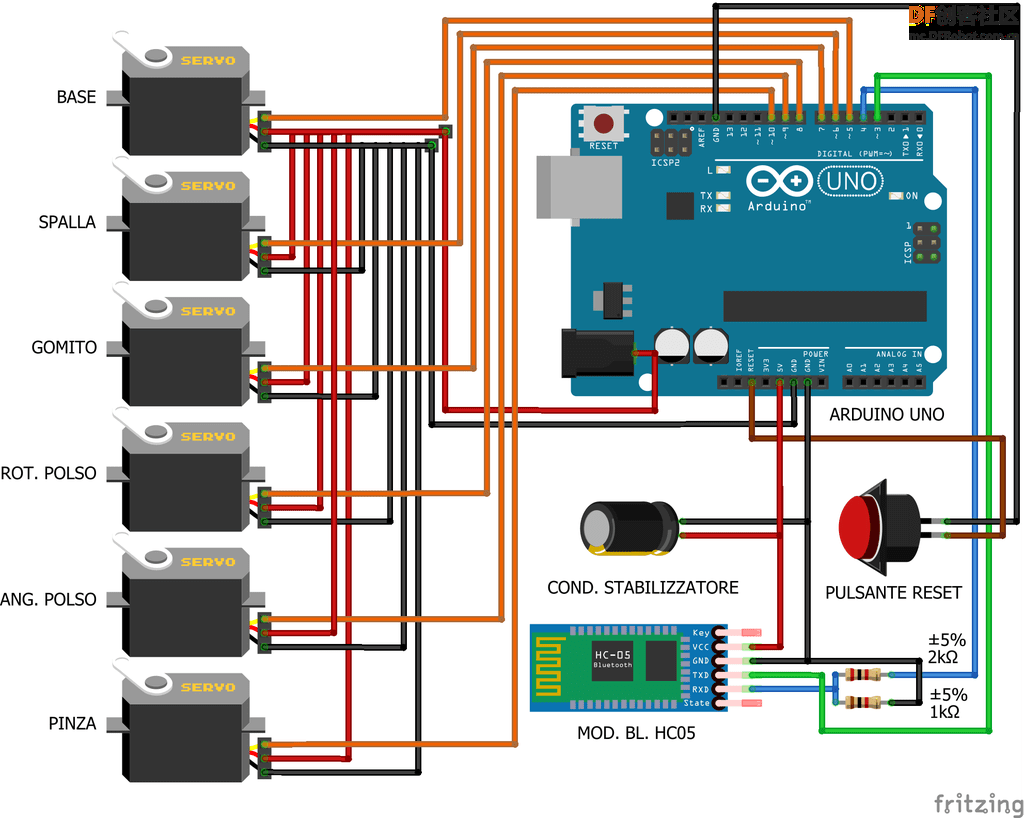  一旦机械臂搞定了,就该进入需要特别注意的电气连接部分了。 这块我们需要特别注意,尤其是在电机的部分。 需要注意,电机的所有正负极必须连接在一起,只有信号必须单独传输到Arduino的各自引脚上。 除此之外,为了在安装图形界面的设备之间进行串行通信,还有必要连接一个HC05蓝牙模块。 为什么选择蓝牙? 因为安装GUI的设备距离Arduino不到5厘米,最好的办法是借助USB接口控制Arduino(一直处于串行通信状态)。事实上,它也可以用USB端口控制,因为Arduino会读取传入的串行通信,而不管是来自蓝牙还是来自USB(甚至它也可以从电脑上控制)。 问题是,安装GUI的设备(一部旧的安卓手机)的USB口在底部,这边无法(即使使用90度的micro USB线)将所有东西都装回接线盒。 在5V和Arduino的负极之间,我们加了一个2200μF的电容,以抵消在进行 "负重 "操纵时由于电机的大电流而产生的电压波动。 最后,我们还加了一个复位按钮,连接到Arduino的GND和RESET引脚。 记住,所有的负极(GND)都必须与一个公共负极连接在一起。 普通负极使用普通正极导线(焊接在JackDC连接器上)将为5V至7.2V MAX范围内的所有电源供电。  如图,我们想在盒子里的每一条线上都贴上标签,标明这条线在一边和另一边都连接着什么,这样在将来,如果我们需要维护的时候就会方便许多。 附件见文末。 第10步:Arduino代码 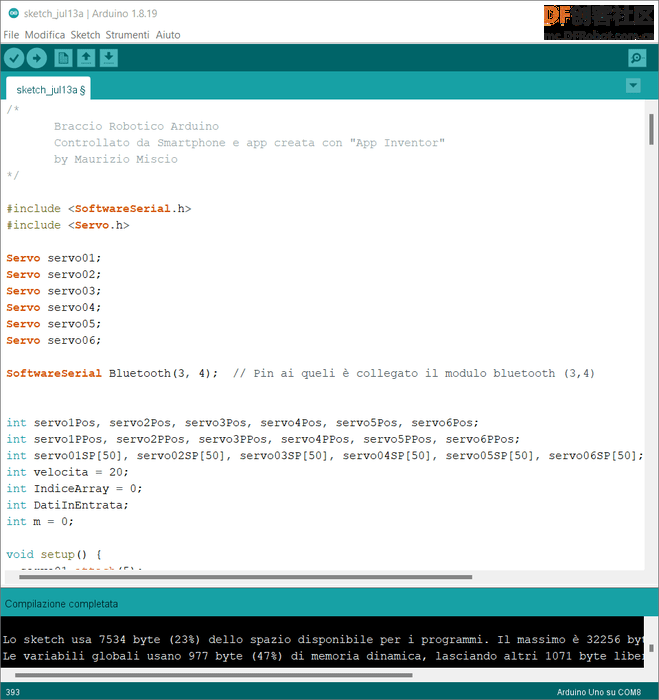 在连接了所有的电线,并且注意,检查了所有的电线之后,现在是时候写代码并将代码烧录到板子上了。 文末两个文件(.ino和.txt)中的代码是由来自其他项目的几十个想法组成的,其中包括串行通信以及阵列的使用和伺服电机的使用。 感谢整个Arduino社区,感谢小伙伴们分享他们的项目! 代码里有很多注释来解释所标明的代码的用途。 文末下载。 第11步:图形界面固件 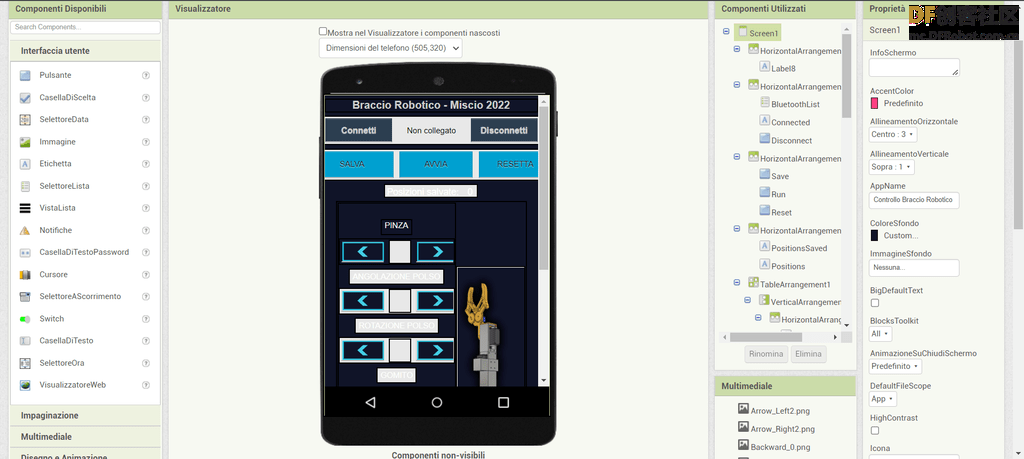 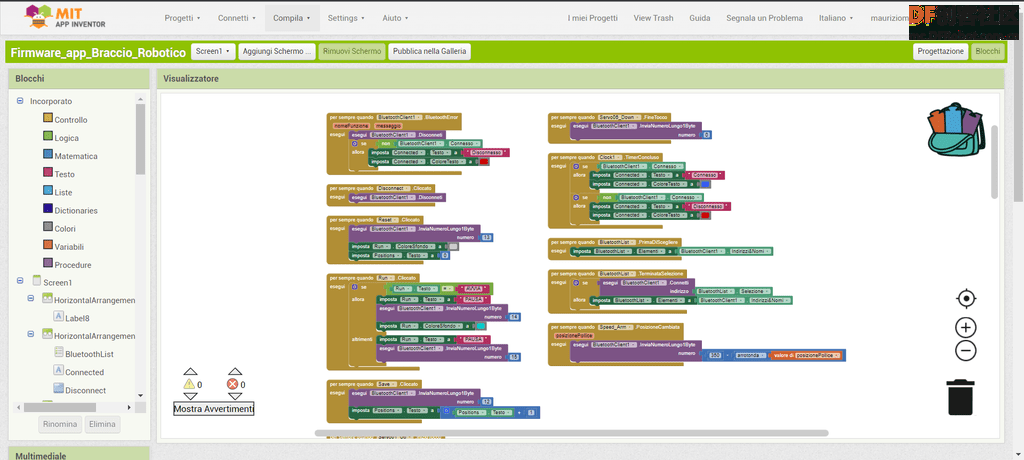 藏在接线盒上的屏幕(控制面板)下的其实是一部旧的安卓手机。 为了给机械臂的图形界面编程,这边使用了MIT的 "App Inventor",一个既简单又实用的在线软件,分为两部分:一部分是建立图形界面(GUI),另一部分是通过一个框图,实际为应用程序编程。 应用程序通过蓝牙向Arduino发送串行 "代码",然后Arduino用代码管理一切。 apk一样可以在文末打包下载。 (如果需要App Inventor文件,可以发email和作者联系:mauriziomiscio.mm@gmail.com) 完工  搞定! 原文链接:https://www.instructables.com/Ar ... by-Touch-Interface/ 项目作者:Maurizio Miscio 译文首发于DF创客社区 大家有什么想说的,欢迎在下方留言! |

10.85 MB, 下载次数: 2832
 沪公网安备31011502402448
沪公网安备31011502402448© 2013-2025 Comsenz Inc. Powered by Discuz! X3.4 Licensed