|
79576| 21
|
[M10教程] 【行空板图形化Python入门教程】第01课:你好,行空板! |

|
# 第一课: 你好,行空板 # 目录:
拿起行空板,它的正面有一块屏幕,可以用来显示文字、图表、视频等,实现丰富的视觉互动效果。这节课,就让我们一起来用屏幕显示多彩的文字,开启行空板的图形化学习之旅吧!  任务目标 在行空板屏幕上显示多彩的中英文。  知识点 1. 掌握在行空板上显示文字的方法 2. 理解行空板屏幕坐标知识 材料清单 硬件清单:  软件使用:Mind+编程软件 下载地址:https://www.mindplus.cc  软件基础使用 如何在行空板屏幕上显示文字呢,那就需要编写程序啦!这里我们使用Mind+编程软件。Mind+是一款集成了包括行空板在内的大量开源硬件的编程软件,它拥有非常多的图形化基础指令和扩展库,可以让大家轻松体验创造的乐趣。下面我们就基于Mind+来学习基础的软件操作,为接下来的项目任务做好准备工作。 1. 打开Mind+ 双击启动mind+软件,看到如下画面: 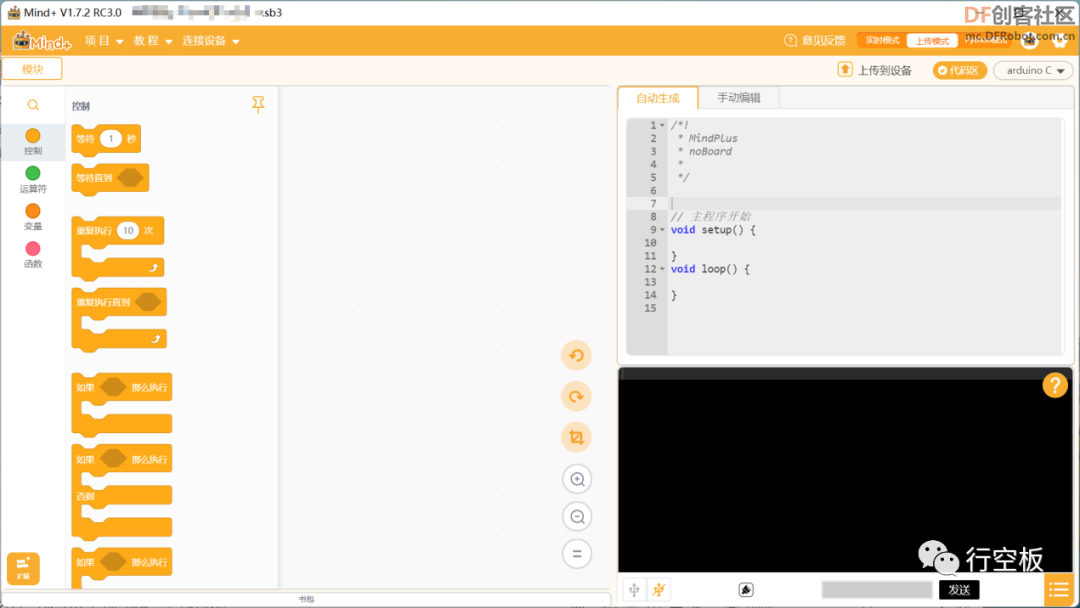 点击右上角的“python模式”, 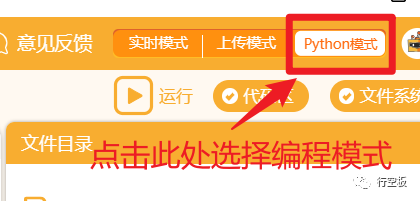 接下来点击左上角选择编程方式,“模块”表示图形化编程,“代码”表示python代码编程,这里选择“模块”,使用图形化指令完成我们的项目。 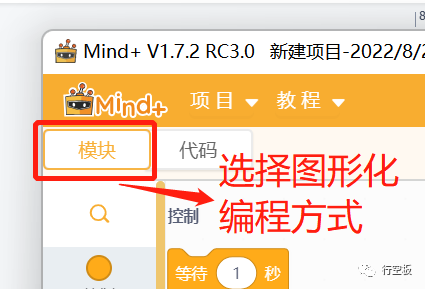 进入之后会看到下面这样的画面,这就是主要的编程操作界面。 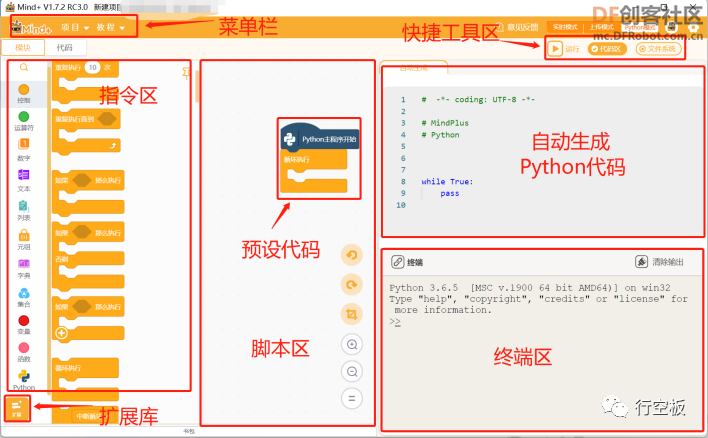 注意:关于Mind+界面中每个区域的详细介绍,参见本课“知识园地”部分。 2. 加载行空板 基于前面的操作,只需要点击“扩展库”,找到“官方库”下的“行空板”模块点击完成添加,点击返回后,就可以在“指令区”找到行空板,完成行空板加载。 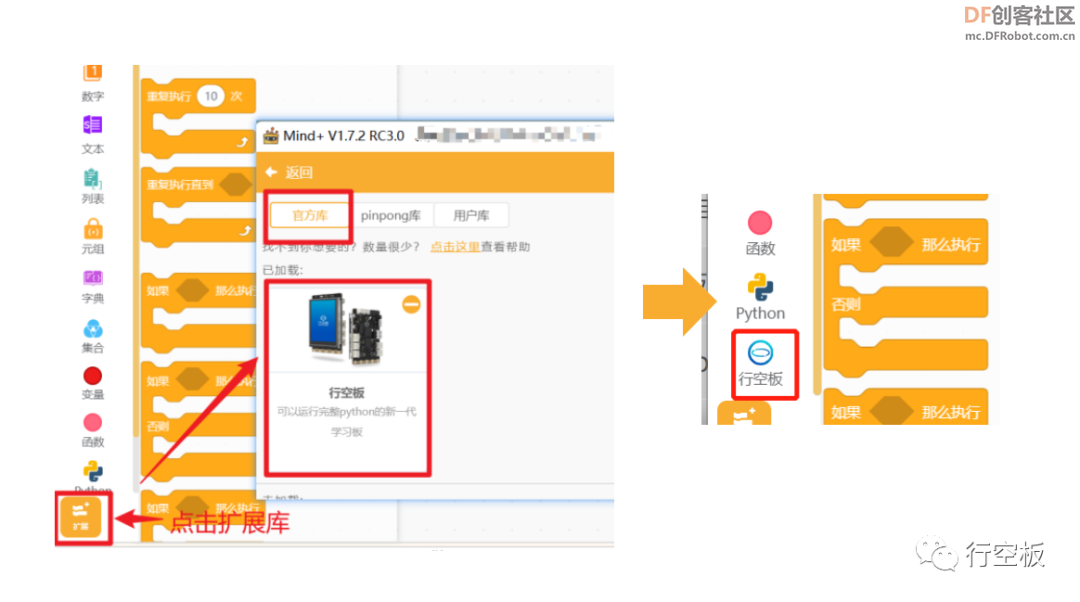 需要注意的是行空板加载完成后,原来的菜单栏会多出一个用来连接行空板的选项——“连接远程终端”。 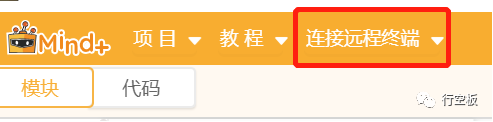 3. 连接行空板 首先,你需要通过USB连接线将行空板连接到计算机;  然后,等待并确认行空板处于连接且开机状态(如下图),开始远程连接行空板;  最后,点击连接远程终端后,点击10.1.2.3连接行空板。 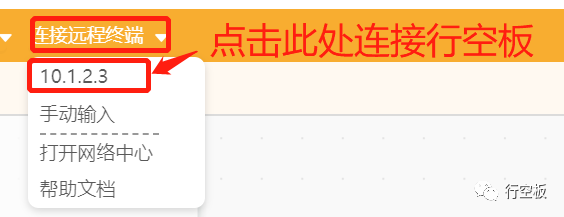 注意:“10.1.2.3”为USB直连时的固定IP地址。 连接成功后会弹出提示,终端会显示行空板即表示连接成功,并检测行空板上的依赖库版本,等待检测完成即可。 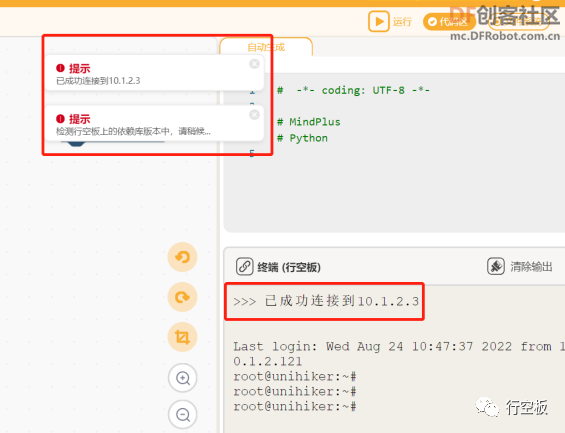 连接成功后,点击运行 ▶运行,Mind+会将Python代码发送到行空板上运行,你就可以在行空板上看到代码运行效果了。 注意:连接不成功可以参考下面解决办法。 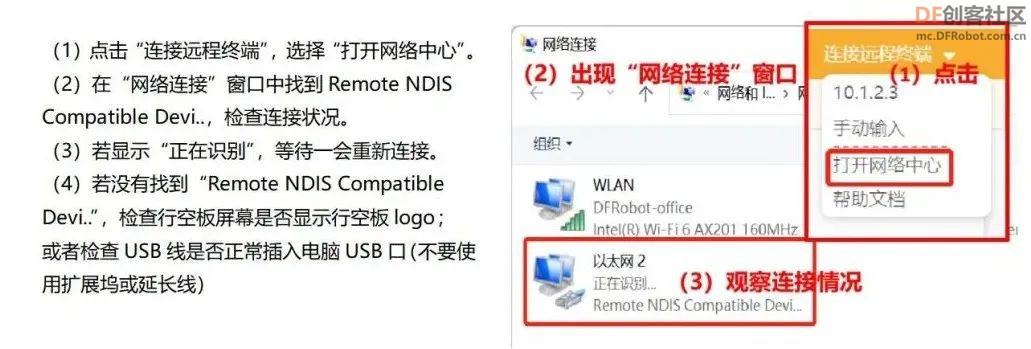 4. 保存文件 点击“菜单栏”里的“项目”,并在出现的下拉菜单中点击“保存项目”。 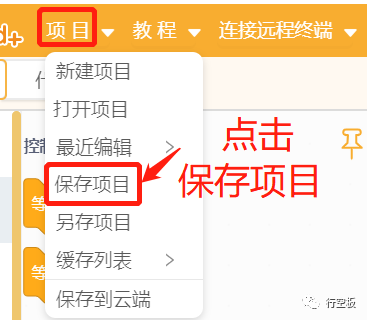 然后在弹出的界面中选择保存位置,输入你自己的文件名,保存类型“Mind+”,点击保存即可。 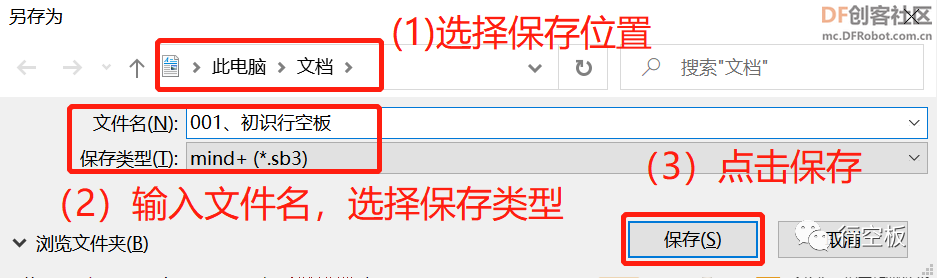 动手实践 接下来一起动手完成今天的课程任务吧。我们将从第一个行空板指令开始,逐步学习如何在行空板屏幕上显示多个彩色的文字。 任务一:运行第一条指令 首先我们将学习显示文字的方法,并在行空板屏幕上显示预设文字“行空板”。 任务二:显示有颜色的“你” 在学习完显示文字方法后,进一步加深对于文字显示指令中坐标和颜色的应用,进而在行空板屏幕上显示红色的“你”字。 任务三:显示不同颜色的一串文字 通过对于文字显示指令中坐标的修改,在行空板屏幕中间显示一串彩色文字。 任务一:运行第一条指令 1. 硬件搭建 确认使用USB连接线将行空板连接到计算机。 2. 软件准备 确认已打开mind+,在Python图形化模式下出现预设代码,成功加载行空板。接下来就可以编写项目程序了。  3. 编写程序 我们可以先在行空板分类下找到 对象名 显示文字”行空板”在X0Y0字号20颜色蓝 指令,然后将它拖拽,放在预设代码python主程序开始 的下面。  完整代码如下图:  4. 程序运行 STEP1:检查并保证行空板已连接Mind+,即在“菜单栏”部分显示IP; 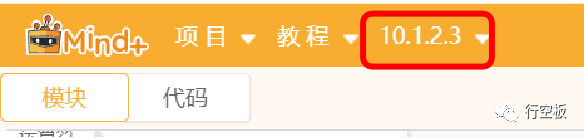 STEP2:点击界面右上方的运行按钮; 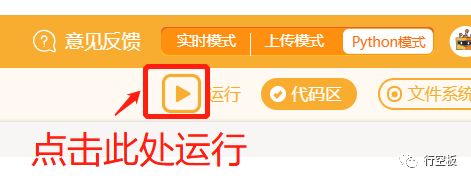 STEP3:观察行空板屏幕显示效果(参考下图)。 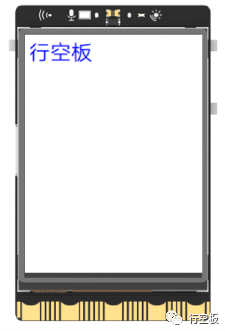 任务二:显示有颜色的“你” 1. 编写程序 通过上一个任务中”行空板“字样的显示,可以知道指令 对象名 显示文字”行空板”在X0Y0字号20颜色蓝 的功能是:显示蓝色20号“行空板”文字内容在屏幕左上角,也就是坐标原点(0,0)。将显示内容修改为“你”,点击蓝色颜色框调整颜色,在出现的颜色选择框中选择红色即可。 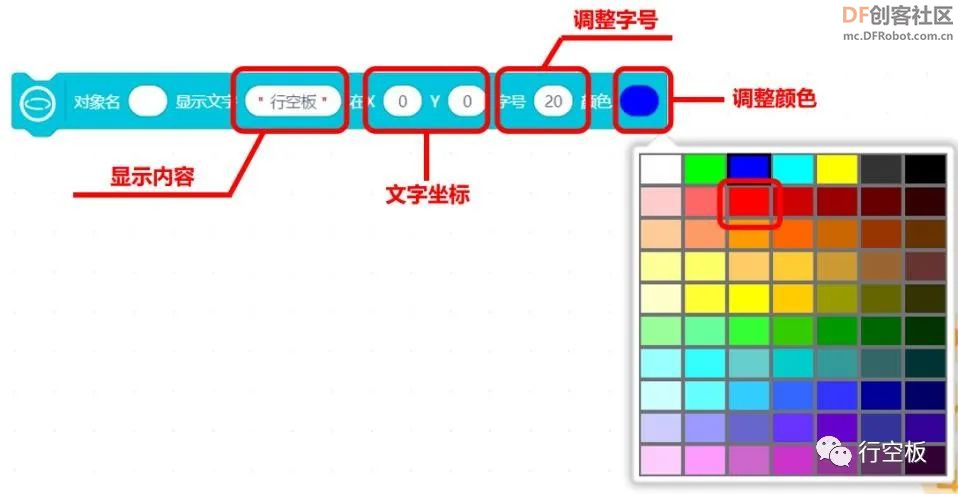 完整代码如下: 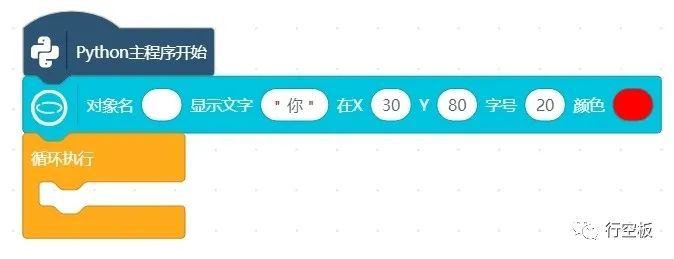 2. 程序运行 运行并观察代码效果: 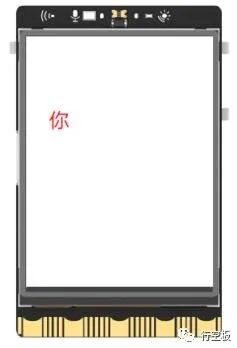 3. 试一试 现在你已经知道如何使用指令去显示文字了,不妨试试调整坐标和字号,在行空板屏幕中间显示一个比较大的“你”字。  注意:修改坐标可参考下图,详细行空板坐标知识,参见本课“知识园地”部分。 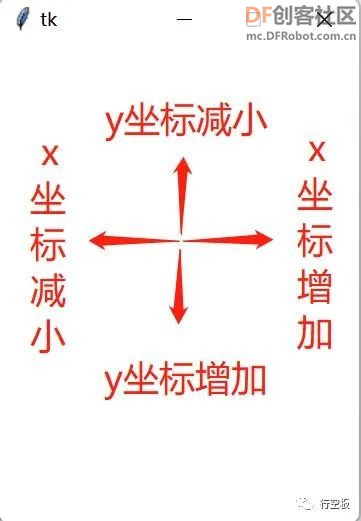 任务三:显示不同颜色的一串文字 1. 编写程序 (1)确定文字颜色数量 由于最终要显示的文字是“你好,行空板”和“Hello, UNIHIKER!”,每个字和标点符号都有不同的颜色,不能只使用一个指令,在本项目中一共有9个颜色,就需要9个指令,可以右键点击指令,选择复制,完成多个指令的搭建。 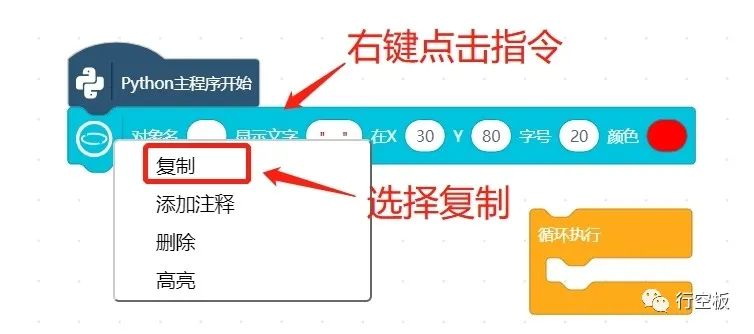 (2)调试字之间的位置 每个汉字或符号有不同的位置,多个汉字间的距离,一般只需要确定横向或者纵向两个汉字或符号的坐标,记住它们的坐标差就可以通过计算获得所有汉字或符号的位置。 以“你好”字样显示为例,设置字号都为20,“你”字的位置在X:30 Y:80,“好”字在右侧,保证Y坐标不变,X坐标向右增加,尝试调整几个数值找到合适的坐标(调试过程参照下图)。 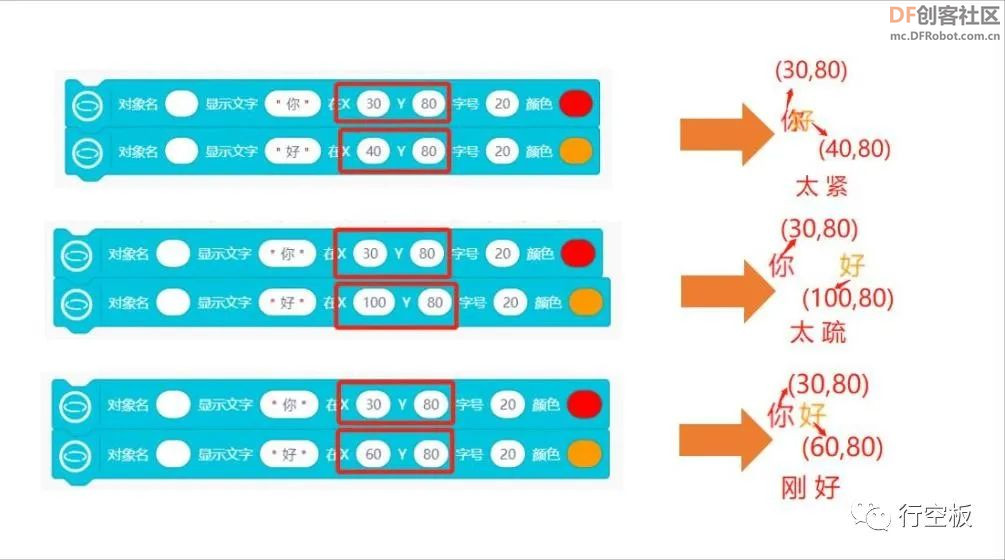 上图中最后为合适的坐标情况,“你”“好”两字X坐标的差值为30,那么后面汉字或符号的X坐标依次增加30,Y坐标不变即可完成。完整示例程序如下: 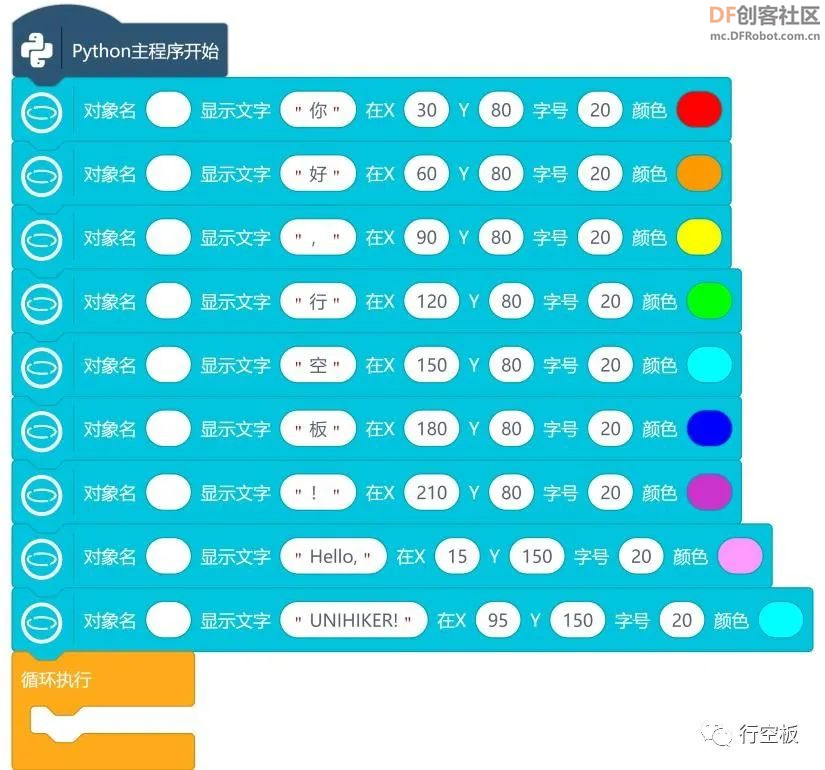 2. 程序运行 STEP1:连接行空板 STEP2:点击运行 STEP3:观察效果 观察行空板,可以看到在屏幕上显示“你好,行空板!”以及“Hello,UNIHIKER!”的字样。  知识园地 1. Mind+相关界面介绍 前面我们已经了解过Mind+与行空板相关的操作界面,接下来详细学习一下各个区域的功能。 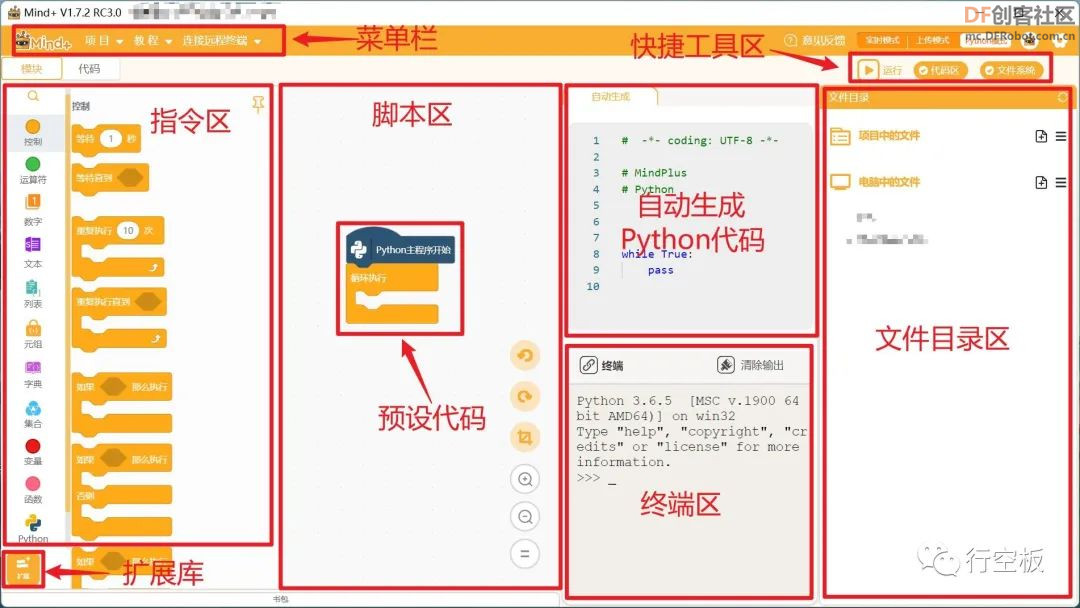 Mind+与行空板相关的操作界面功能介绍 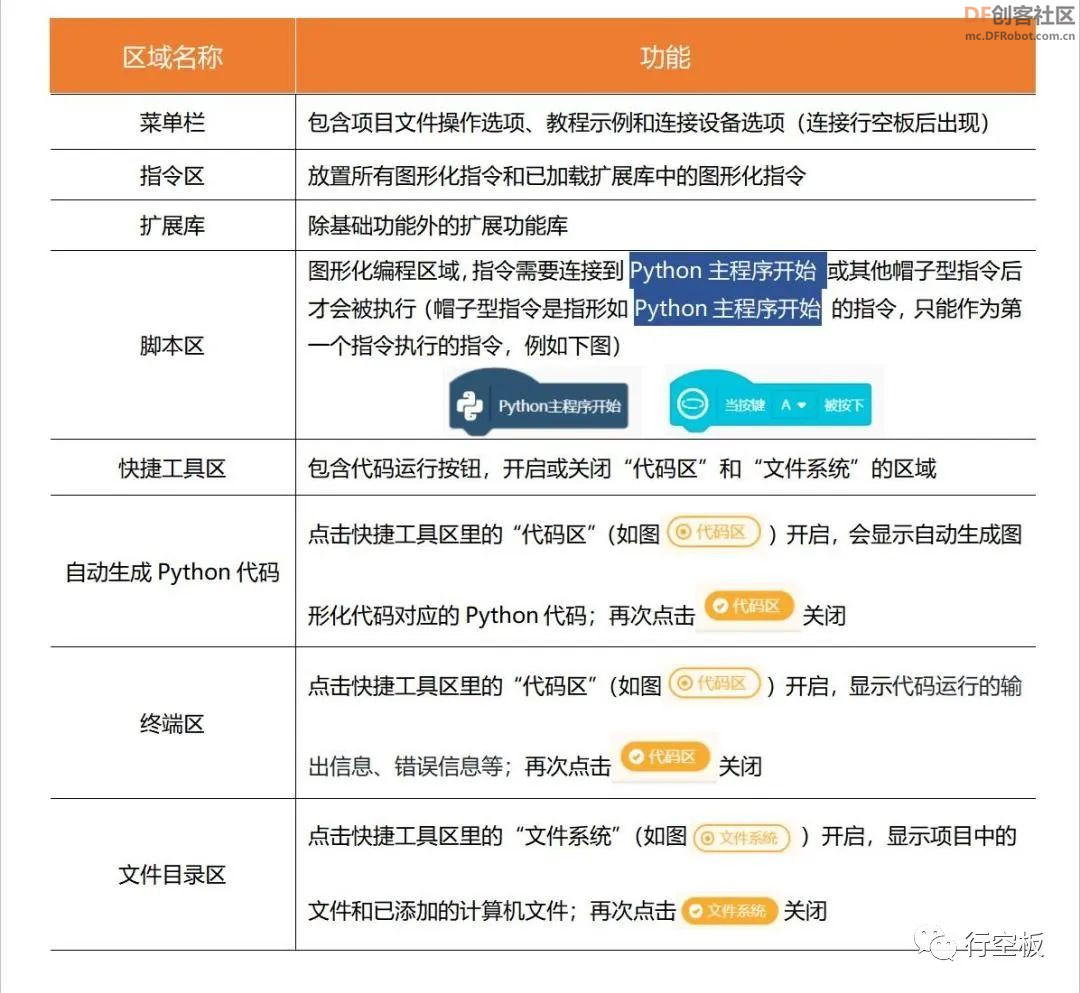 2. 行空板屏幕坐标 行空板屏幕分辨率为240 x 320,也就是说行空板宽240像素,高320像素。可以用坐标系来描述整个行空板位置,坐标原点为屏幕左上角,向右为x轴正方向,向下为y轴正方向。为了便于使文字等屏幕元素能够显示在指定位置,编程时可以通过设定x和y的坐标来实现。 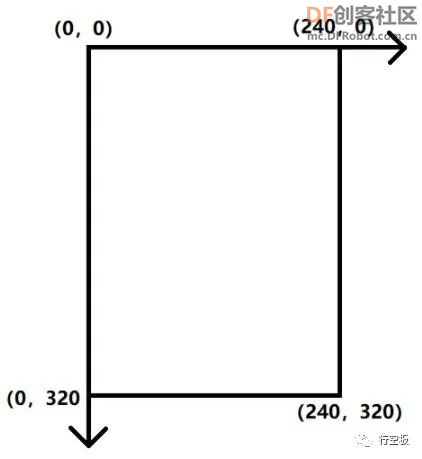 3. 指令学习 本项目主要使用了文字显示指令,以及图形化python代码预设指令。 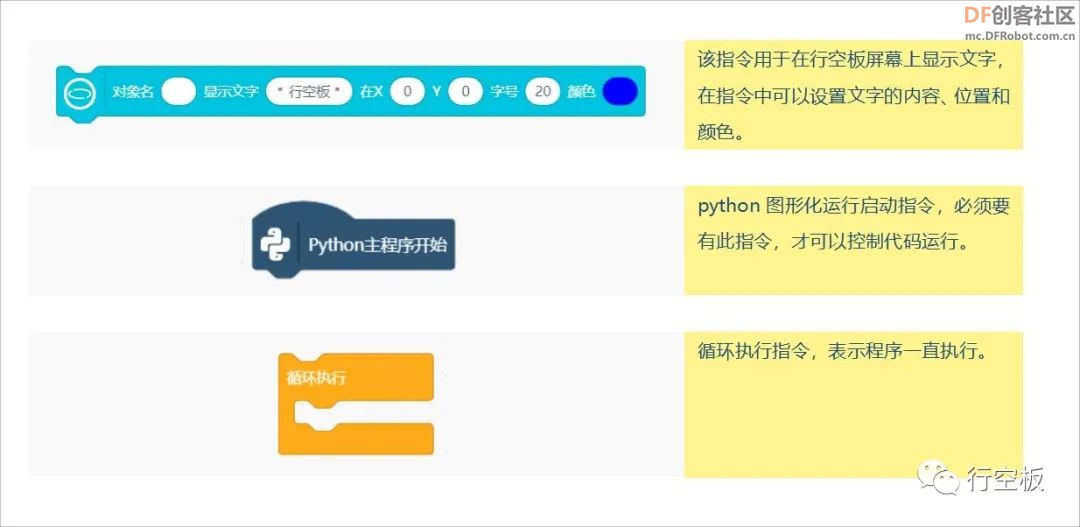 挑战自我 1. 你见过“颜文字”吗,试一试用行空板绘制一个表情,表示你当前的心情吧! 2. 除了上述内容,你还有什么话想向行空板说呢,也将它添加到屏幕上吧!  附件下载:  程序.rar 程序.rar |
本帖最后由 ki123456 于 2022-11-22 16:08 编辑 北狄蛮蛮 发表于 2022-11-21 14:20 不涉及行空板板载硬件的项目,当然可以不连接行空板,直接在Mind+上运行。 如果怕USB线限制行空板的移动,可以不使用有线连接,而使用无线连接的方式共享行空板屏幕,电脑和行空板连接在同一个WIFI下,然后使用行空板IP远程连接即可。 行空板无线连接可以参考:https://mc.dfrobot.com.cn/thread-313396-1-1.html 远程连接可以参考:https://wiki.unihiker.com/vnc |
 沪公网安备31011502402448
沪公网安备31011502402448© 2013-2025 Comsenz Inc. Powered by Discuz! X3.4 Licensed