|
3366| 0
|
[ESP8266/ESP32] Beetle ESP32 C3 初体验 |
|
5月初拿到DFROBOT寄来的三块Beetle ESP32 C3主控板,与之前自己在网上买的ESP32相比 ,短了很多,更加的小巧,因此应用场景可以更迷你。 先来看一张外貌协会的照片吧:  此次提供的测试产品包括主控板和扩展板,将主控板与扩展板进行焊接,就可以通过**18Pin-FPC**接口连接显示器了。当然,如果纯粹作为物联网应用,也可以不玩显示器。 接下来看一下功能引脚说明: 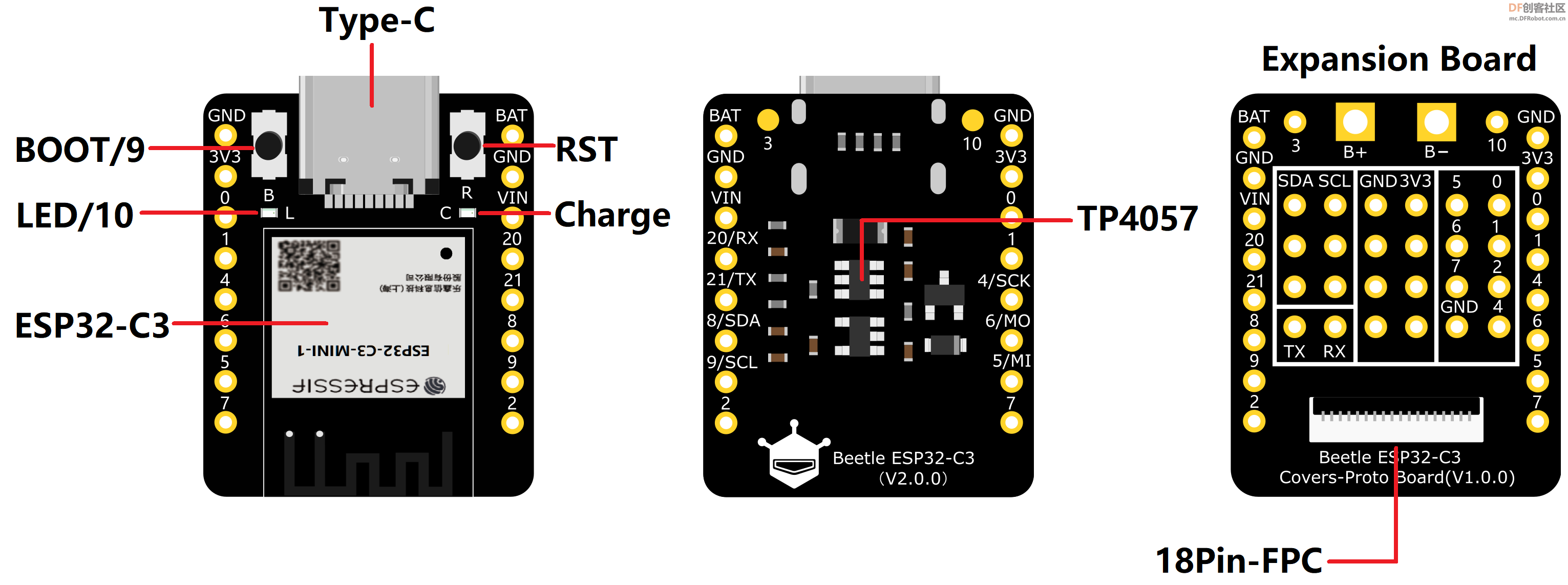 我们发现主控板通过Type-C与电脑通信,或供电,上面的示意图上有Boot和RST按钮,但拿到的板子却未焊上按钮,如有需要则要自己焊接。另外在芯片一面有一个板载LED灯,以及一个电源充电指示灯(Charge),等下我们做一个简单的例子:点亮板载LED。 接下来让我们从0开始,使用Beetle ESP32 C3 点亮板载LED灯,使用MicroPython进行编程。 步骤一:安装板载系统 拿到主控板,一般需要对其进行固件升级,就像拿到一台新的电脑,需要先安装操作系统才能正常使用。ESP32 C3上可以使用Arduino,也可以使用MicroPython。仔爸决定使用MicroPython。 前往[MicroPython官网](https://micropython.org/download/esp32c3-usb/)下载最新的固件,我选择的是v1.20.0。 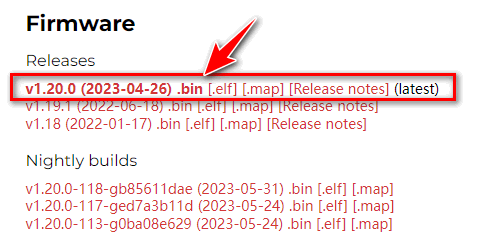 如要将下载的固件烧录到板子上,可以使用esptool.py文件,也可以下载适用于Windows的应用程序[esptool Flash烧录程序](https://img.dfrobot.com.cn/wiki/ ... 13050fe6c52ba4c.zip)。建议选择后面一种,更加方便,毕竟通过图形化界面就可以完成。 下载解压后,打开烧录程序:flash_download_tool_3.9.3.exe,然后选择芯片和传输接口,单击OK按钮。 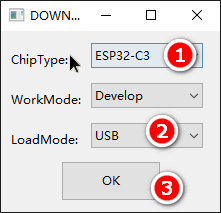 然后我们选择下载的固件文件,在下图2处输入0x0,中间是小写字母x,然后选择连接的COM端口,应该根据不同的电脑会出现不同的端口号。再选择传输波特率BAUD,如烧录不成功,可以选择小一点的数值。然后先擦除ERASE(相当于格式化),再START。 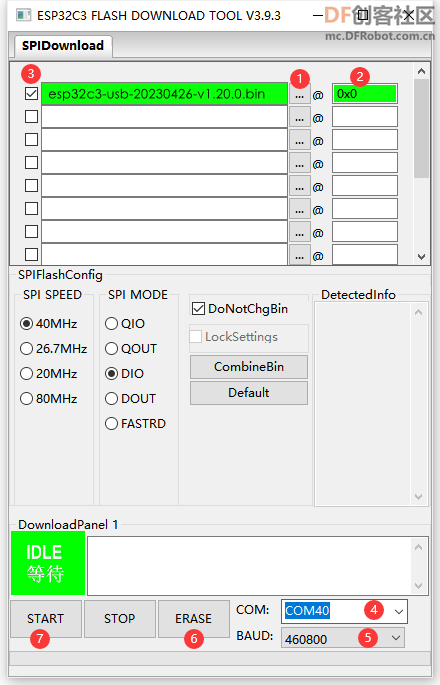 最后应该提示烧录成功,就可以愉快地开始使用了。 步骤二:准备编程软件 我们可以使用Thonny软件对ESP32类主控进行编程,仔爸在使用过程中发现,Thonny的版本会影响使用的流畅度,因此建议选择最新版本,我采用的是[Thonny v4.0.2](https://thonny.org/)。 下载安装之后,打开Thonny,单击菜单“运行>选择解释器...”。 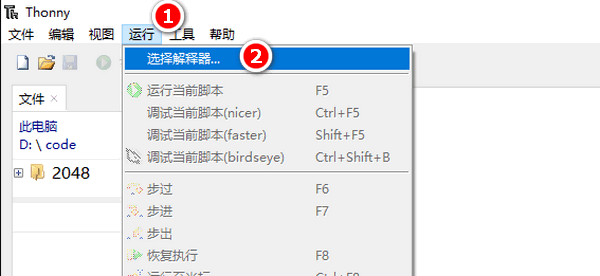 然后选择MicroPython解释器,并选择COM端口(与刚才烧录时应该是同一端口) 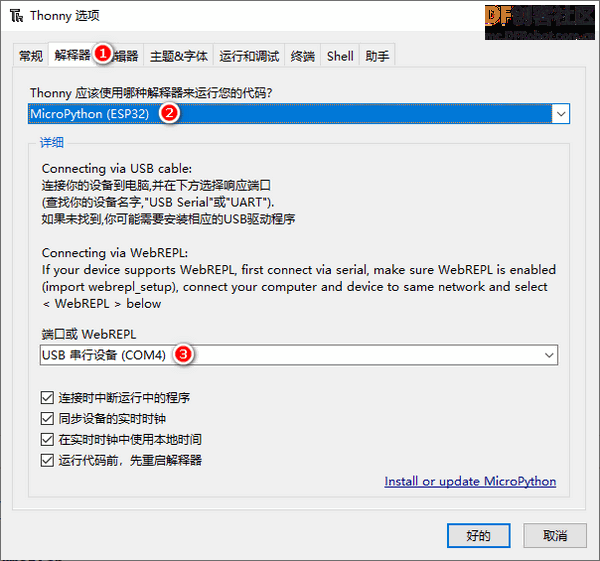 连接成功后,Thonny底部会出现相应的提示,单击菜单“视图>文件”可打开下图2中的主控板上的文件窗口。请注意默认里面就有一个boot.py文件,不要修改和删除。我们通常将自己编写的程序命名为main.py。 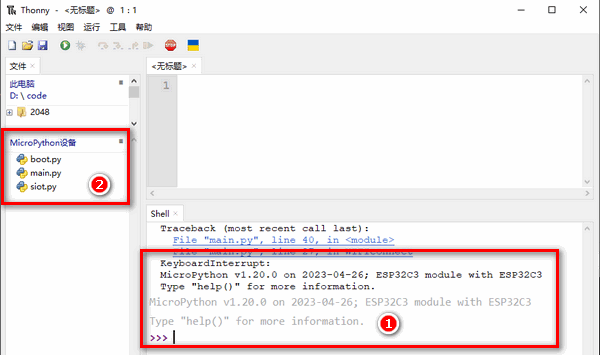 步骤三:编程点亮板载LED灯 接下来我们在Thonny中编写main.py,保存时选择MicroPython设备,即可将文件保存到ESP32 C3上。以下是板载LED亮灯程序。 ``` #此程序来自DFROBOT产品维库 import time from machine import Pin led=Pin(10,Pin.OUT) #10号引脚 while True: led.value(1) #亮灯 time.sleep(1) #等待1秒 led.value(0) #灭灯 time.sleep(1) ``` 单击运行当前脚本按钮(或按F5)这时候我们发现Beetle ESP32 C3上的板载LED灯以间隔1秒进行闪烁了。 至此,我们已经让Beetle ESP32 C3作为一个独立的系统运行起来了,如果我们在其他引脚上接上其他传感器,就可以获取数据,或输出数据,实现更多的功能。 |
 编辑选择奖
编辑选择奖
 沪公网安备31011502402448
沪公网安备31011502402448© 2013-2025 Comsenz Inc. Powered by Discuz! X3.4 Licensed