|
90893| 65
|
[进阶] Altium Designer_三维高级教程_进入3D时代 |
|
期待已久的Altium Designer三维教程终于写好了,在其他论坛上也有很多人玩3D的PCB,但是做出来的效果并不是每个人都能达到想象的效果的,单单在Altium Designer下一味拉伸出来的效果简直难看的不得了,其他论坛上也有很多人提供了许多3D元件库,而且说实话还真的挺齐全的,但是那些零件通常都是很常用的,比如说0805、0603、2.54的插针什么的,挺齐全的,可相信我们工程师在设计电路板或者机器人的同时,并不是完全在二维的世界生存,我们设计的时候经常有一些零件是需要我们自己去完成的,甚至一些定制的元器件比如说蓝牙模块啊,2.4G模块啊,micro_USB等等,相信大家知道这些知识的重要性,我也不再阐述了。 |
|
STEP7: 这里我们完成最后一步,首先保存已建立好的元件封装库,并且给元件的Component Peoperties添加元件在封装库内部的名称、参数以及描述,通常使用Altium Designer自带的封装向导导出的元件封装都会有自带的元件名称以及封装信息,也可以自己进行设定。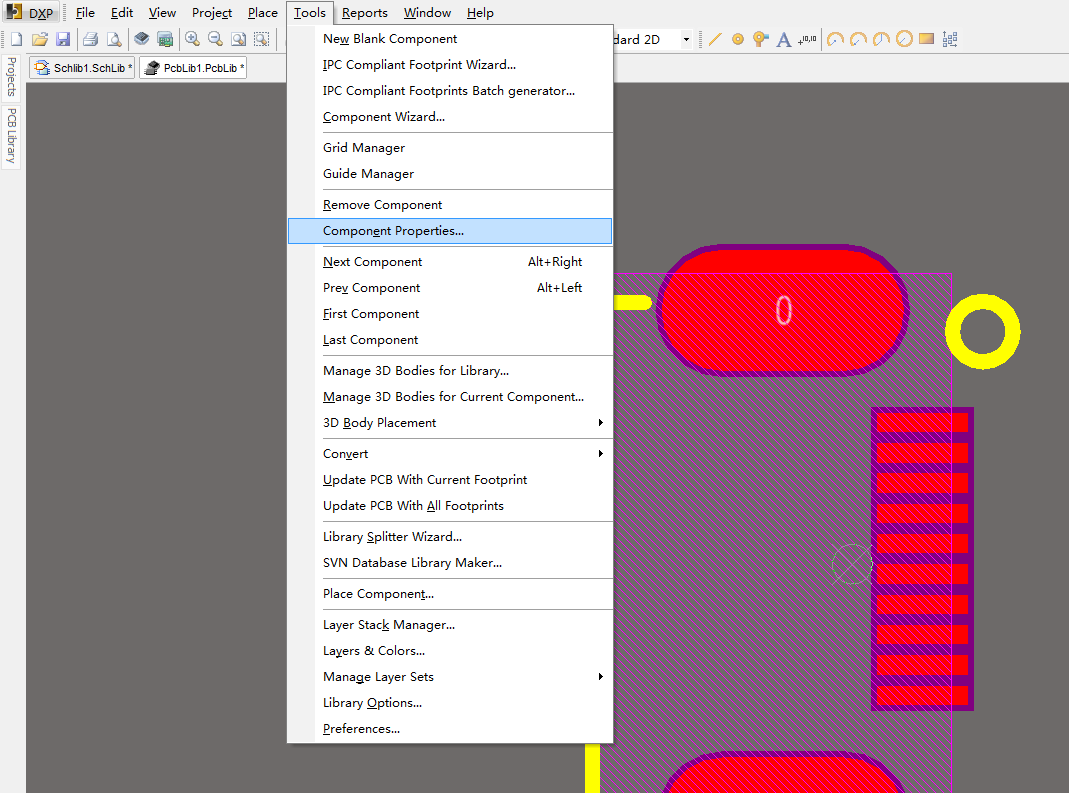 然后打开元件的原理库,在操作界面的左下方,选择Add Footprint,弹出的对话框里面选择Browse,并且在之前保存好的封装库根目录下选择相应的封装,最后按Ok且保存,我们的所有操作就结束了。 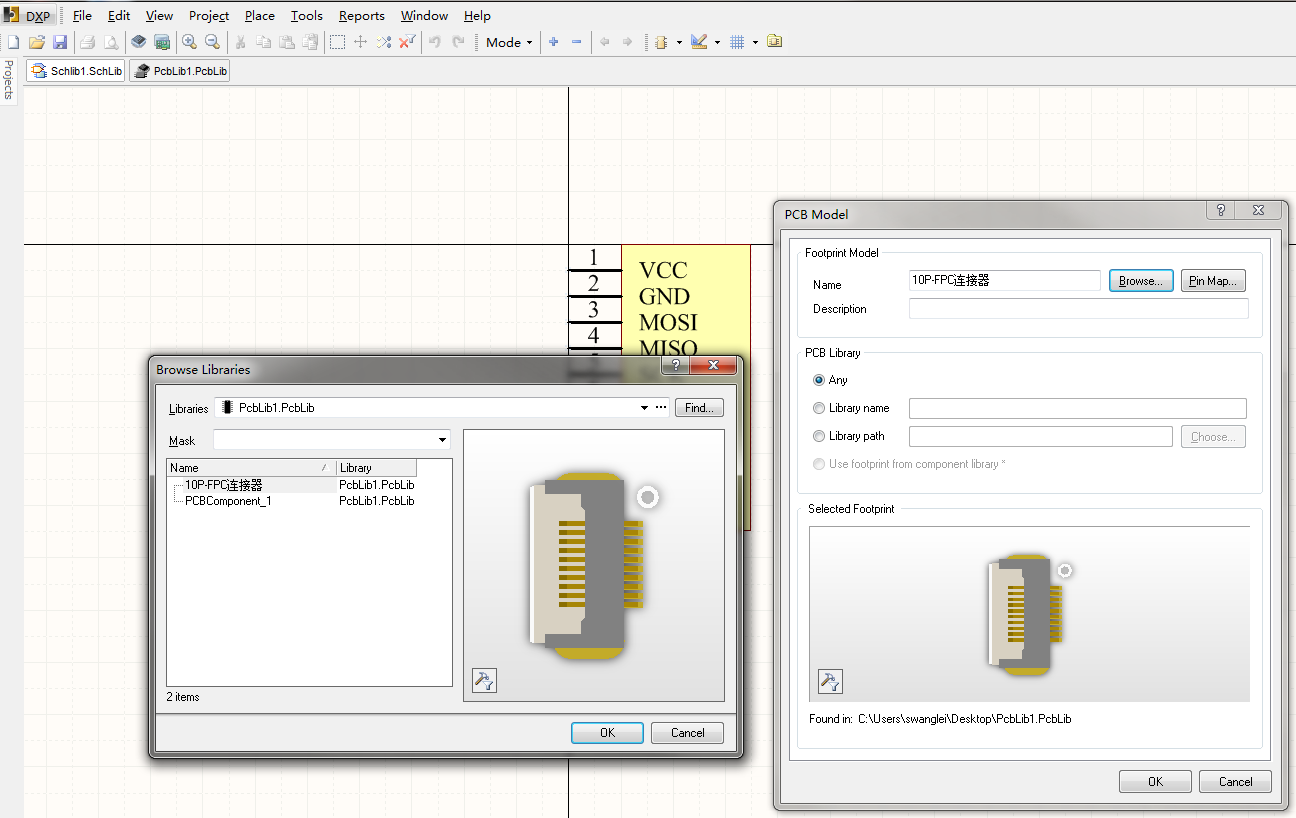 添加好的原理库的Editor界面会有元件的所有信息,右下角也会有连接好的元件封装,是可以用鼠标旋转浏览的。 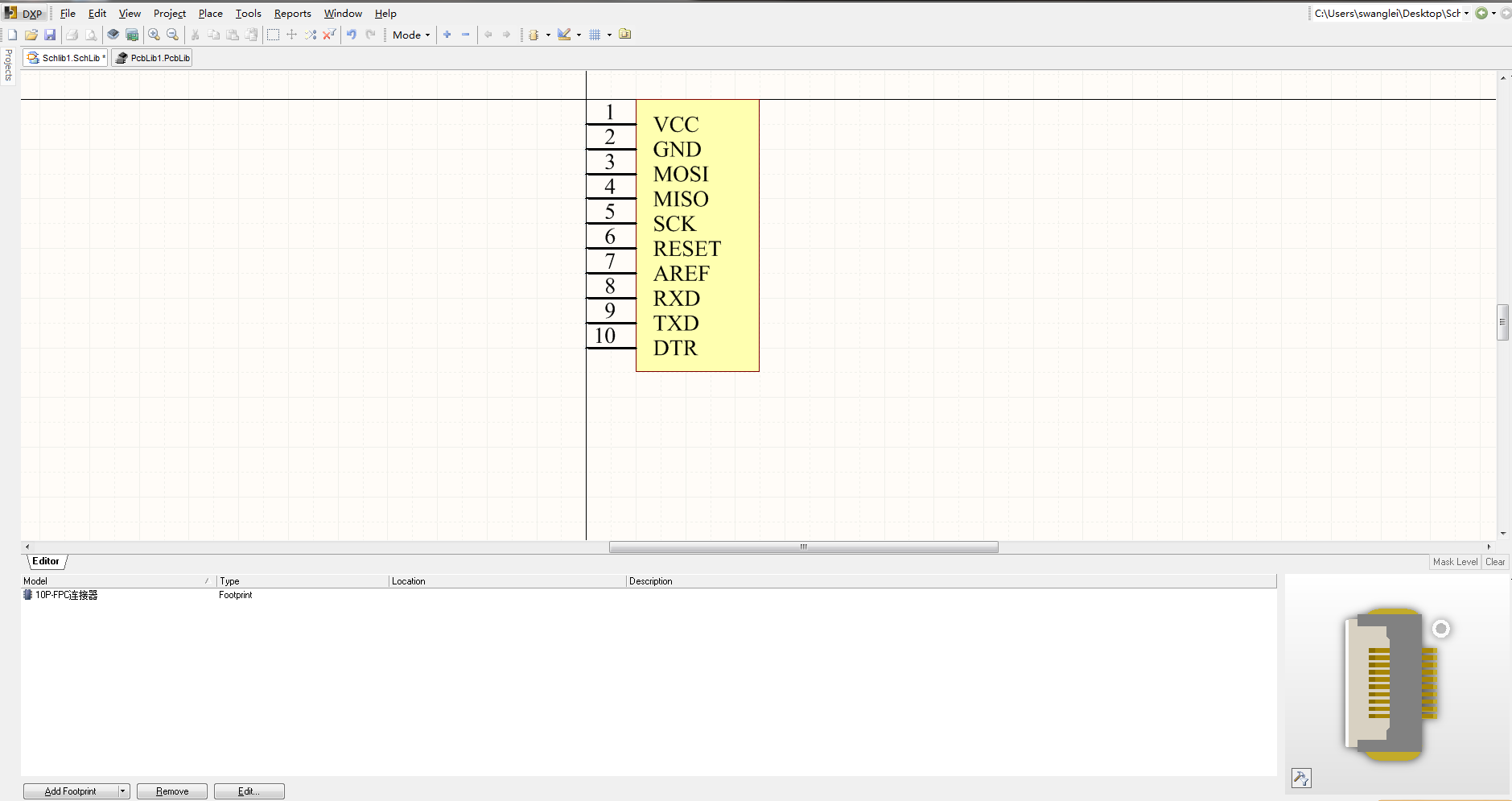 |
|
STEP1: 首先打开Altium Designer,在同一个根目录下建立一个元件的元件原理库以及一个封装库,然后通过各种途径查找到你想要编辑的元器件的Datasheet,并且在PDF中找到Pinout以及Pin Definition,这些资料是在画原理库是必须的;当画封装库时需要找到Package Drawing,就是一些元件的封装信息。这里需要注意的是Package Dimensions里面的一些参数我们最好按照官方的数字输入,毕竟这是最保险的,然后里面的单位可能对一些初学者来说搞不明白,例如BSC其实就是mm,另外有一些国外的厂商的芯片封装信息的单位有英制的也有公制的,这样的信息通常用一条横线做隔离,查找的时候稍微小心些就行了,就我自己的经验是一般英制在上,公制在下。 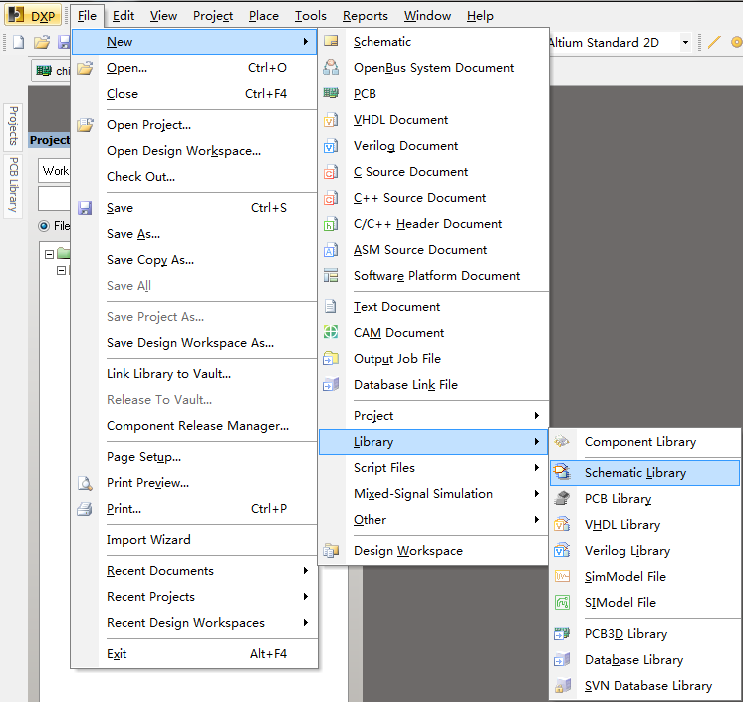 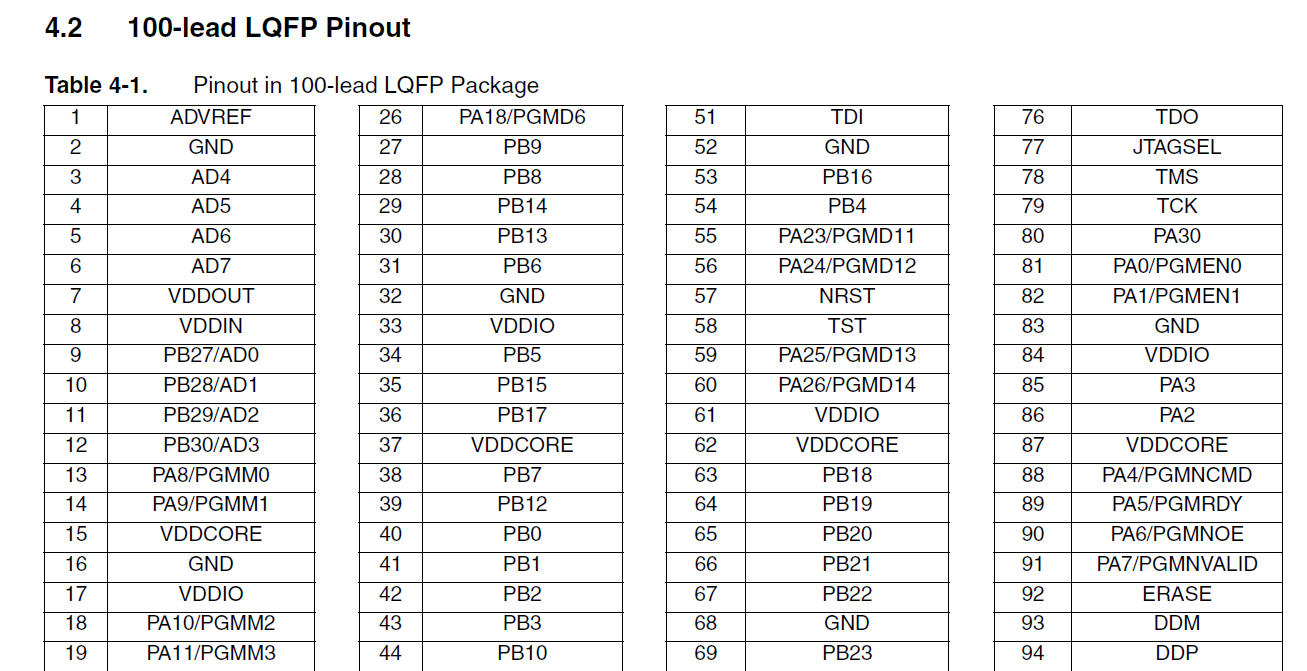 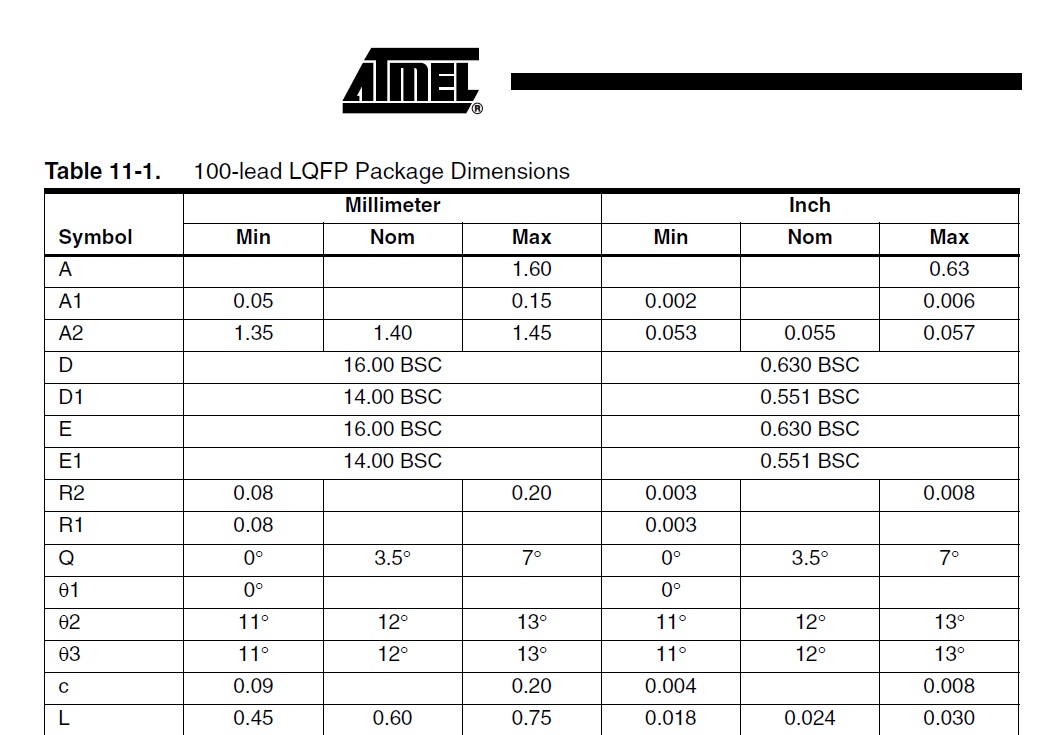 |
|
STEP2: 首先我们一步一步地完成原理库,分别绘制元件图的引脚、外框,这里需要注意的是引脚定义必须完全与元件的Footprint相应实际的引脚对应,这是最基本的知识,当然了,对画PCB相当熟练的工程师才可以进行一些必要的改动。 下面我以一个10P-FPC连接器的原理图开始,我已经自定义了我需要的接口,按照顺序做好了排列,如下图所示: 在引脚的PinProperties分别有几项设置是至关重要的,分别是Display Name、Designator,这两个选项分别可以设置可见与隐藏,Display Name的意思是引脚的定义,这个属性是工程师自己方便阅读的定义,Designator则特别重要,它是与Footprint实际引脚相关联的,它的序号不可重复,尽在一些比如说有需要的重定义的地、VCC、芯片内部链接的热焊盘等方可具有同样的序号,同样这个信息建议只有在相当熟练PCB软件的前提下才建议做一些改动。 注:按“shift”可以以自增加引脚序号的形式自动添加引脚。 |
|
STEP4: 我个人推荐使用Solidworks进行建模,首先其优势是渲染效果比较好,其次是可以比较正规的设计各种零件,实用性在工业上也是得到认证的,我个人认为是一款介于一些比较工业化与比较注重曲面、美化的软件。 打开Solidworks,以一个零件模板进行建模,查找Datasheet里面的元件尺寸信息,依次对元件的各个细节进行绘制,这里必须告诉读者的一个关键技巧就是在Altium Designer里面,我们在显示屏正对着PCB板,这是正面,但是在Solidworks建模的时候,可能刚试验的人会直接选择上视图作为基准面来进行元件贴着电路板的那一个端面起始的绘制,这样操作不是不可以,但是会对后面的设置造成不小的麻烦。这里我给大家一个很好的建议:直接选择前视图作为基准面进行元件底部也就是贴在电路板上的那层的绘制,这一点很重要,后面我会告诉大家为什么。 在Solidworks里面选择二维草图绘制,首先我们来画一个FPC座的塑料部分,用卡尺准确的量出尺寸:长宽高,尺寸的标注是在画好矩形之后选择智能尺寸,在参照PDF资料里面的数字进行对比的前提下,逐个细节往下绘制。 平面的图纸画完后选择特征选项里面的拉伸,就可以让你的模型变成三维的立体图形了。选择立体图形上的某个端面进行下一个特征的绘制,我们可以在二维草图上选择某些点或者线然后添加关系比如说水平、竖直、垂直、平行、圆的全等、同线等关系。 对于一些引脚有规则的排列的元器件可以选择进行阵列或者镜像的方式,没必要一个引脚一个引脚地画,在软件里面有很多很多的技巧,大家可以入门之后慢慢自己挖掘,如果有可能拿出来大家进行分享一下,共同进步。 其实在三维建模的时候只要一些外框尺寸还有引脚的尺寸注意下就行了,一些小细节的绘制只不过是为了元器件在后期一些使用给人看起来美观的目的,这也是一个人细心的体现,就我个人的习惯是能将一个零件画得怎么仔细就尽量仔细,不放过任何细节,这也是为什么别人夸我画的板子好看的原因之一! 在Solidworks里面可以在适当的位置比如说零件平面与平面中间添加Plane(临时基准面)以方便进行二维草图绘制,并不是需要一定在以已完成的实体某个端面为基准面来进行草图的绘制。当然,在对一些圆形结构的零件的绘制时同样的原理也可以建立Axis(临时轴),方便一些比如说旋转或者旋转阵列的操作。 在操作界面的右上方有个材料属性界面,最后我个人建议选择相应的特征树下的特征,并且选择材料外观,Solidworks软件下有很多材料选择,金属、塑料、玻璃、石材等,基本能满足需要。有些细节需要单独选择面进行添加材料属性,会有一点点麻烦,但是我相信做出来的效果是我们前进的目标! |
|
STEP6: 到了这一步,首先我们恢复AltiumDesigner操作界面,继续打开元件封装库,选择Place下的3D Body,我个人的习惯是直接按快捷键P+B,此时会出现一个外部3D Body的设置对话框,首先选择Generic STEP Model,然后在底下的Properties里面是设置3D零件放置的层信息,然后再在下面的Generic STEP Model选择Embed STEP Model,并且选择我们之前保存好的STEP文件。 到了这里大家可能很好奇为什么旁边那个LinkTo STEP Model为什么灰色不能选择?其实这个问题我也是前一段时间才知道它的用处,这里是必须在设计pcb的时候在PCB Rule里面设置了外链的3D模型,我个人觉着不是很常用,通常是一些提前设计好了板子外框用的多。 当大家添加了模型以后可能会发现模型以一个矩形的方式显示在元件附近了,并且跟随鼠标移动,我们可以先将元件大概的轮廓按照丝印放置在焊盘上面,其实这对于大部分要求不高的零件已经满足了,但是我们还需要作进一步的确认,这是必须的,因为在日后的整个PCB板的绘制时根据我们的规则设置,即使1mil的距离相干涉,DRC也会报错,对于我来说这是一件相当相当重要的事情。我们只需要按字母键盘上的数字“3”就进入了三维模式,其实这个数字相当一部分工程师是不知道的哦!然后我们可以通过鼠标对3D元件进行微调,,移动的同时3D元件会以半透明的形式显示,这点很是为需求考虑,3D元件的摆放位置主要的参考对象是Altium Designer下的焊盘,直到你满意为止。 |
 沪公网安备31011502402448
沪公网安备31011502402448© 2013-2025 Comsenz Inc. Powered by Discuz! X3.4 Licensed