|
12934| 4
|
[uPyCraft IDE] 一步一步使用uPyCraft学习MicroPython之UDP点亮LED |

|
本帖最后由 沧海笑 于 2017-6-18 01:02 编辑 【一步一步使用uPyCraft学习MicroPython之UDP点亮LED】 【什么是uPyCraft】 uPyCraft是一款运行于Windows、Mac平台的MicroPython编程IDE,界面简洁,操作便利。内置了很多基础操作库。为众多MicroPython爱好者提供了一个简洁实用的平台。 【MicroPython入门帖】 【uPyCraft界面简介】 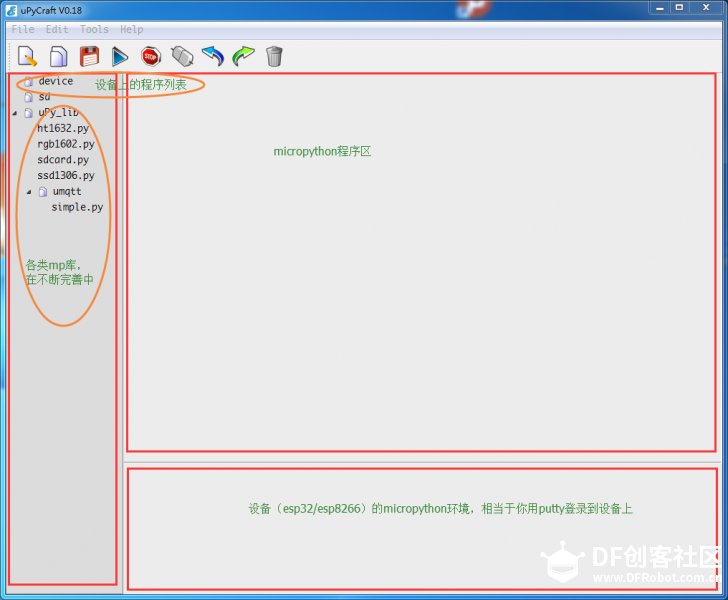 【一步一步学习UDP点亮LED】 硬件清单
软件清单
第一步:连接FireBeetle Board-ESP32,为upload程序做好准备 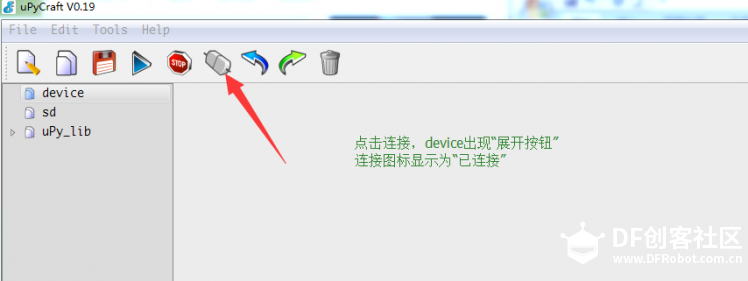 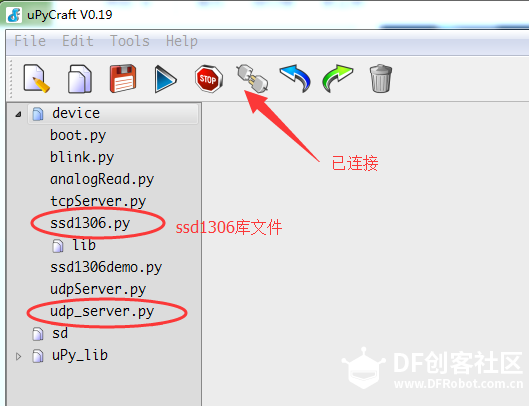 如果该程序是你新建或者从例题中调阅,则在编辑完毕后,需要在tools菜单中,选择下载并运行,如果已经在你的设备里了,你可以直接选择run 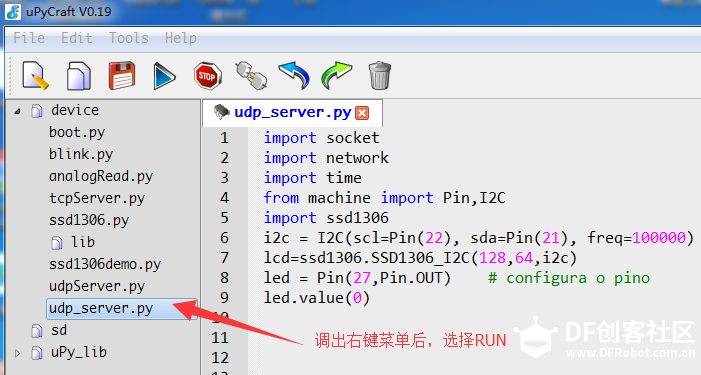 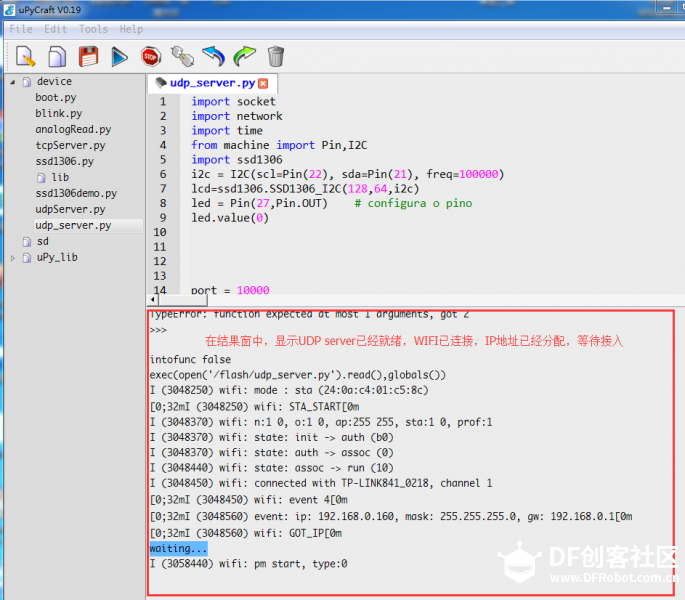 第二步:FireBeetle Board-ESP32端代码 [mw_shl_code=python,true]import socket import network import time from machine import Pin,I2C import ssd1306 i2c = I2C(scl=Pin(22), sda=Pin(21), freq=100000) lcd=ssd1306.SSD1306_I2C(128,64,i2c) led = Pin(27,Pin.OUT) # configura gpio27---对应D4 led.value(0) #初始化熄灭led port = 10000 #端口10000 SSID="*************" #yourssid PASSWORD="****************" #your psw wlan=None s=None def connectWifi(ssid,passwd): #配置wifi global wlan wlan=network.WLAN(network.STA_IF) wlan.active(True) wlan.disconnect() wlan.connect(ssid,passwd) while(wlan.ifconfig()[0]=='0.0.0.0'): time.sleep(1) return True try: if(connectWifi(SSID, PASSWORD) == True): #连接成功 s=socket.socket(socket.AF_INET, socket.SOCK_DGRAM) s.setsockopt(socket.SOL_SOCKET,socket.SO_REUSEADDR,1) ip=wlan.ifconfig()[0] s.bind((ip,port)) print('waiting...') lcd.text("Connected...",0,0) #在oled屏显示Connected... while True: data,addr=s.recvfrom(1024) print('received:',data,'from',addr) lcd.clear() lcd.text("Received:",0,16) #在oled屏显示收到的字符 lcd.text(data,24,32) lcd.show() s.sendto(data+"***",addr) #发送回udp 客户端,增加了“***” if int(data)==1: #字符为1 led.value(1) #点亮led else:#非1 led.value(0) #熄灭LED except: if (s): s.close() wlan.disconnect() wlan.active(False) [/mw_shl_code] 第三步:连接硬件,配置UDP客户端 接线表
第四步:UDP客户端发出字符1和非1,观察LED变化情况 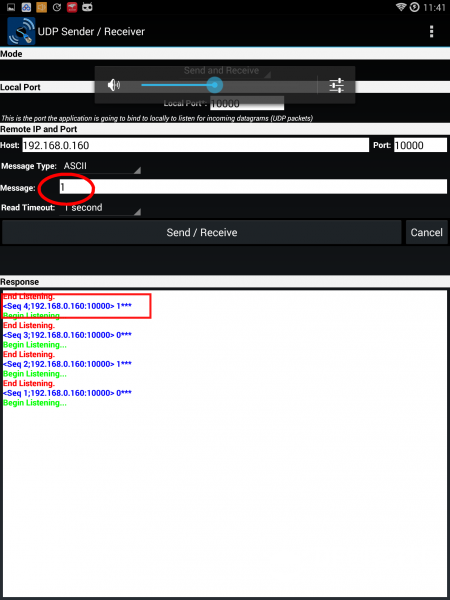   小结:1、uPyCraft的出现,将玩家玩micropython for esp32 的门槛大幅下降,玩家不需要关注寻找可用的固件,寻找可用的烧写工具,在烧写中搞定琳琅满目的参数(比如首地址配置),不必担心板子被“玩死”、“变砖”。 uPyCraft亮点:(1)直观的代码编辑区,临时文件和设备文件的相互传送、便捷的文件维护功能以及临时文件对esp32的一键下载。(2)固件的自动修复等功能,其意义不亚于Arduino ide的出现。(3)玩家只需要关注你的应用,你打算玩什么,而不是在准备工具、原材料方面焦头烂额,尝试运气、浪费时间。你的挫败感会大幅下降,成功率和工作效率则会大大提升。 2、ssd1306.py是一个很棒的库,可惜原版本并没有clear清屏功能,在强大的github.com上搜到了一个修改版,作者很贴心地增加了这一功能,建议df团队可以考虑采纳此修改。 有了clear()后,这块0.96寸屏就非常方便地展示程序进程,提供交互信息。 3、找到一个合用的udp客户端程序,在google play上这类程序很多,我也是试用了其中一种,带有发送和结果回馈功能的APP,您也可以用自己习惯的APP。 4、能够控制LED了,那么接下来,小车当然可以驱动了。能够用APP玩,当然可以把另外一只esp32写成客户端,直接用esp32-a 控制esp32-b,这毫无疑问。 5、arduino是动手的玩具,micropythonfor esp32 当然也是,本帖抛砖引玉,希望各位玩家能折腾出更有意思的玩具来。 6、再次感谢andy, 僵小懒 ,秦皇岛岛主等师兄,你们做出这么棒、国际范的IDE,客观地说,这项工作的意义怎么赞誉都不为过、其深远的影响不久会越发显现。 周末快乐!沧海抱拳。 (程序运行完,别忘记点击stop哦。。。。。) 附上新的ssd1306库,以及udp客户端的apk。 |
 编辑选择奖
编辑选择奖
 沪公网安备31011502402448
沪公网安备31011502402448© 2013-2025 Comsenz Inc. Powered by Discuz! X3.4 Licensed