|
4333| 3
|
[入门教程] Mind+编程环境下Mico:bit传感器输入值的测定方法 |
 随着创客教育的发展,生产创客器材的厂家也如雨后春笋般涌现。不同的产品定位,让创客们有了灵活的选择。比如,教学时,可以购买质量好、做工精、服务完善的创客套件;制作一些用来长期展示的创客作品时,可以网上购买一些比较便宜的散件。 使用创客器材时,我们首先要对这些电子元件的属性进行了解。大厂产品一般都会有相关说明文档和教程,但是一些小厂家就不一定能提供这样的服务。特别是传感器等元件,它们提供给主控板的输入值是编程的重要依据,目前好像没有统一的标准。比如:数字按钮,市面上就有两种:高电平触发和低电平触发;大多数传感器的模拟值设定为0-1023,但是有些是1023-0;还有一些主控板则会将模拟输入值转为0-4089或者0-100处理。 所以,在使用前对传感器的输入值进行测定是必要的步骤。掌握了测定方法后,不管遇到什么品牌的器材都能迅速上手。 本文介绍的四种方法基于Mind+编程软件和micro:bit主控板结合的使用环境,对于其他编程软件和主控板也同样适用,不过不一定四种都能用上。其实,其中的任何一种都可以达到目的。 本教程以测试光线传感器的模拟值为例,有视频演示和图文讲解。 学习准备 【01】安装软件:Mind+ V1.6.1 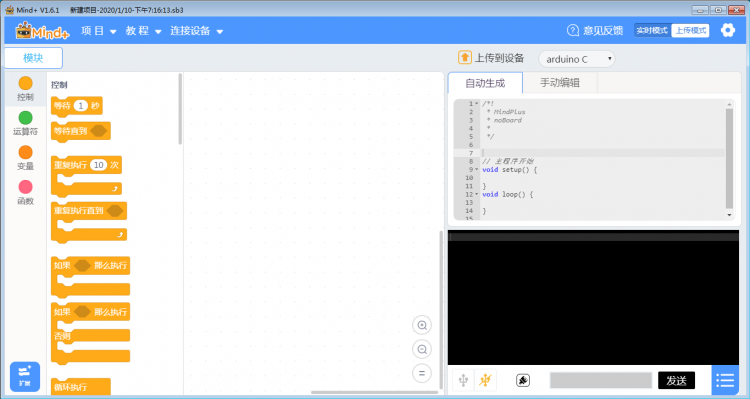 【02】准备器材  【硬件清单】 Micro:bit 主控板 1块 扩展板 1块 光线传感器 1个 硬件连接  光线传感器接到P0引脚 (一)显示屏显示法 Mciro:bit有一个5*5的LED点阵,可以用来显示一些简单的信息。我们只要将读取到的相应引脚的模拟值显示到LED屏幕上即可。为了让显示结果分明,两次显示间一定要保持一定的时间间隔。 【01】打开Mind+软件 【02】切换为上传模式 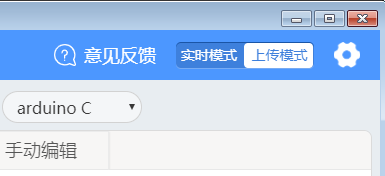 【03】连接设备,添加“micro:bit”程序包 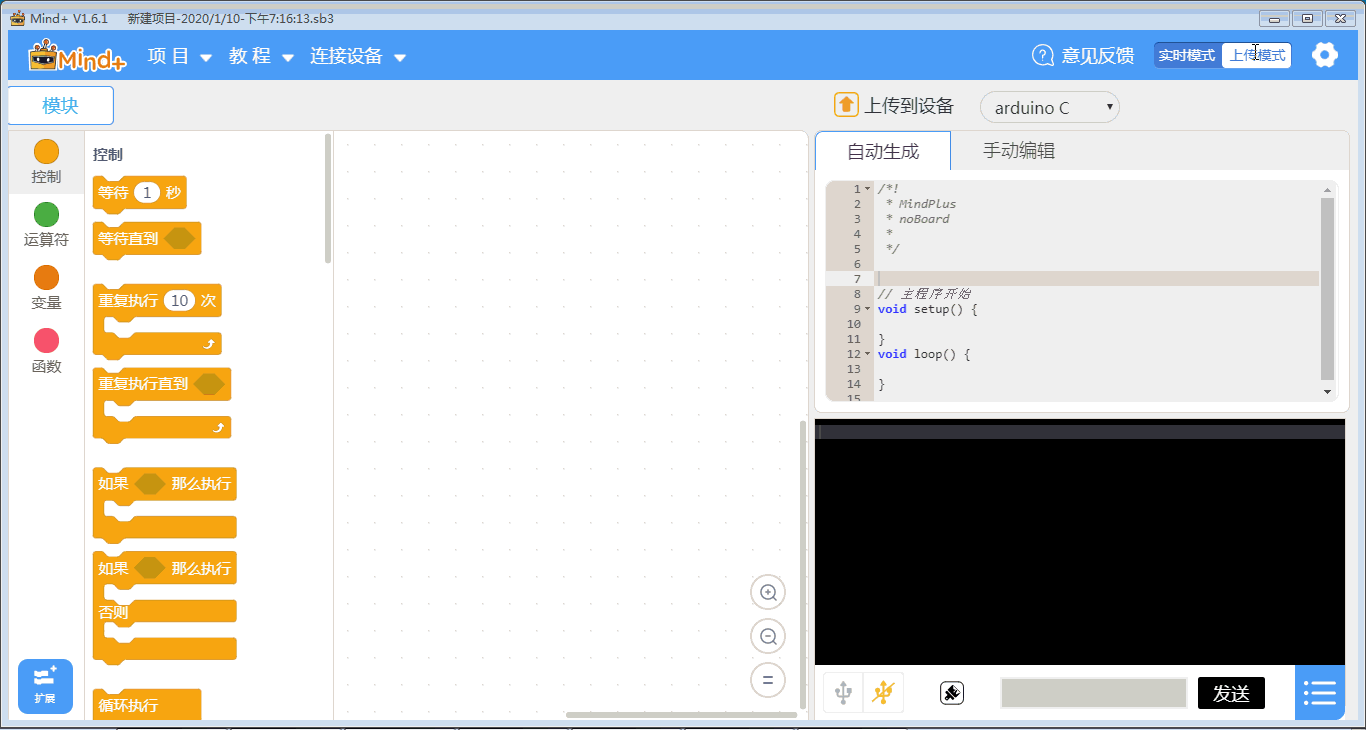 【04】编写程序,上传到主控板 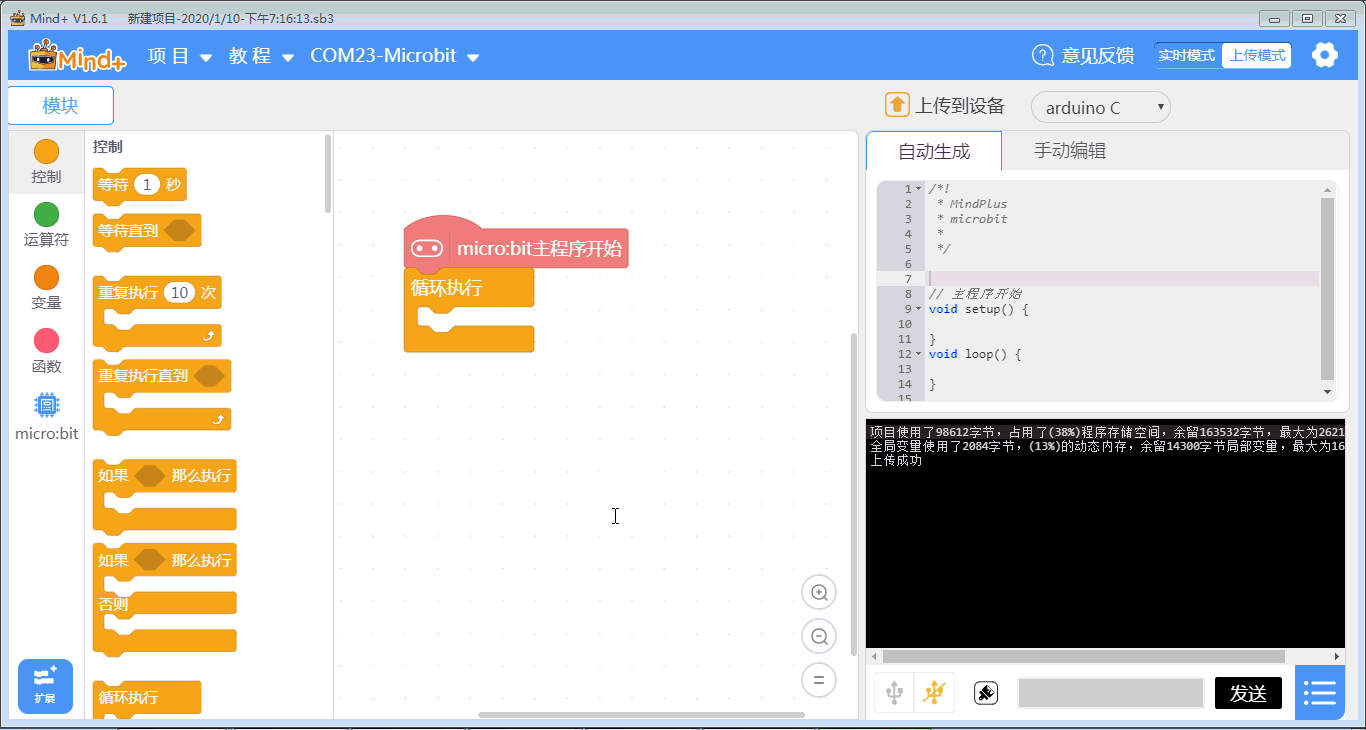 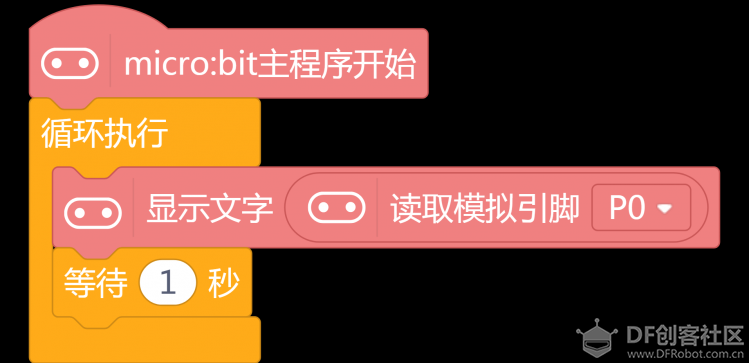 【05】测试并记录 选取三种不同亮度的环境进行测试,由于是晚上制作的,本案分别以正常灯光、关闭电灯、用手电筒照射三种环境进行测试。及时记录下测试结果。 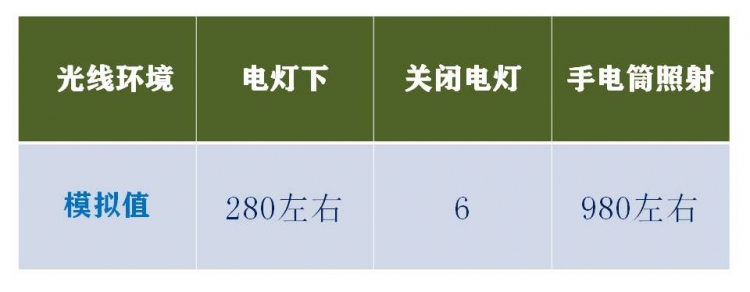 【06】分析结果 通过对三个数据的比较,我们可以确定该硬件和软件环境下,光线传感器输入模拟值的范围:0-1023。 再根据环境和数值的对比,可以确定其特点为光线越强数值越大。  (二)串口输出法 串口输出,在有些软件里也称为“串口打印”,是单片机与计算机进行信息交互的一种重要方式。对于没有屏幕的主控板,比较适用,比如Arduino系列。Mind+的串口调试比较方便,其窗口就在右下方。 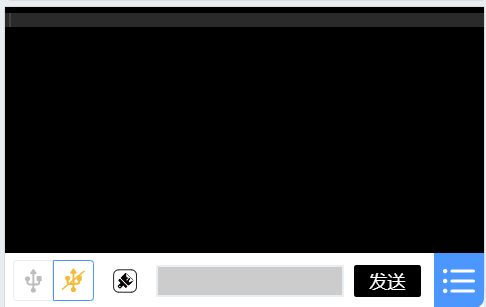 这种方法也是在上传模式下进行的,和使用上一种方法的步骤大致相同,我们只要改写一些程序,然后通过串口调试窗口查看结果即可。 【01】打开Mind+软件 【02】切换为上传模式 【03】连接设备,添加“micro:bit”程序包 【04】编写程序 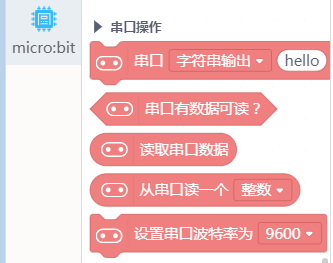 串口输出积木在“串口操作”标签下,所填参数为你想要输出的数据,可以是自行输入的字符串,可以是读取的引脚数字值、模拟值,也可以是一个变量值。 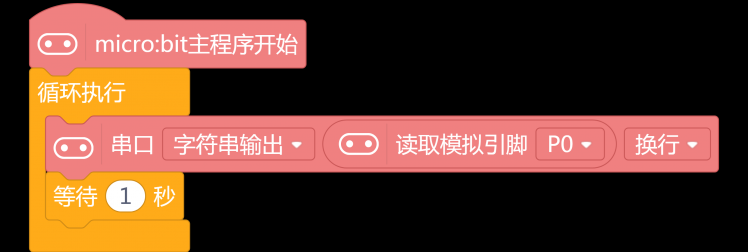 注意添加等待积木,以免数据刷新过快、影响查看结果。 【05】上传到主控板 【06】打开串口开始测试 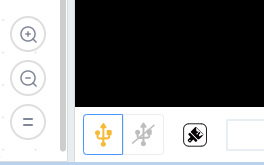 点击窗口左下角的“打开串口”按钮,数值会逐行显示在黑色的窗口中。 (三)舞台变量显示法 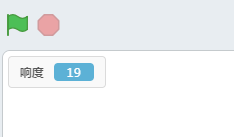 Scratch有将变量值显示在舞台左上方的功能,而Mind+正是基于Scratch3.0开发的。所以,我们可以在实时模式下,将传感器的输入值赋给一个变量,让变量的值显示在舞台上,以达到查看传感器输入值的目的。 【01】选择实时模式 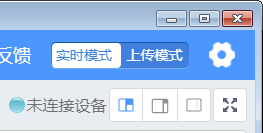 【02】添加micro:bit程序包 【03】连接设备 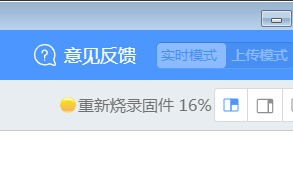 软件连接上micro:bit后,会自动上传固件到micro:bit,这需要等待一点时间。 【04】校准电子罗盘 固件上传完成后,根据提示校准电子罗盘。不会的可点击“操作演示”按钮进行学习,上面的视频中也有相关操作。 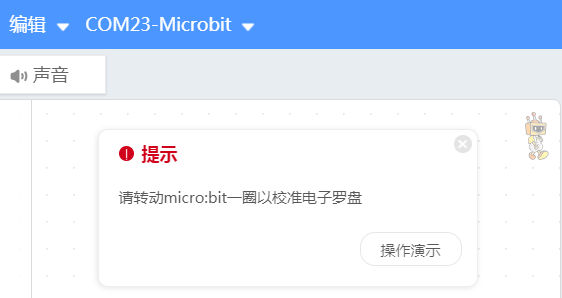 当LED显示屏出现一个笑脸图像后,表示校准完成,可进行编程工作。 【05】编写程序 建立一个变量“光线模拟值”,将引脚P0的模拟值赋给它。 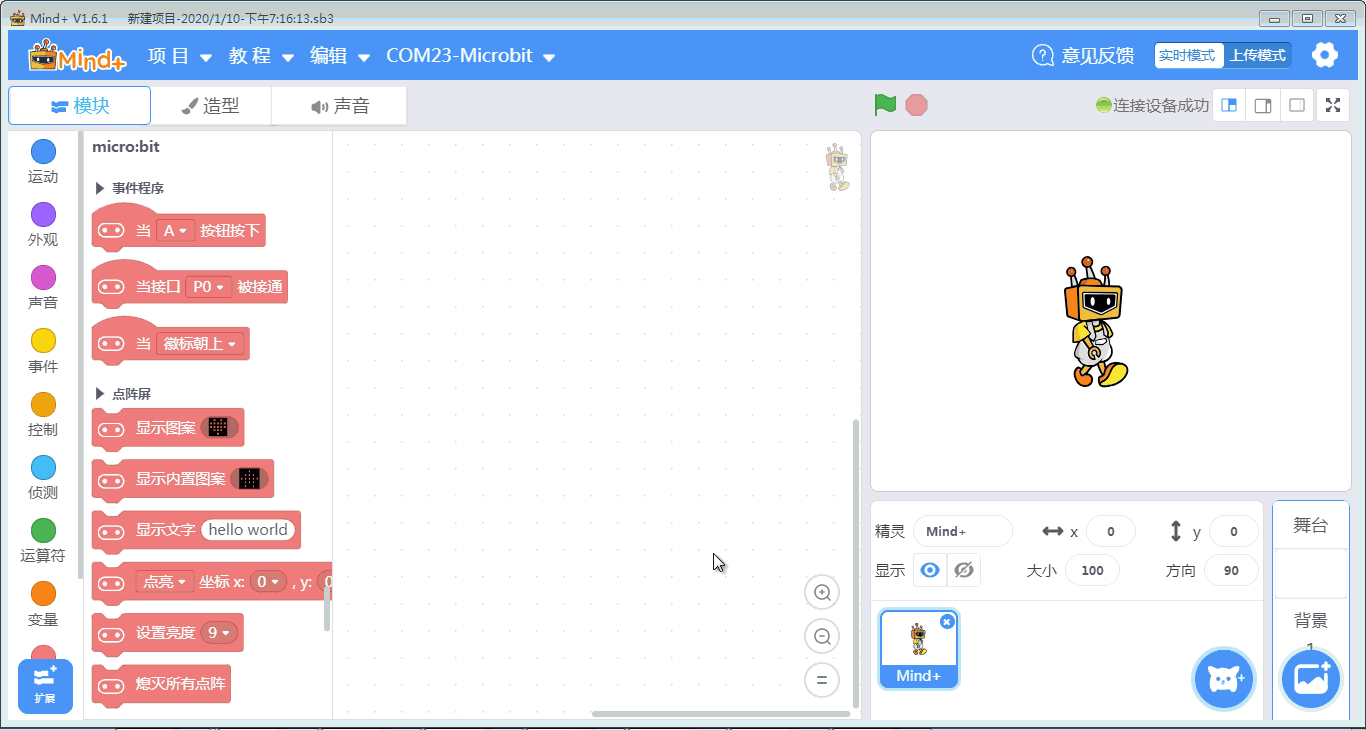 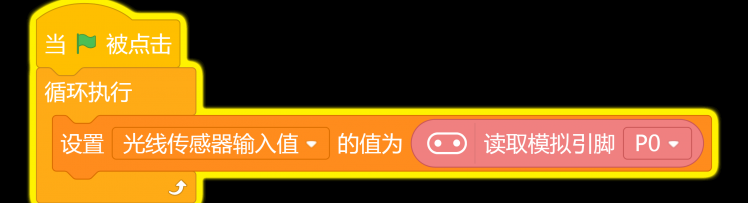 【06】点击绿旗开始测试  (四)角色“说”出法 在实时模式下,我们还可以通过【外观】中的【说】指令,由某个角色将传感器的模拟值“说出来”。 前四个步骤和舞台变量显示法相同,不再赘述。 【05】编写程序 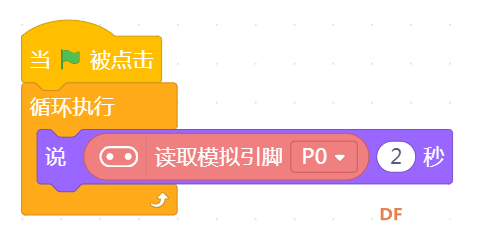 【06】点击绿旗开始测试 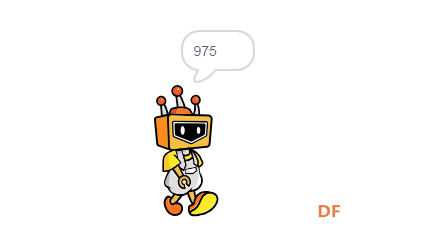 欢迎大家关注我的微信公众号!  |
 编辑选择奖
编辑选择奖
 沪公网安备31011502402448
沪公网安备31011502402448© 2013-2025 Comsenz Inc. Powered by Discuz! X3.4 Licensed