|
10180| 8
|
[高级教程] 不到100行代码实现掌控板Siri语音控制 | ESP32轻松学 |

本帖最后由 铁熊 于 2021-2-7 20:15 编辑  本系列历史文章目录:
本期给大家带来的是:掌控板 Siri 语音识别智能终端。 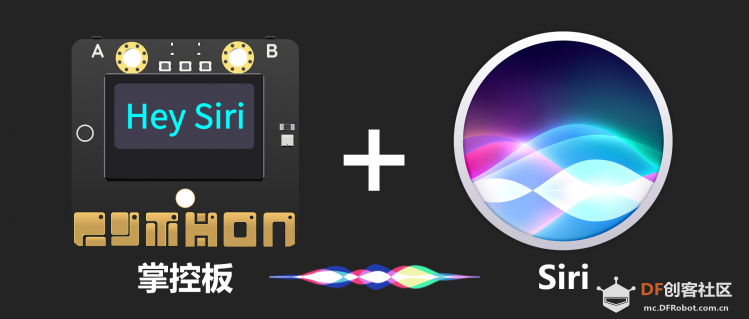 不好意思,用这种标题党的方式把你吸引进来,不到 100 行代码的确有点夸张,因为实际上核心代码: 不到 50 行! 不到 50 行! 不到 50 行! 国际惯例,先来看一下演示效果吧: # 项目概述 # 前一段时间,掌控板 2.0 正式上市了,但是呢第一批产品生产数量有限,所以很多朋友买不到最新版的板子。拿着手里的 1.0 版本,却只能眼巴巴看着别人用掌控板 2.0 玩语音识别了。  所以我们要坚决对这种行为说不!在这篇文章中,我就教大家让任何版本的掌控板(或其他基于 ESP32、ESP8266 芯片的开发板)实现语音识别,而且识别的效果更好!  在项目开始讲解之前,我们先来看一下完整思路。在这个项目中,我们将掌控板 ESP32 设置为一个 Web 服务器,当用户在网页上访问这个服务器 IP 地址的时候,就会跳出如下界面。 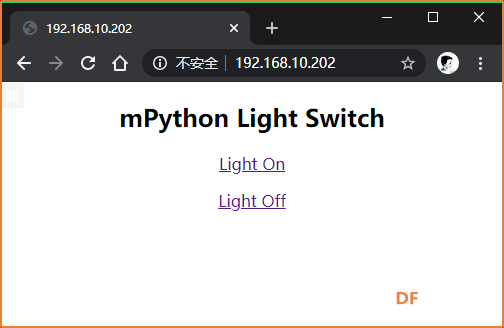 我们可以通过点击 Light On 或者 Light Off 按键,来控制掌控板上的 RGB LED 的亮灭,也可以访问这两个按键的对应 IP 地址,来控制 LED 灯的亮灭。这样就完成了基本的通过 Web 页面控制掌控板的功能。 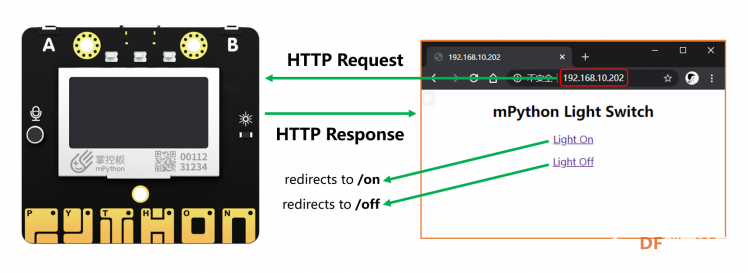 在这基础之后,我们可以进一步通过设置一些语音助手,比如 Siri、天猫语音精灵等,通过语音命令访问这些 IP 地址,从而实现语音识别开关灯的功能。 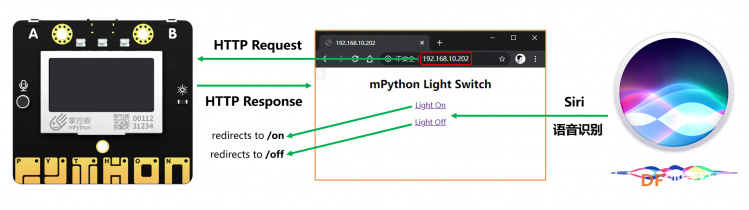 # 库文件安装 # 这个项目需要用到 3 个 Arduino 库:Adafruit_NeoPixel、ESPAsyncWebServer、AsyncTCP。 Arduino 库安装的教程不是本篇的重点,这里不再赘述,只给出 3 个库的网址,大家可以自行百度查找 Arduino 怎么安装库。
# Arduino 代码 # 在程序的开头,我们首先引入了需要用到的库函数: [mw_shl_code=cpp,false]#include "WiFi.h" #include "ESPAsyncWebServer.h" #include <Adafruit_NeoPixel.h>[/mw_shl_code] 然后设置网络的账号和密码: [mw_shl_code=cpp,false]const char *ssid = "wifi_name"; const char *password = "wifi_password";[/mw_shl_code] 接着定义了 NeoPixel 对象(RGB LED 灯)和 WebServer 对象: [mw_shl_code=applescript,false]Adafruit_NeoPixel pixels(3, 17, NEO_GRB + NEO_KHZ800); AsyncWebServer server(80);[/mw_shl_code] 在初始化函数 setup() 中,我们首先对串口和 RGB 灯进行了初始化: [mw_shl_code=cpp,false]Serial.begin(9600); pixels.begin();[/mw_shl_code] 然后将掌控板连接到网络,并把 IP 地址在串口中打印出来: [mw_shl_code=cpp,false]// Connect to Wi-Fi WiFi.begin(ssid, password); while (WiFi.status() != WL_CONNECTED) { delay(1000); Serial.println("Connecting to WiFi.."); } Serial.println("WiFi connected"); // Print ESP32 Local IP Address and Some Tips Serial.print("Open your brower, and visit: http://"); Serial.println(WiFi.localIP()); Serial.println();[/mw_shl_code] 最后就是最重要的 Web 服务器设置。关于 Web 服务器设置的详细教程,可以查看官网:https://github.com/me-no-dev/ESPAsyncWebServer 这里只放出本文需要的代码。当访问根目录“/”时,显示一些提示语;当访问“/on”目录时,设置 LED 灯为亮,并在串口和网页端显示提示语;当访问“/off”目录时,设置 LED 灯为灭,并在串口和网页端显示提示语。 [mw_shl_code=cpp,false]// Root / Webpage server.on("/", HTTP_GET, [](AsyncWebServerRequest * request) { request->send_P(200, "text/plain", "Turn On Light: IP/on\nTurn Off Light: IP/off"); }); // Webpage to turn on light server.on("/on", HTTP_GET, [](AsyncWebServerRequest * request) { pixels.setPixelColor(0, 0xFF0000); pixels.setPixelColor(1, 0xFF0000); pixels.setPixelColor(2, 0xFF0000); pixels.show(); Serial.println("Light is on"); request->send_P(200, "text/plain", "Light is on"); }); // Webpage to turn off light server.on("/off", HTTP_GET, [](AsyncWebServerRequest * request) { pixels.clear(); Serial.println("Light is off"); request->send_P(200, "text/plain", "Light is off"); });[/mw_shl_code] 在 setup() 函数的最后,运行 Web 服务器: [mw_shl_code=cpp,false]server.begin();[/mw_shl_code] 至此,整个程序就编写完成了,在 loop() 函数中,不需要做任何事,当然你也可以运行其他你想要的代码。 # 程序上传 # 在 Arduino 中选择掌控板或者 ESP32 相关的芯片,然后将程序上传,打开串口监视器,我们可以看到串口监视器中提示我们访问相应的网址。(如果没看到相应信息,可以按一下掌控板后面的 RST 按键,重启程序)  打开电脑浏览器或者手机浏览器,访问相应的 IP 地址,这里是:192.168.10.202,我们可以看到网页上显示了相应的提示信息。访问地址 192.168.10.202/on 可以打开 LED 灯,访问地址 192.168.10.202/off 可以关闭 LED 灯。 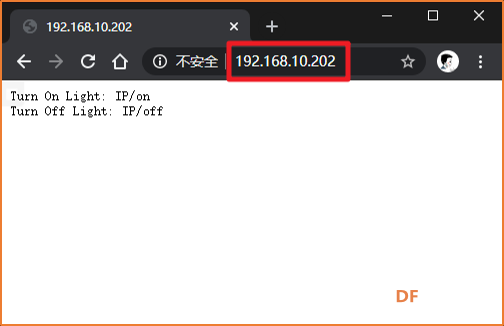 尝试访问对应的地址,当访问 192.168.10.202/on 时,浏览器和串口监视器中,都输出了相应的提示信息,同时我们也可以看到掌控板上的 RGB 灯也亮了起来。 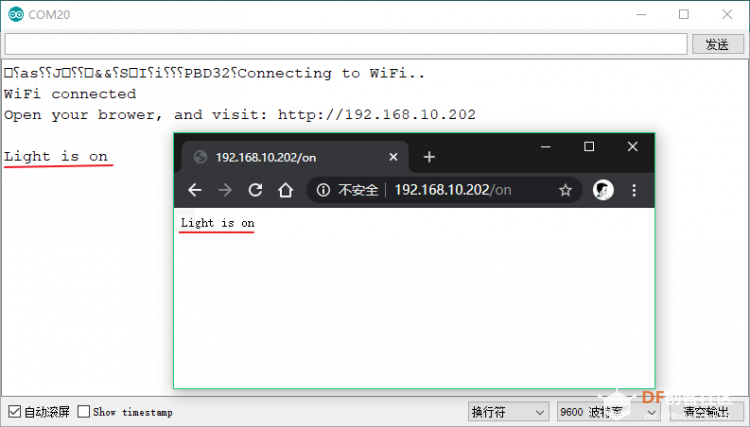 当访问 192.168.10.202/off 时,浏览器和串口监视器中,也都输出了相应的提示信息,同时掌控板上的 RGB 灯也熄灭了。 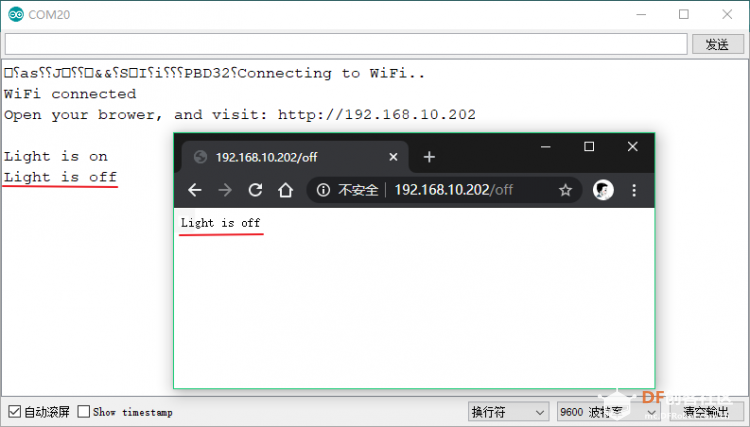 # 网页设计 # 这部分不是本文的重点,也不会影响最终语音控制的效果,所以如果您对网页设计不感兴趣,也可以略过,直接跳转到下一节。 在上文中,我们已经基本完成了通过网页来控制 LED 灯的相关功能,但是这个网页毕竟还是太简陋了。所以我们对网页稍微进行一些优化。 HTML 是用来设计网页的代码,它可以控制我们在浏览器中看到的网页的外观样式。由于本人对网页设计也不擅长,所以这里只放一个基础的外观改进代码。 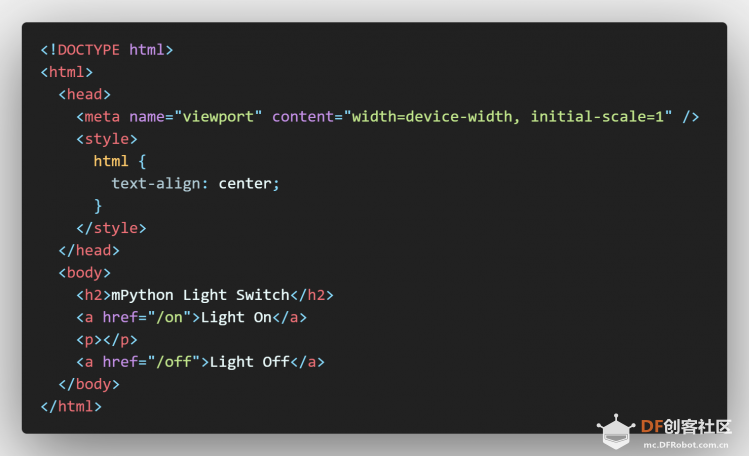 上述代码最终形成的效果如下。我们可以直接点击 Light On 和 Light Off 两个按钮(或链接)来控制 LED 的亮灭,从而避免了手动输入网址的麻烦。 当然在这个项目中,不用设计 HTML 代码也是完全没有问题的,我们只是为了方便在网页上控制。 设计完网页,我们要怎么加到代码中去呢?其实也很简单。 我们在程序开头定义一个字符串变量,将网页的代码保存到这个变量中: [mw_shl_code=cpp,false]const char index_html[] PROGMEM = R"rawliteral( <!DOCTYPE html> <html> <head> <meta name="viewport" content="width=device-width, initial-scale=1" /> <style> html { text-align: center; } </style> </head> <body> <h2>mPython Light Switch</h2> <a href="/on">Light On</a> <p></p> <a href="/off">Light Off</a> </body> </html>)rawliteral";[/mw_shl_code] 然后将几处 server.on() 代码中的 request->send_P() 部分都修改为如下代码即可: [mw_shl_code=cpp,false]request->send_P(200, "text/html", index_html);[/mw_shl_code] 这个时候,重新上传程序,再去访问相应的网页,你就可以看到网页编程上图所示的样子了。 ## 放个预告 如果你对网页设计比较擅长的话,你也可以设计好看一些的页面,比如: 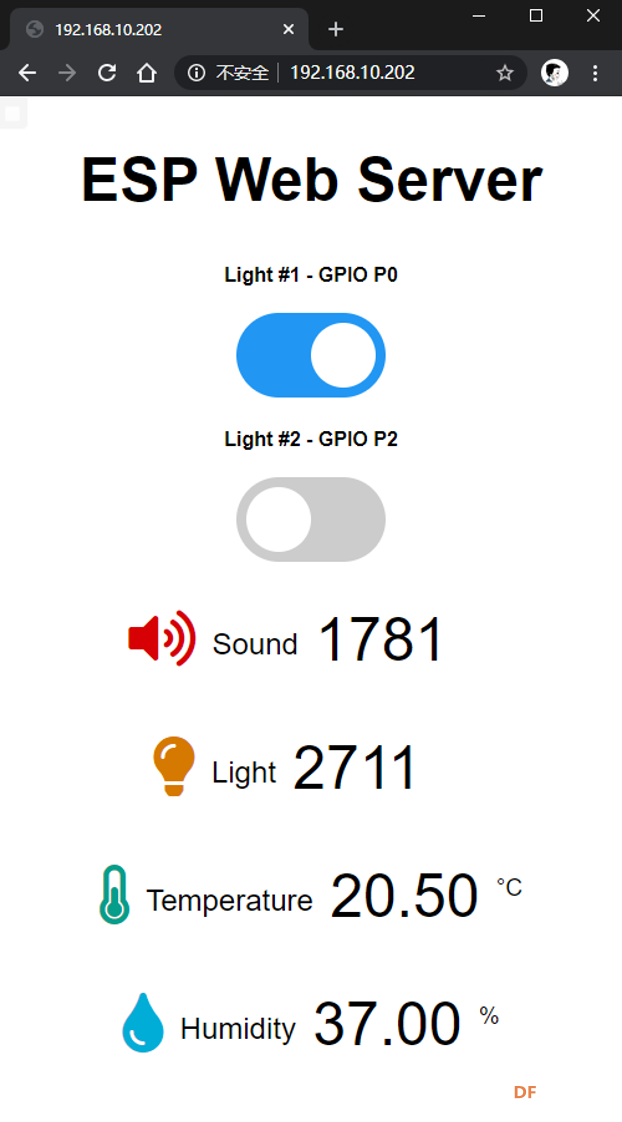 我们不仅可以在网页中控制 LED 灯的亮灭,也可以显示各种传感器的信息,这些内容以后再讲。 # 语音助手设置 # 前面说了那么多,终于来到语音识别设置部分了。 你是不是很好奇,代码中完全没有语音识别相关的部分,我们怎么做到语音识别呢?其实也很简单,既然可以通过网页访问相应的网址,我们是不是也可以让语音助手来访问相应的网址呢? 由于笔者手上没有其他语音助手或者智能音箱类产品,所以这里以 Siri 为例。 打开 iOS 系统自带的捷径 App(英文名称 Shortcuts),没有没有的话,也可以去 App Store 免费下载: 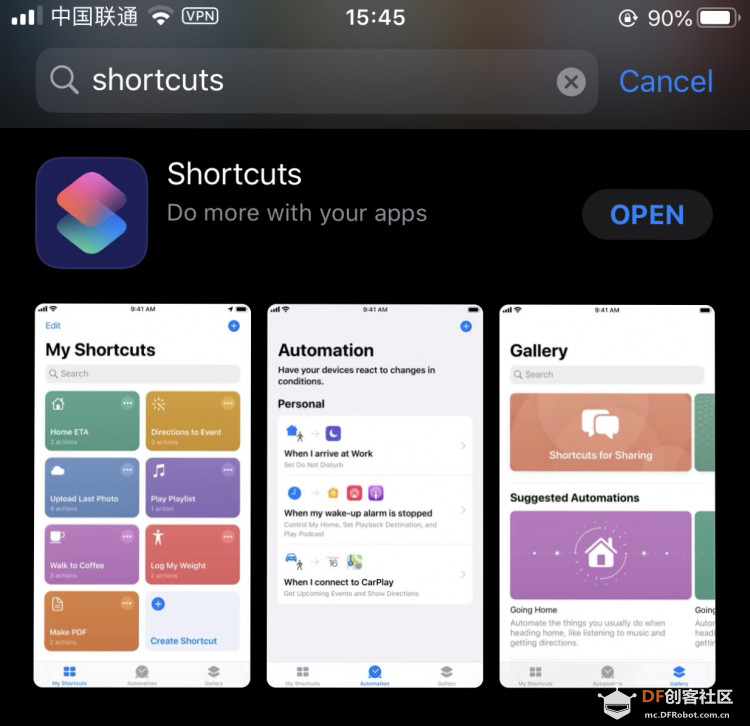 然后分别设置两个捷径,命名为开灯和关灯。两个捷径的设置都很简单,就是访问给定的 URL 地址。 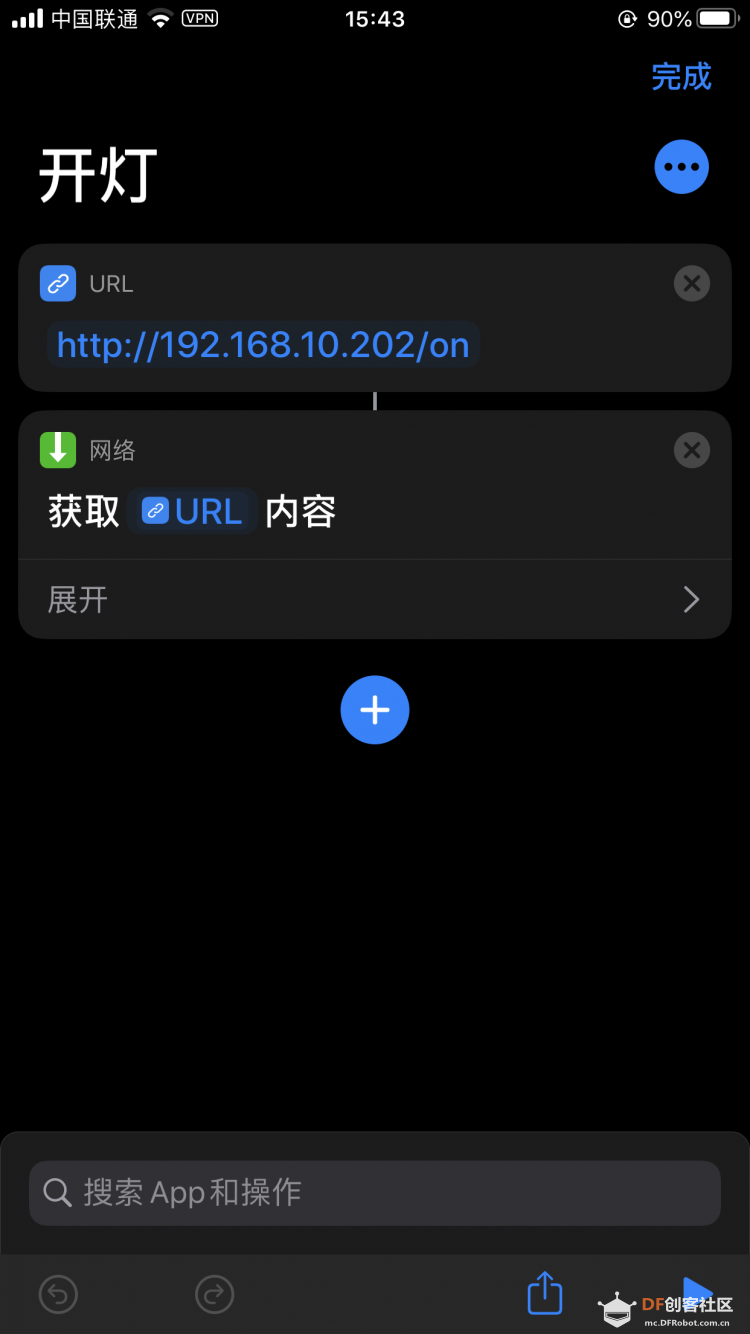 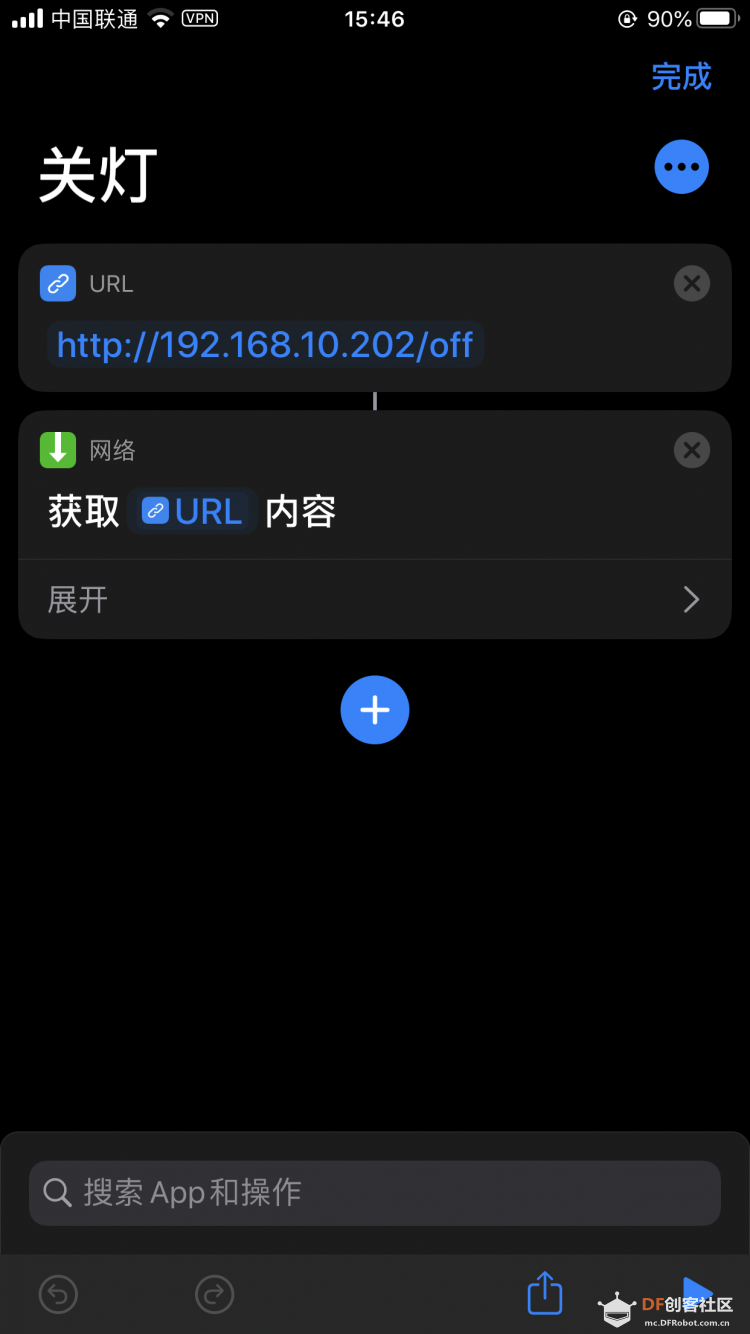 由于 iPhone 中的捷径是支持 Siri 语音识别调用的,所以我们可以直接通过 Siri 来运行这两个捷径,从而达到语音开关灯的效果。 # 效果演示 # 唤醒你的 Siri 看看效果吧。不过这里需要注意的是,你的 iPhone 和掌控板,必须处于同一局域网中。 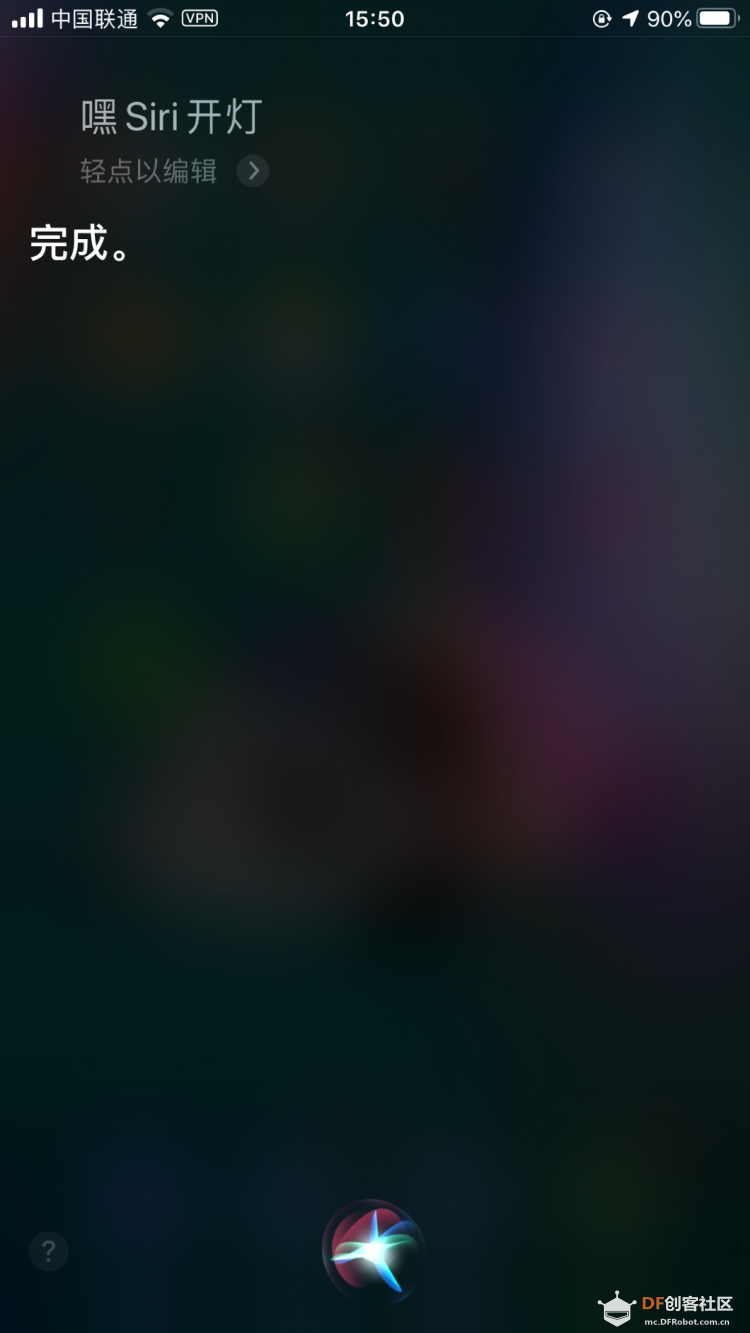 # 总结 # 在本章中,我们学习了:
通过类似的方法,我们还能同时控制更多的 LED 灯、其他执行器,甚至通过语音识别来获得相应传感器的信息。当然你也可以将 Siri 语音识别的文字返回给掌控板,实现更多复杂好玩的创意。 # 代码下载 # 最后,欢迎关注公众号:铁熊玩创客,不定期更新创客制作、技术教程、创客教育等相关内容。 点击下方链接,查看完整代码下载地址: https://mp.weixin.qq.com/s/iNKaNmAN3nTWsaPIg0lEXA  |
 沪公网安备31011502402448
沪公网安备31011502402448© 2013-2025 Comsenz Inc. Powered by Discuz! X3.4 Licensed