|
10877| 8
|
[AI人工智能教程] LattePanda&AI-Linux系统环境部署 |

|
LattePanda&AI-Linux系统环境部署 本系列文章列表 - LattePanda&AI-Linux系统环境部署 - LattePanda&AI-Python控制Arduino LED灯 - LattePanda&AI-手写数字识别 - LattePanda&AI-剪刀石头布手势识别 - LattePanda&AI-猫狗识别 - LattePanda&AI-引人注目 - LattePanda&AI-人脸识别门禁系统 - LattePanda&AI-诗词生成器 概述 —————————————————————————————————————————— 大家应该知道,项目的调试运行需要一些环境的支持,而部署环境的过程有时会非常的繁琐,为了方便项目开发者能专注于项目的实现,我们制作了包含以下环境的系统镜像: ● Anaconda——可以便捷获取包且对包能够进行管理,同时对环境可以统一管理的发行版本。 ● JupyterLab——Jupyter主打的数据科学生产工具,作为一种基于web的集成开发环境,你可以使用它编写notebook、操作终端、编辑markdown文本、打开交互模式、查看csv文件及图片等功能。 ● TensorFlow——是一个基于数据流编程的符号数学系统,被广泛应用于各类机器学习算法的编程实现。 ● OpenVINO——该视觉库可快速部署模拟人类视觉的应用程序和解决方案。主要包括基于卷积神经网络推断模块IE,可以部署深度学习模型部署工具包。 ● PinPong——可控制开源硬件主控板的Pyhton库,基于Firmata协议并兼容MicroPython语法,可让你上手使用Python控制Arduino。 你只需要安装此系统镜像,即可调试运行人脸识别、手势识别等人工智能项目。你还可以通过个人电脑远程操控LattePanda上的JupyterLab,实现在个人电脑上编写程序。 使用教学 —————————————————————————————————————————— ——————————————————————————————————————————硬件清单 ● Type-C电源适配器*1  ● LattePanda*1  ● 5英寸显示屏*1  ● USB-Hub*1  ● 个人电脑*1 ● 16G及以上 U盘*1 安装系统是需要载具的,一般我们选择U盘,通过烧录软件将系统镜像写入到U盘里,这样U盘就变成了启动盘。下面开始制作吧! 1、在个人电脑上下载文件 提取码:r00d 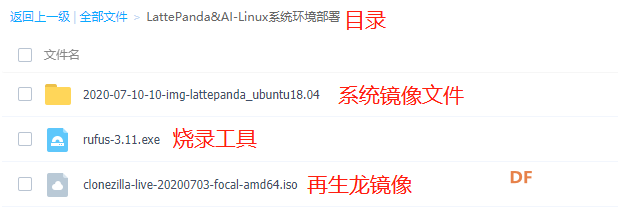 2、将准备好的U盘插入个人电脑USB接口; *烧录镜像会格式化U盘,所以在烧录前务必将U盘内的重要数据备份到电脑上。 3、双击打开烧录工具rufus-3.11.exe,弹出软件窗口; 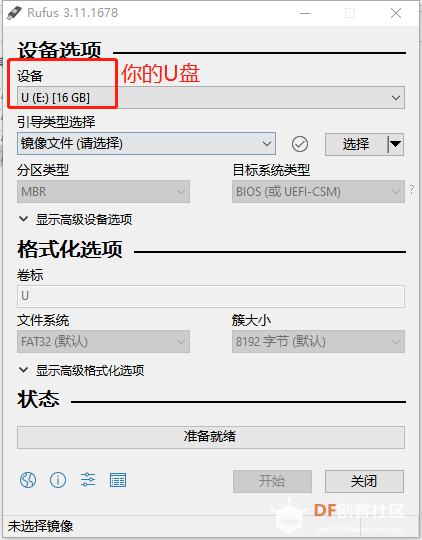 4、点击“选择”, 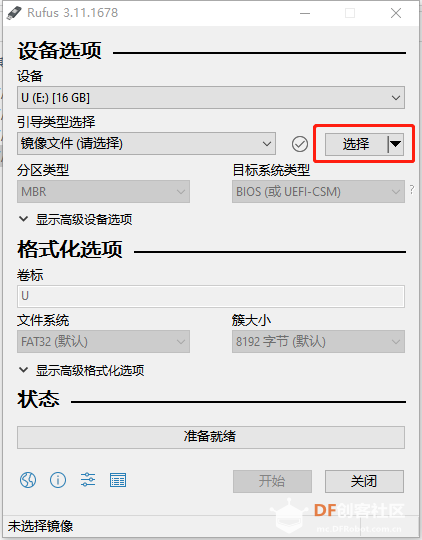 弹出本地文件窗口,找到再生龙镜像文件(clonezilla-live-20200703-focal-amd64.iso)并双击选择; 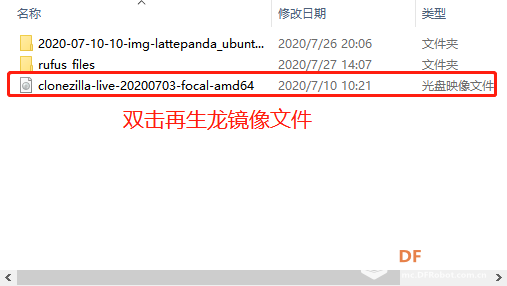 5、点击“开始”, *如果你的簇大小默认值与下图中的不同,请忽略! 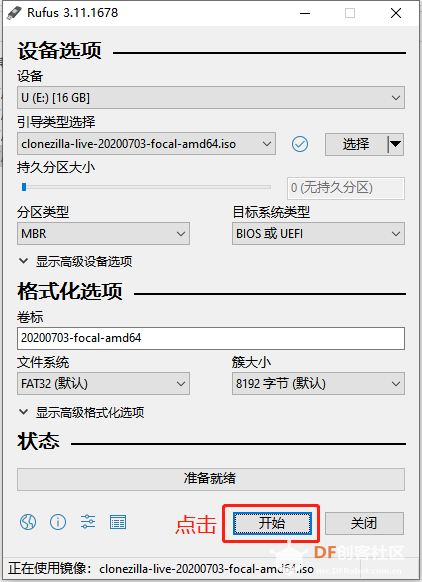 选择“OK”, 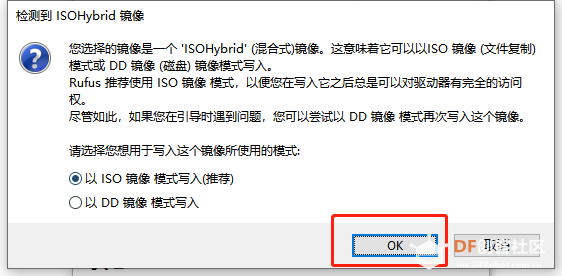 选择“确定”,  写入完成后,点击“关闭”; 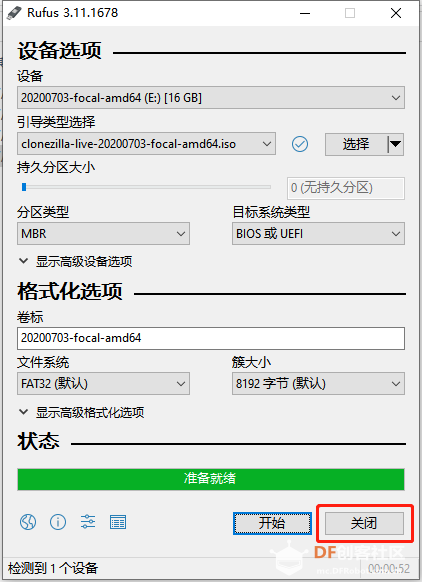 6、将系统镜像文件(2020-07-10-10-img-lattepanda_ubuntu18.04)复制到U盘里,U盘启动盘就制作完成啦。 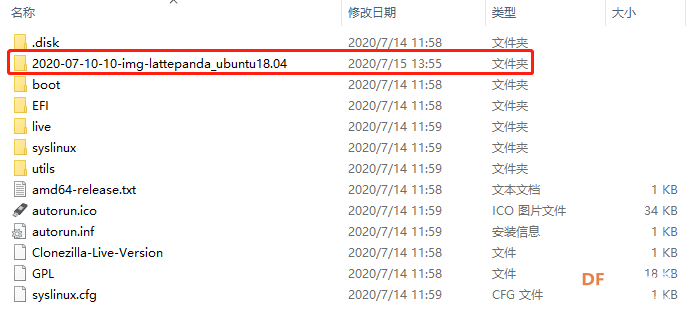 要在LattePanda上安装系统,就需要正确的连接硬件,使LattePanda运行起来。在不接通电源的情况下连接。  终于要安装了,请你在安装过程中一定要看清楚步骤后再操作,以防误操作给你带来的不便。 1、接通电源,等待约10秒钟后,按下电源键大约3秒钟,蓝色LED亮起,Delta就成功启动啦!  2、当显示屏出现logo时,不停地按“Delete”键,  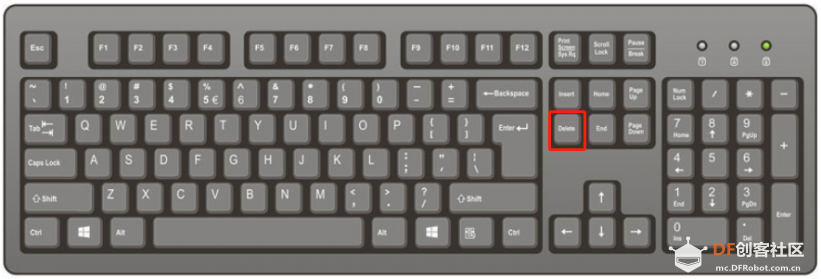 出现BIOS界面; 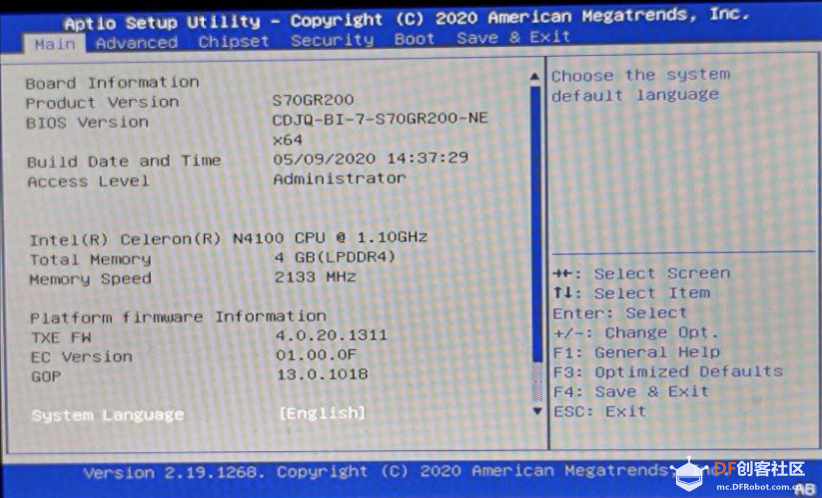 3、按左右方向键,选择“Save & Exit”,再按上下方向键,使光标落在带“USB FLash Disk”字样的选项上,然后按一下“Enter”; 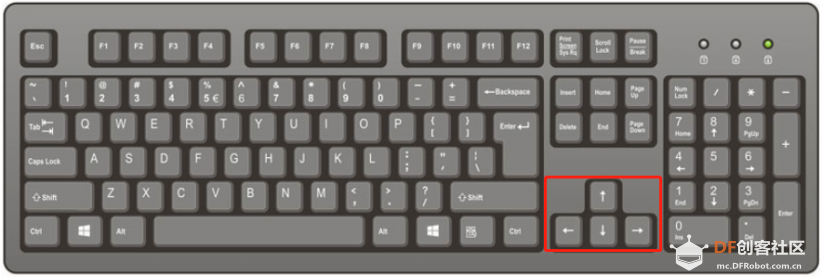 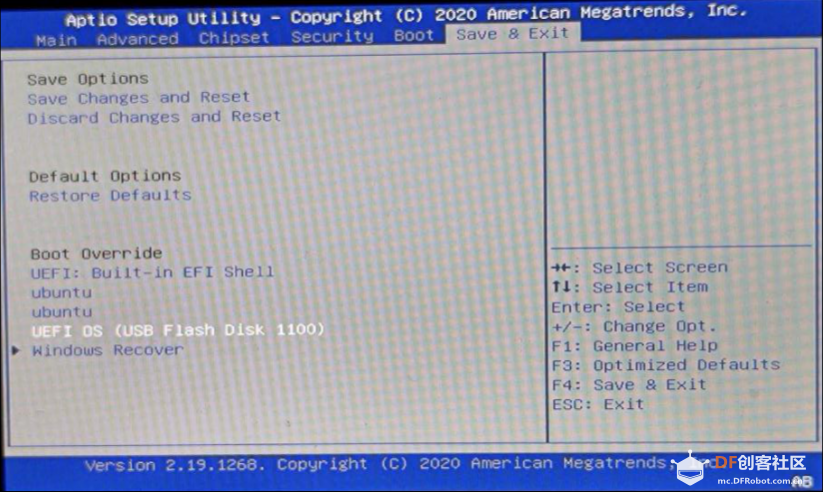 4、在新界面中按上下方向键,使光标落在第二项“Clonezilla live(Default settings,KMS with large font & To RAM)”上,再按一下“Enter”; 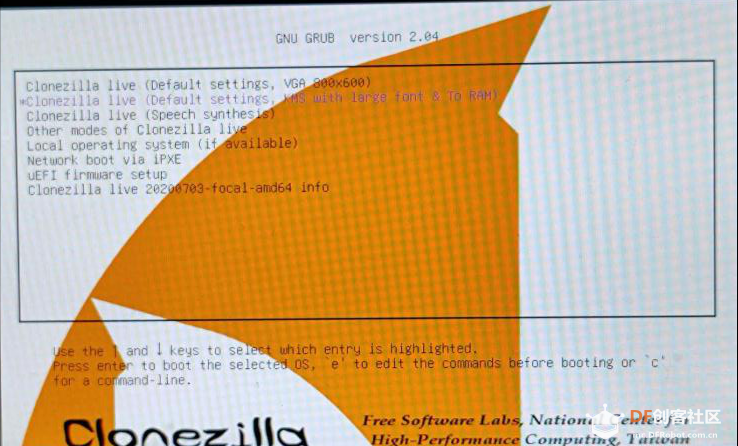 *按下“Enter”后,会出现下图这些情况,此为打开再生龙过程中的正常现象,请耐心等待(最长时间为2分钟),在后续步骤中若出现大量英文指令的情况,请同样忽略。 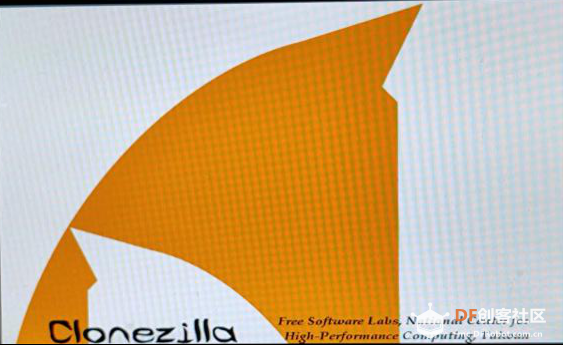 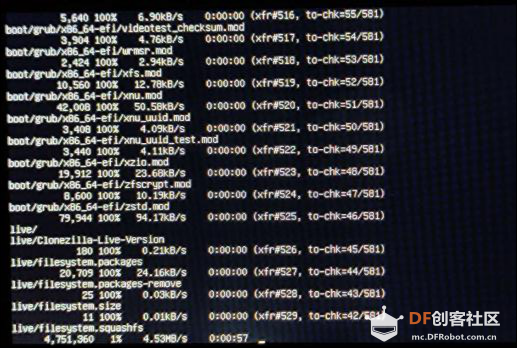 5、上下方向键选择“简体中文”,“Enter”键确认; 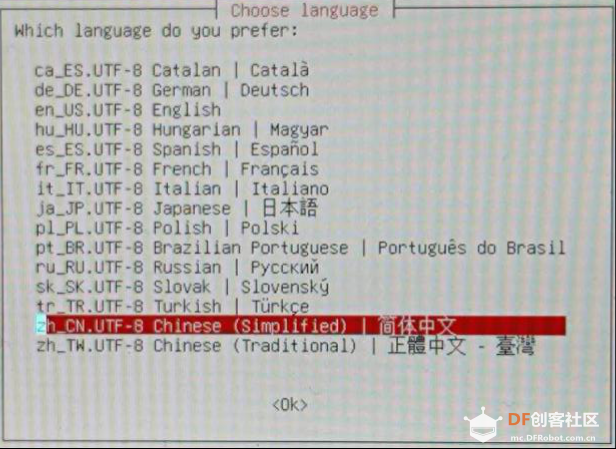 6、选择“使用默认的键盘配置 —— 美式键盘”,“Enter”键确认; 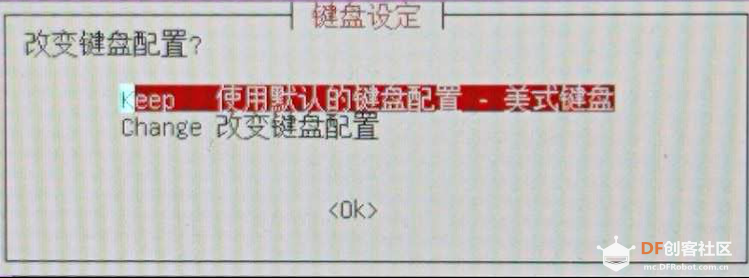 7、选择“使用再生龙”,“Enter”键确认; 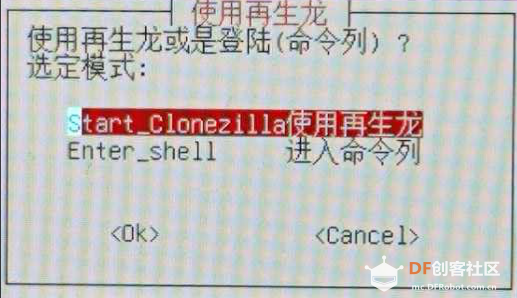 8、选择“硬盘/分区(存到/来自)镜像文件”,“Enter”键确认; 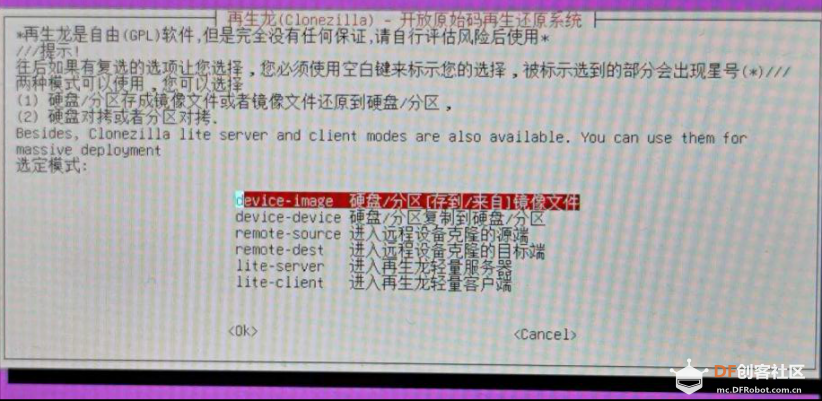 9、选择“使用本机的分区(如:硬盘,随身盘)”,“Enter”键确认, 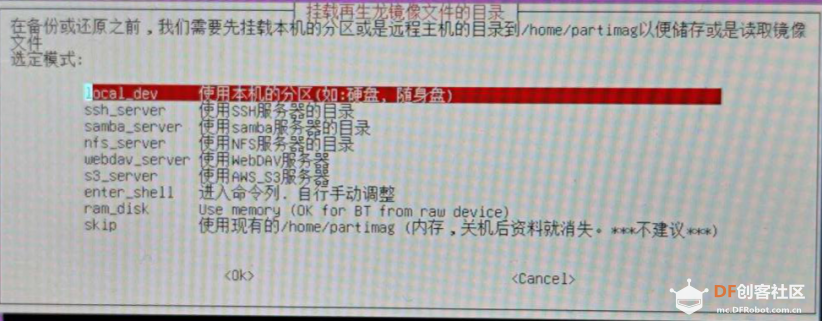 之后会在下方显示一段文字,根据提示按“Enter”键即可; 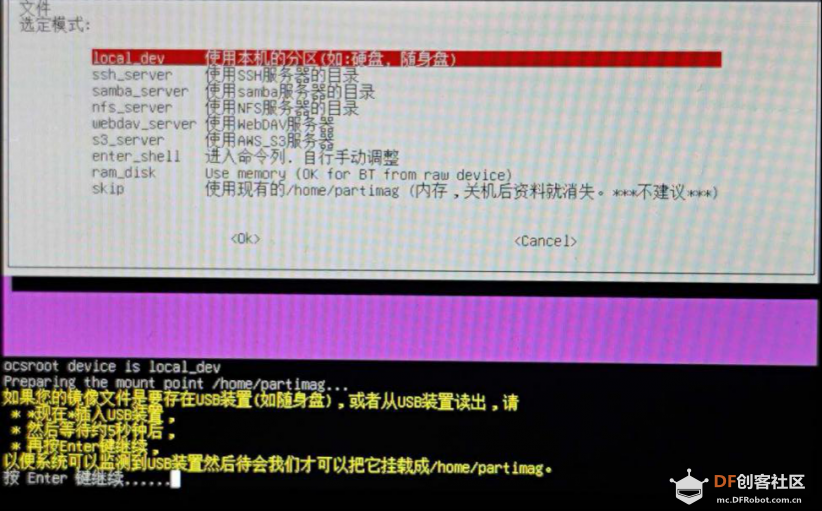 10、检查这台机器的所有存储设备,正常情况下应该有两个设备,分别是lattepanda的硬盘(/dev/mmcblk0)和外接的U盘(/dev/sda),然后同时按下“Ctrl”+“C”进入下一步; 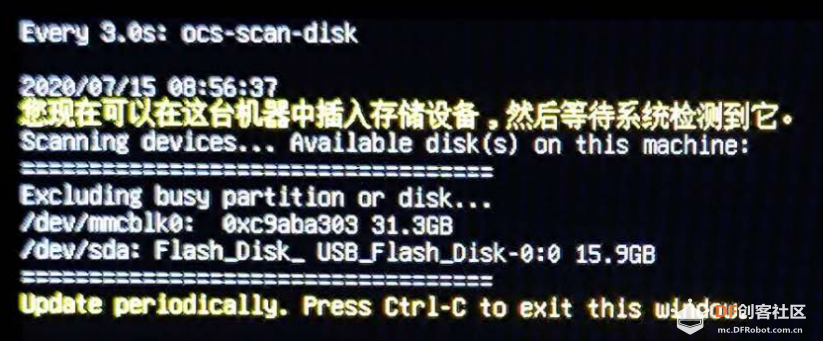 11、方向键选中U盘(有sda、USB字样),“Enter”键确认; 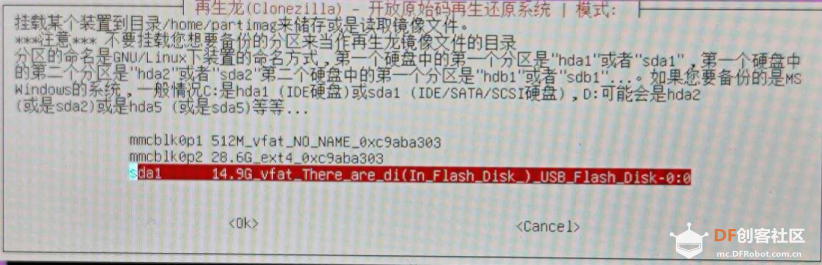 12、按上下方向键使光标落在“2020-07-10-10-img-lattepanda_ubuntu18.04”上,再连续按两次“Tab”键使光标落在Done上,然后按下“Enter”, 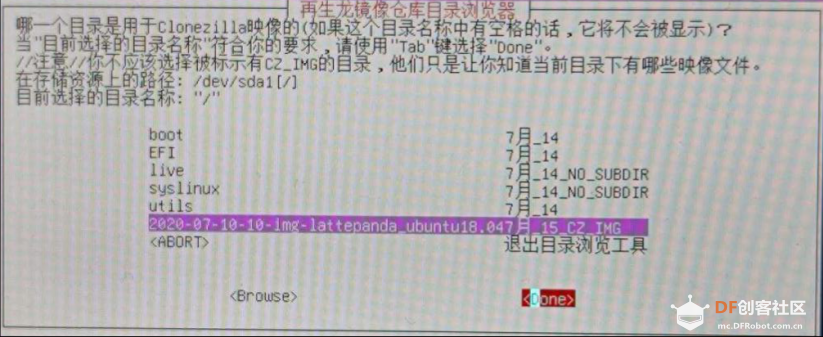 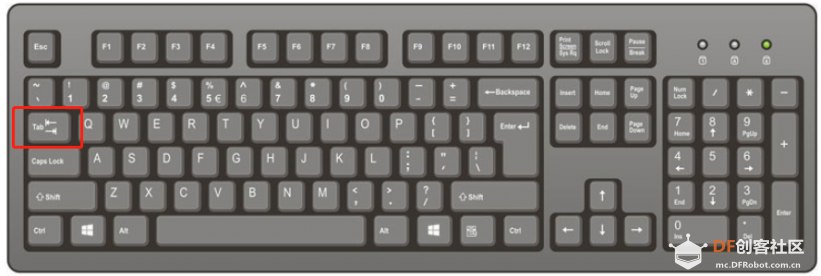 底部出现一些文字,根据提示按下“Enter”键; 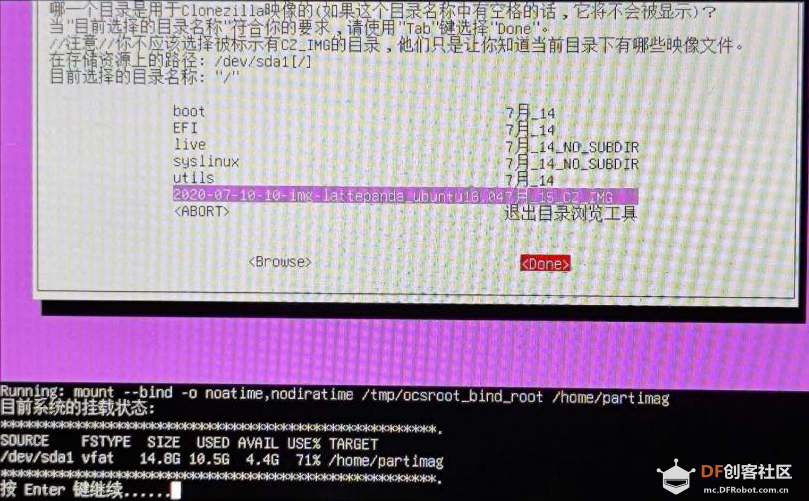 13、选择“初学模式:接收默认的选择”,“Enter”键确认; 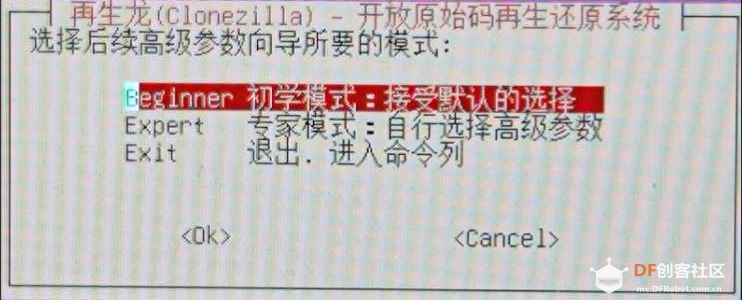 14、方向键选择“还原镜像文件到本机硬盘”,“Enter”键确认; 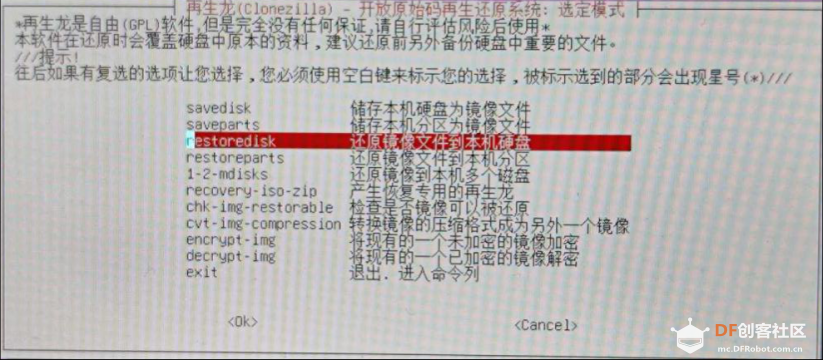 15、“Enter”键确认镜像文件; 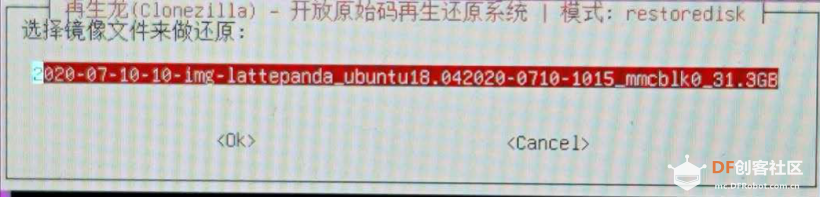 16、“Enter”键确认目标硬盘; 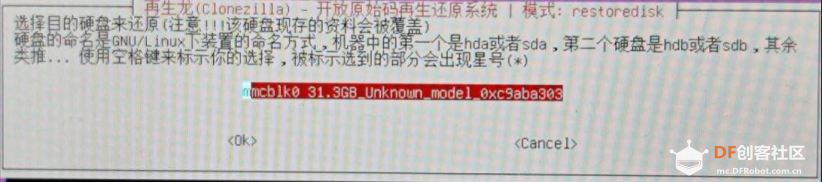 17、方向键选择“否,还原前略去检查”,“Enter”键确认; 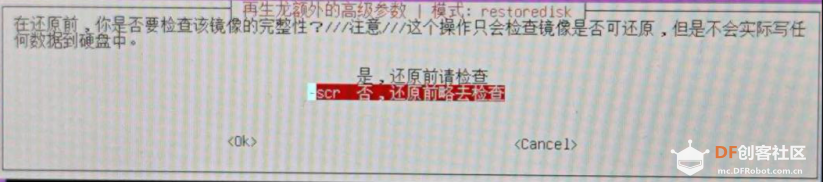 18、选择“当所有操作执行完毕,选择重启/关机/其他”,“Enter”键确认; 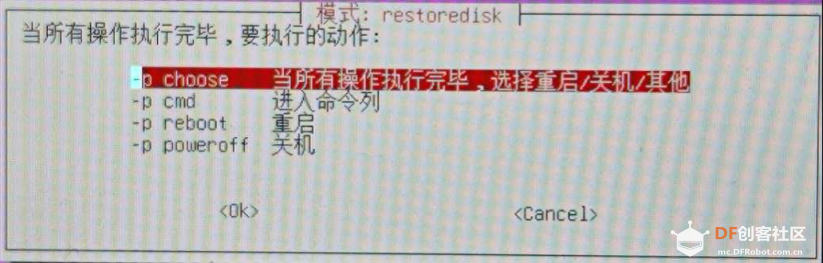 19、底部出现一些文字后,根据提示,按下“Enter”, 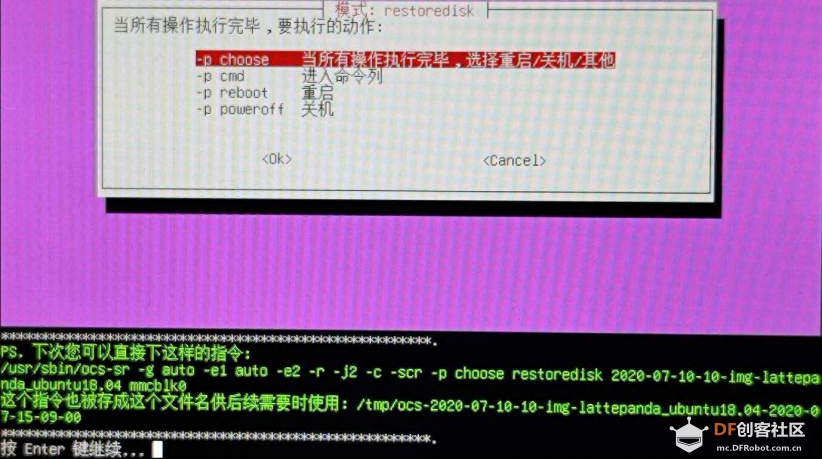 输入“y”并按“Enter”键,再输入“y”并按“Enter”键;  20、等待安装; 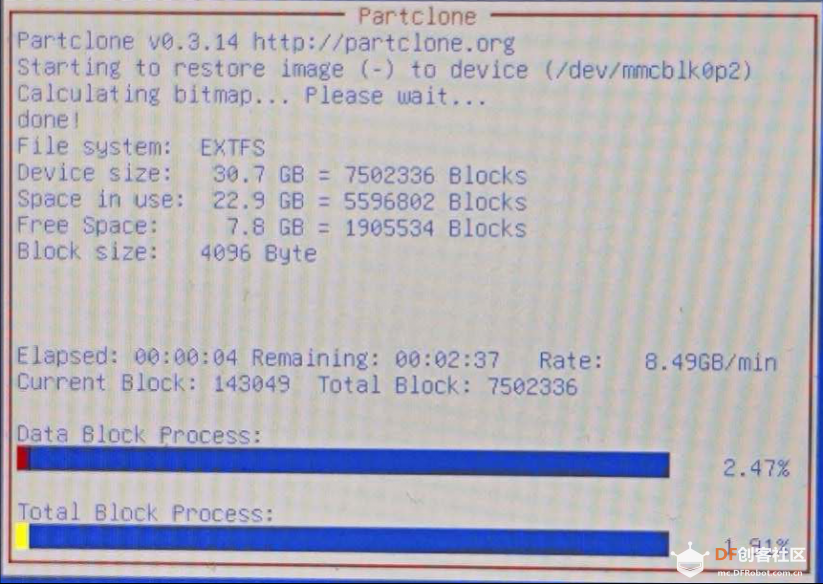 21、安装完成后,按下“Enter”, 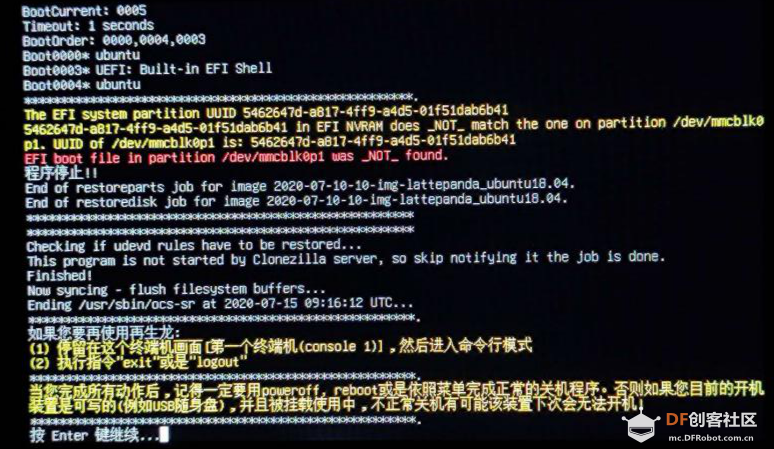 选择“重新开机”,按下“Enter”重新开机;  22、你可以在重新开机过程中拔掉U盘,它已经完成了使命; 23、开机后出现用户登录界面,按“Enter”键, 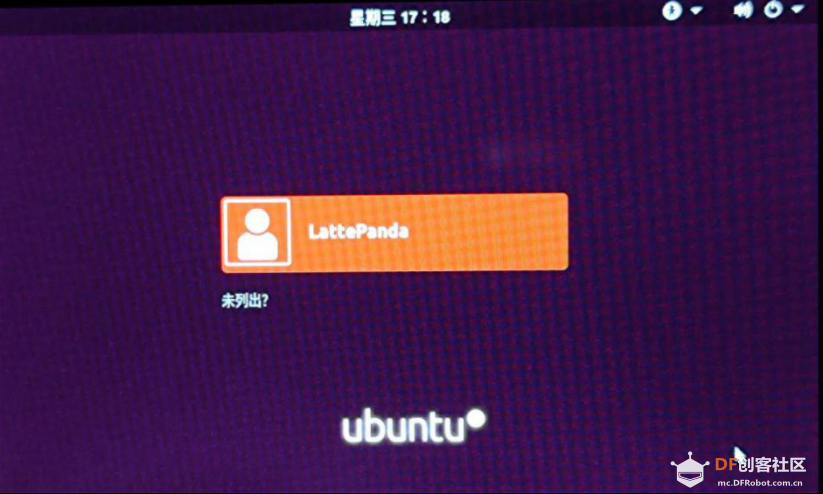 接着输入登录密码“admin”,你就进入本系统啦! 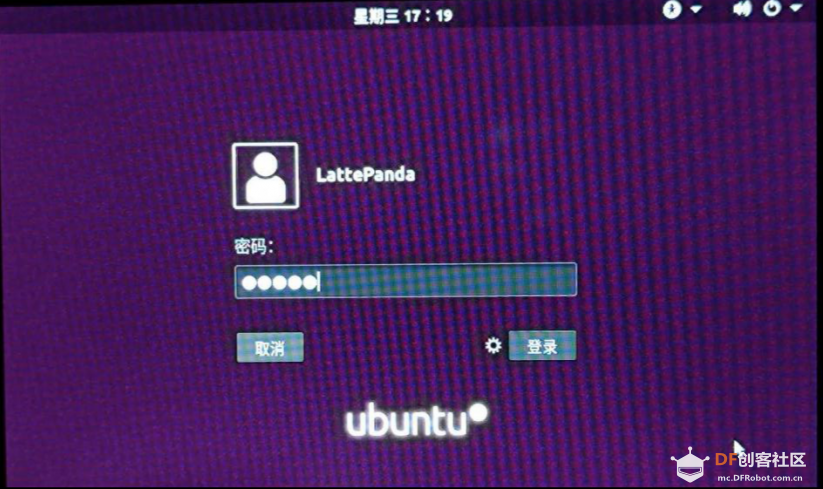 24、进入系统后,你会发现桌面上有如下文件: 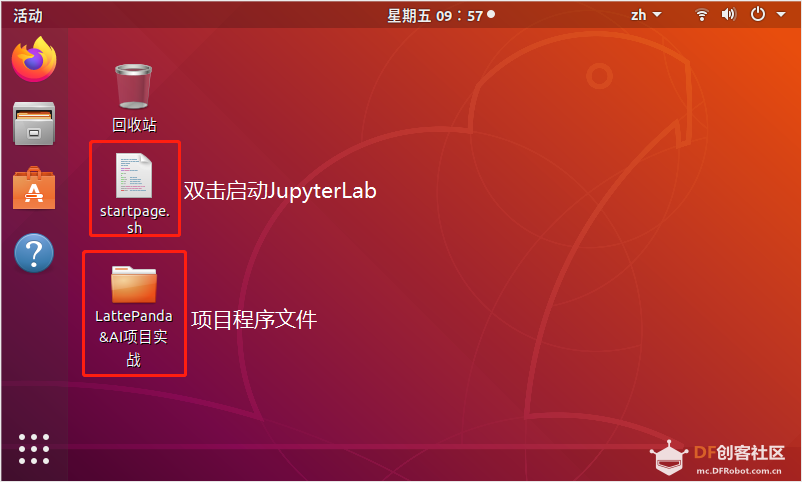 25、双击桌面上的“startpage.sh”,等待几秒会打开JupyterLab,然后我们需要切换到项目程序文件夹里,首先在左侧的目录中双击“home”, 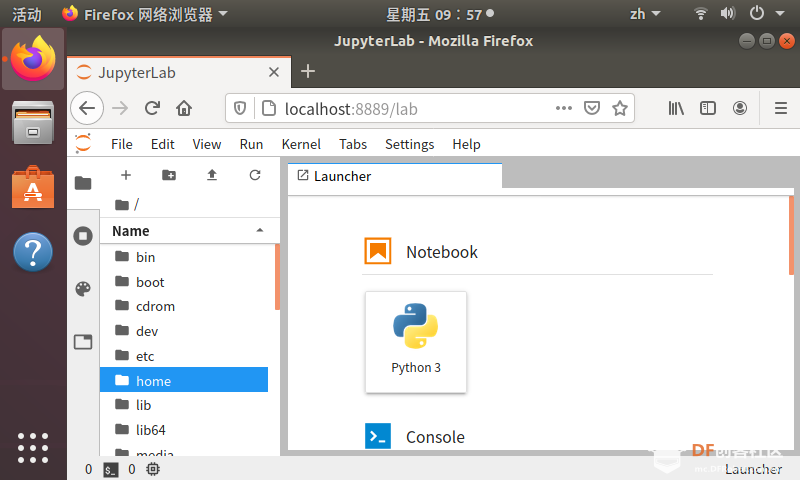 双击“lattepanda”, 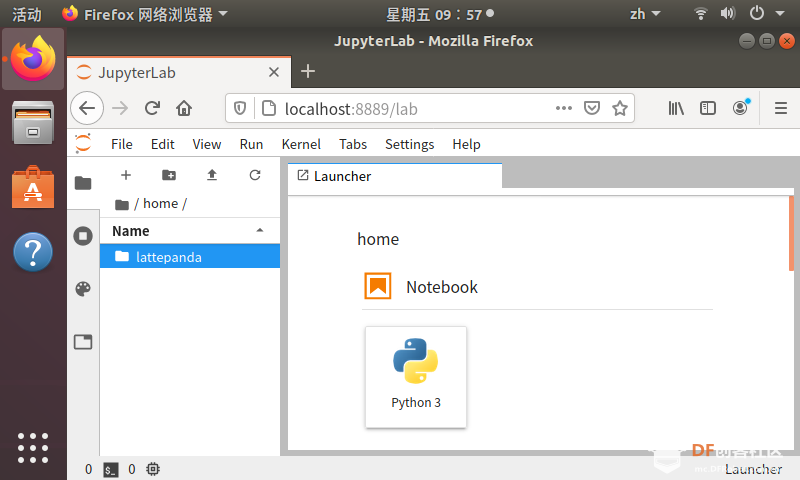 双击“桌面”, 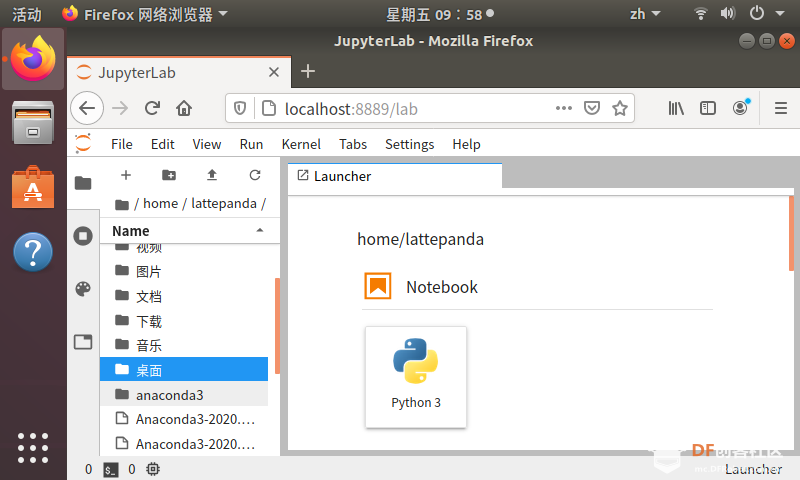 就可以看到项目程序文件夹了;  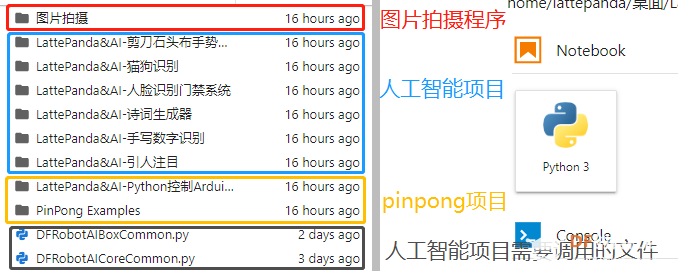 26、当你需要关机时,点击屏幕右上角位置的电源图标,就可以在下拉窗口中选择关机。 *当LattePanda的蓝色LED不再常亮时,表示关机操作完成。 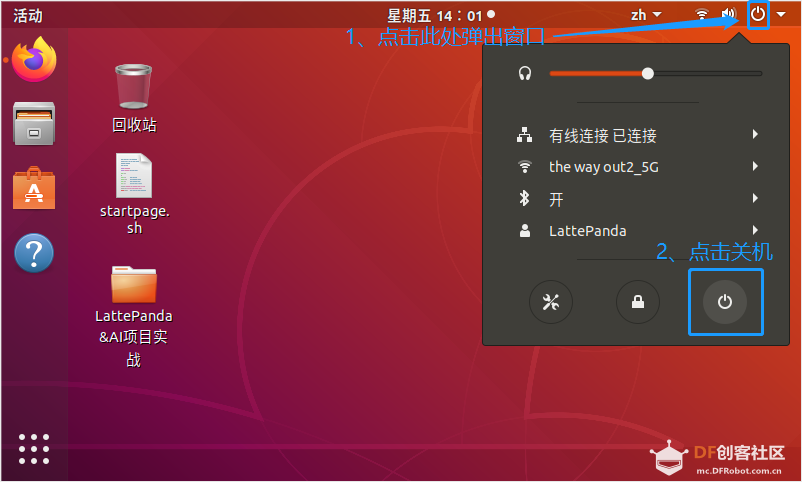 —————————————————————————————————————————— 在后续的项目实战中,除了使用与LattePanda相连的鼠标和键盘,在5英寸显示屏上编写、运行项目程序外,你也可以使用网线和USB-网线转换器,实现个人电脑端控制LattePanda上的JupyterLab,以实现编写、运行项目程序。 实现的过程非常简单,你只需要在LattePanda端、电脑端分别设置一下,然后就可以愉快地使用啦! ● USB-网线转换器*1  ● 网线*1 ● 个人电脑*1 按照图示连接方法将电脑的USB接口与LattePanda的网络接口连接起来,此时LattePanda还需要连接鼠标、键盘、5英寸显示屏。   在系统镜像中,我们已经将LattePanda有线连接的IP地址设为了192.168.0.2,所以你仅需要在进入系统后,双击桌面上的“startpage.sh”,打开JupyterLab即可; 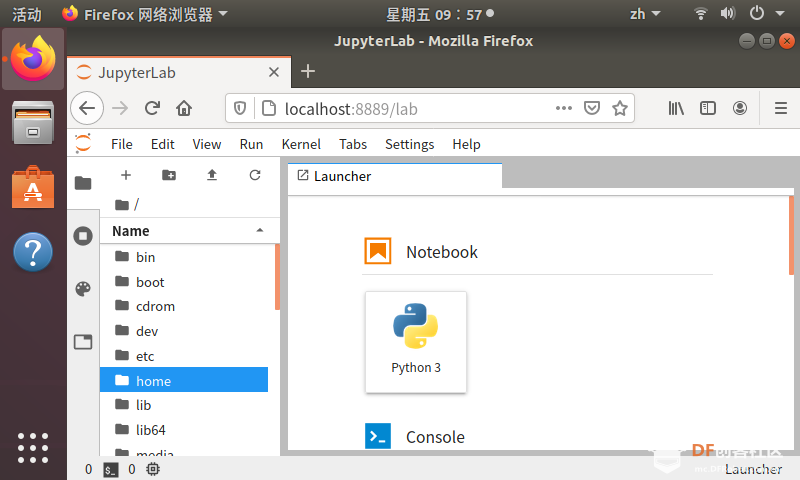 个人电脑端设置 个人电脑与LattePanda相连后,你只需要设置一下以太网的IP地址即可完成连接,以下是操作步骤: 1、在电脑屏幕右下角处点击网络连接的图标,再点击“网络和Internet设置”; 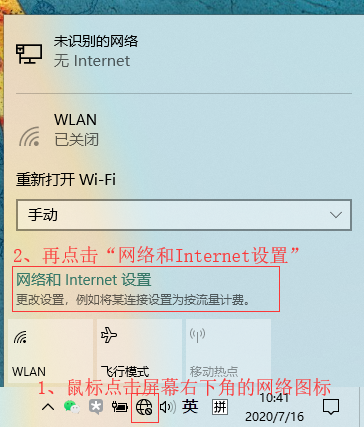 2、在弹出的窗口中点击“更改适配器选项”;  3、在新窗口中双击目标网络选项,此选项中包含“USB”字样; 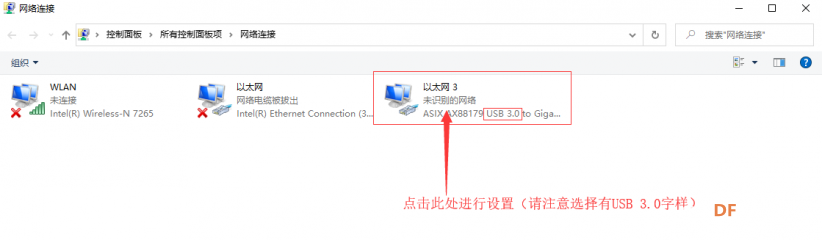 4、点击“属性”; 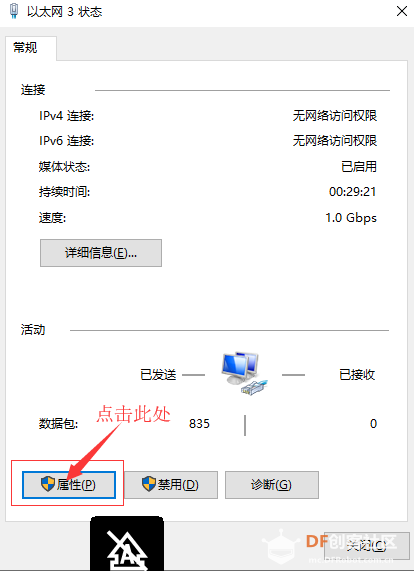 5、双击“Internet协议版本(TCP/IPv4)”; 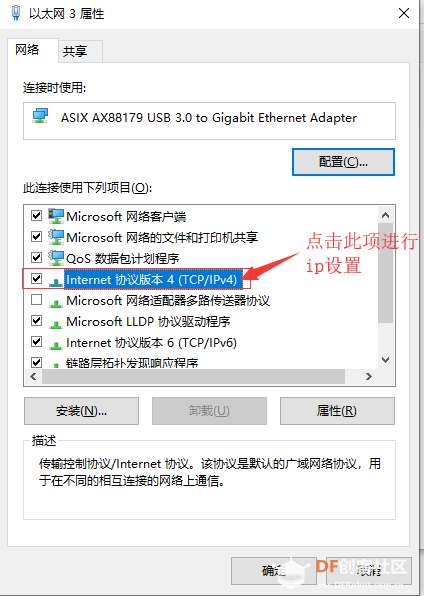 6、点选“使用下面的IP地址”,在输入框内填写IP地址192.168.0.1,子网掩码255.255.255.0,最后点击“确定”完成设置; 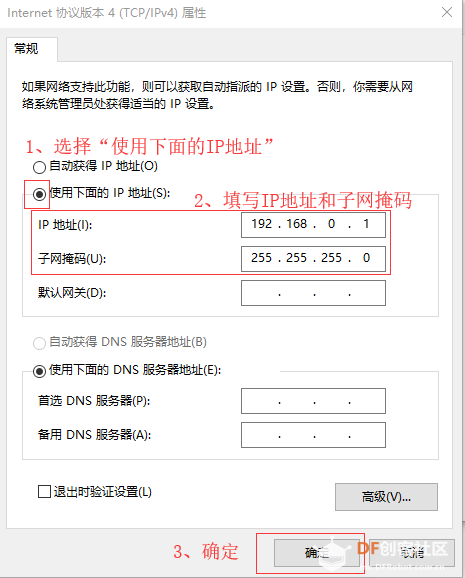 7、在浏览器地址栏中用英文输入法输入“192.168.0.2:8888”,即可看到LattePanda的JupyterLab界面啦! 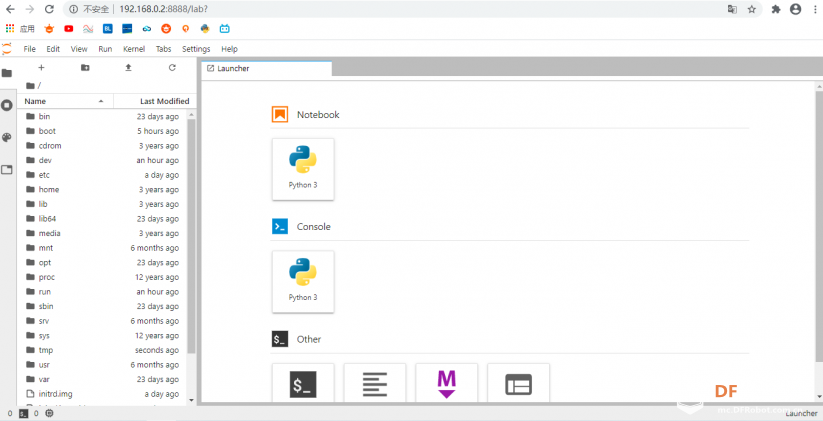 —————————————————————————————————————————— 1、如你在使用过程中遇到其他问题,你也可以通过访问官方Wiki网站解决(https://wiki.dfrobot.com.cn/LattePanda_Delta) 2、因为系统镜像的不稳定因素,在使用过程中你可能会遇到这些情况: A.现象:开机时输入用户密码后又出现一次用户登录界面。 解决方法:再登陆一次即可进入系统桌面。 B. 现象:插拔USB设备时造成系统死机(此时鼠标仍可以移动)。 解决方法:长按电源键强制关机,然后重新开机。 C. 现象:按下电源键3秒钟后,LattePanda仍不开机。 解决方法:拔掉LattePanda的所有外接设备(包括电源),再连接电源,然后连接其他设备,按住电源键开机。 |
 沪公网安备31011502402448
沪公网安备31011502402448© 2013-2025 Comsenz Inc. Powered by Discuz! X3.4 Licensed