|
9073| 6
|
从阿里云下发字符在ESP32墨水屏上显示 |

|
简介: 这是一款集成了ESP32开发板的2.13寸墨水屏,内置WiFi与蓝牙功能可实现与阿里云连接远程控制显示,支持IO端口控制其他设备,节省开发成本。这款墨水屏可以黑白形式显示图片(图案和中文)与英文字符,显示清晰,断电后可保持显示最后一屏内容,具有功耗低,视角宽等特点。 墨水屏的分辨率为250*122很适合静态图形文字显示,可用于超市价格标签、胸牌、留言板等,连接WiFi后可做成从网络获取时间的日历台、电子时钟、天气预报显示等。 1、注册并登陆阿里云账号 打开谷歌浏览器,输入网址https://iot.aliyun.com,进入阿里云IoT 界面,如下图 所示,点击登陆,在密码登陆栏点击免费注册,进入阿里云账号注册界面(若已有账号可直接登陆),如下图 所示,按要求完成注册即可。 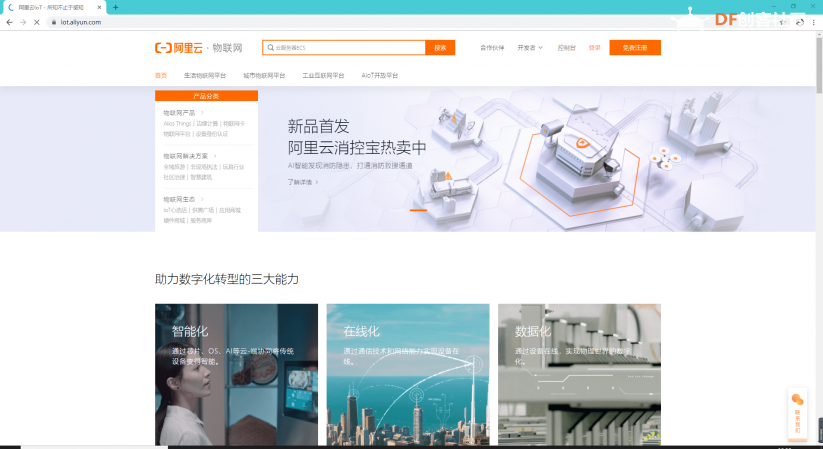 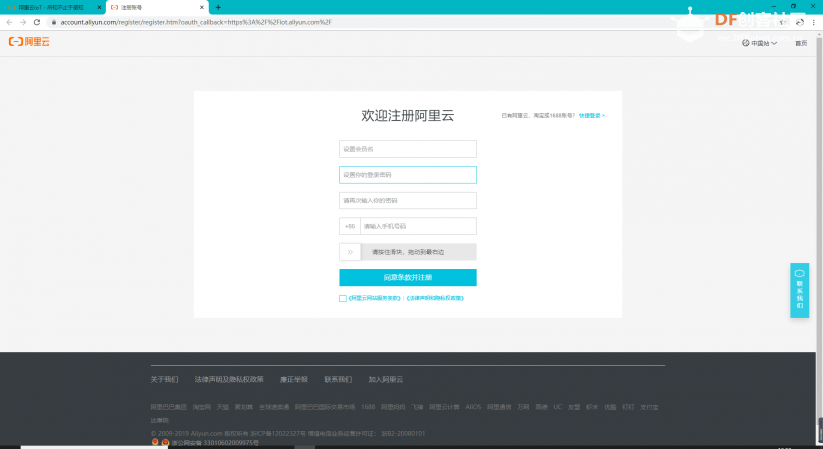 2、实名认证 第一次使用,需进行实名认证,在注册完成后,会弹出实名注册的页面。根据提示操作完成认证即可。 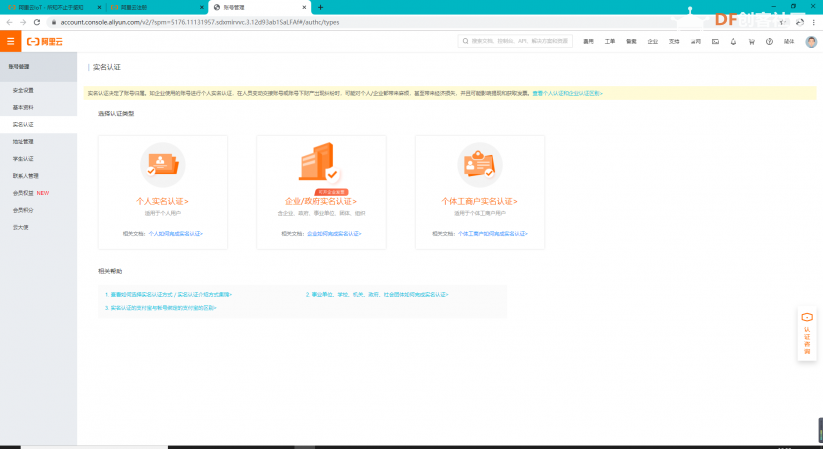 当我们实名认证成功后,是没有服务的。所以我们需要自己开通物联网服务。 1, 点击首页的菜单键。 2, 点击”产品和服务”选项。 3, 选择”物联网 IOT”选择。 4, 点击”物联网平台”。 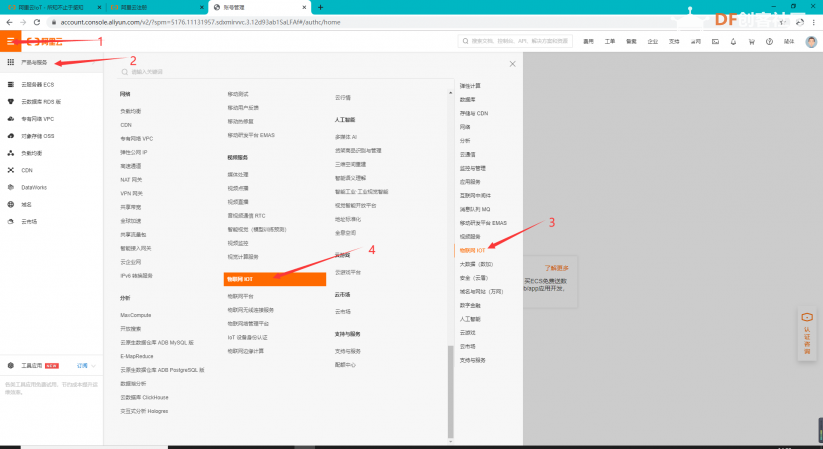 选择开通物联网服务,按照提示步骤进行操作,直到提示服务开通成功。 4、登陆物联网平台控制台 物联网平台是阿里云 IoT 的控制台,阿里云上有关物联网的操作,都必须在该平进行,如本教程中提到的产品创建、设备添加、服务创建等,都需要在该控制台上进行。 打开谷歌浏览器,输入网址https://iot.aliyun.com,并登录。登录成功后,点击控制台,如下图所示 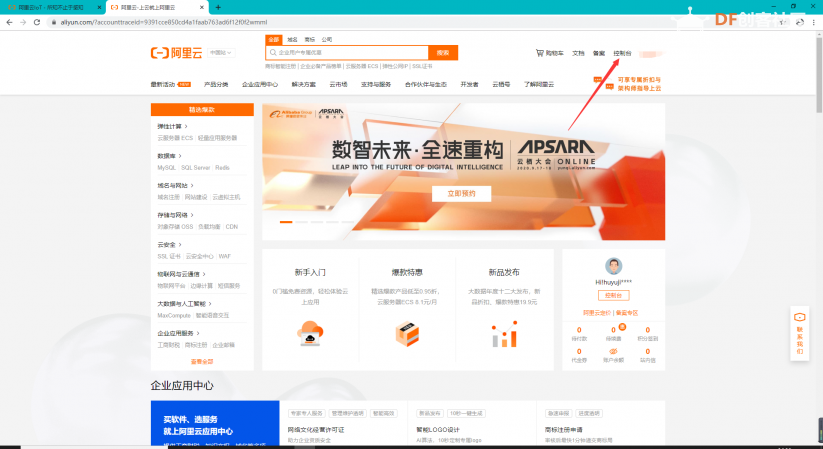 进入物联网设备接入页面,点击管理控制台(注:若是第一次进入该页面,应该是立即开通,根据要求开通即可,是免费的),进入物联网平台控制台如下图所示 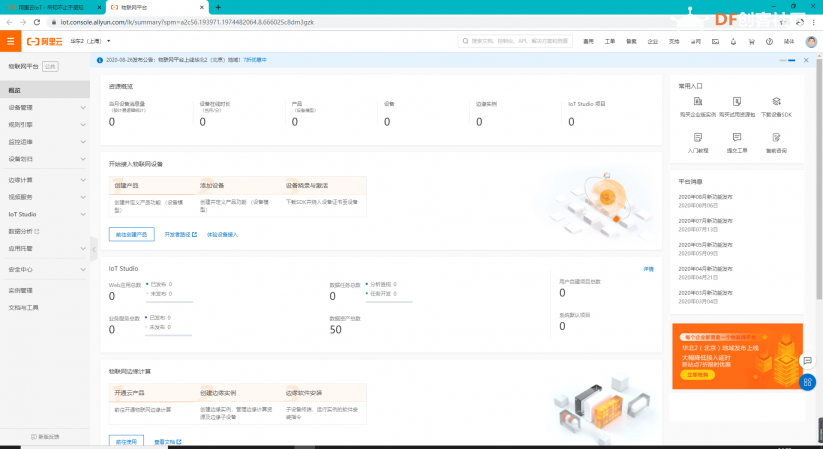 5、使用物联网平台 创建产品 登录并进入物联网平台控制台(可参考上文),在左侧导航栏选择设备管理->产品,单击创建产品,弹出“新建产品”提示框,如下图 所示: 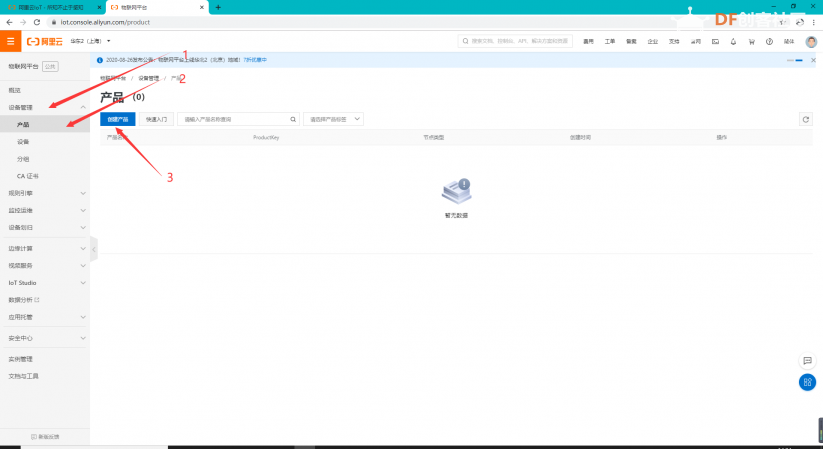 按照页面提示,填写信息,创建一个名为水屏ESP32墨显示的产品,单击保存。产品创建完成后,会自动出现在产品列表中。 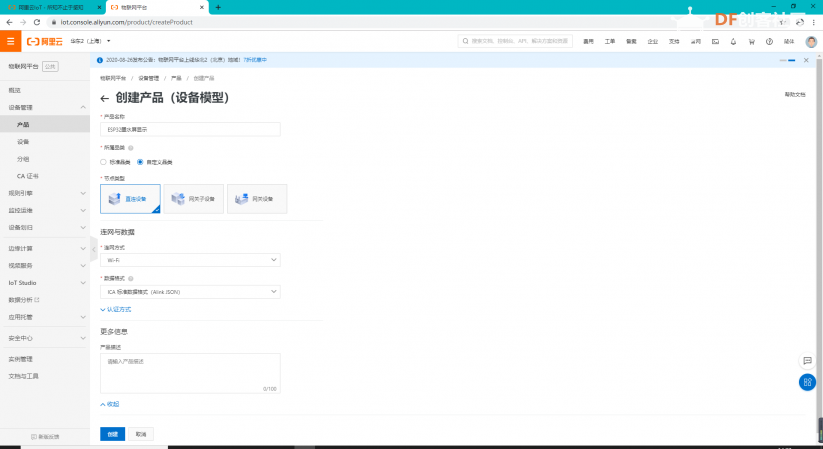 接下来为产品定义相应的功能。点击查看产品详情,进入产品详情页 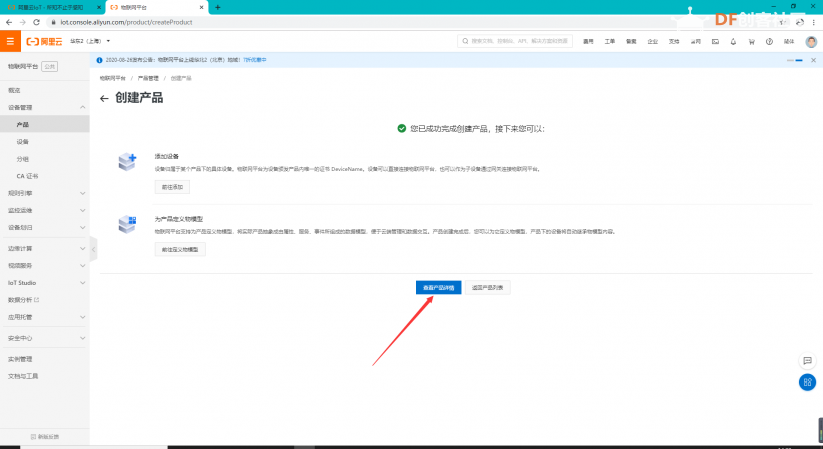 点击功能定义->编辑草稿->添加自定义功能,按下图填写(注:要留意产品标识符),点击确认 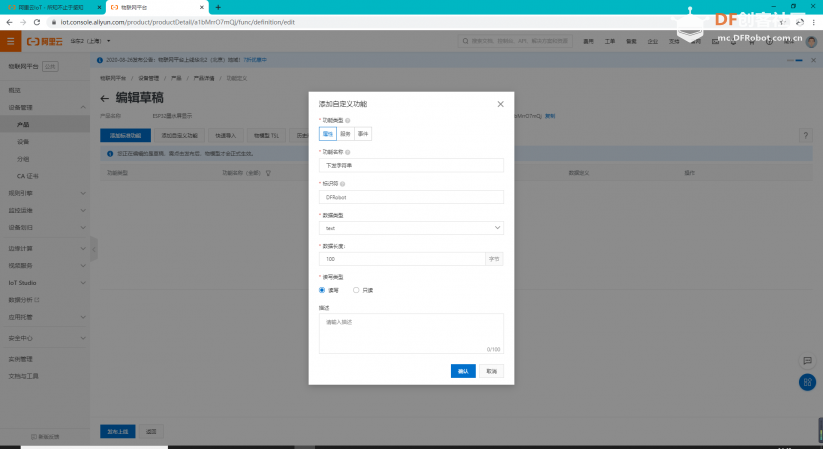 功能添加完成后,点击发布上线 直接勾选确认已查看当前版本与线上版本的后点击确定 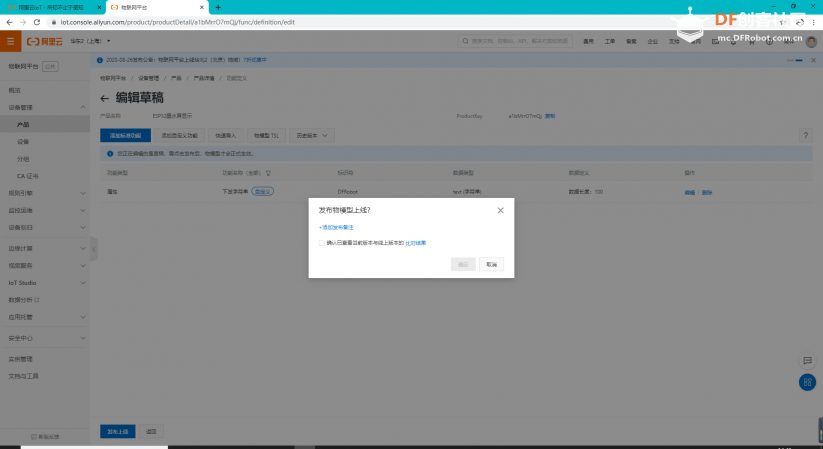 功能定义里就会出现刚刚创建的功能 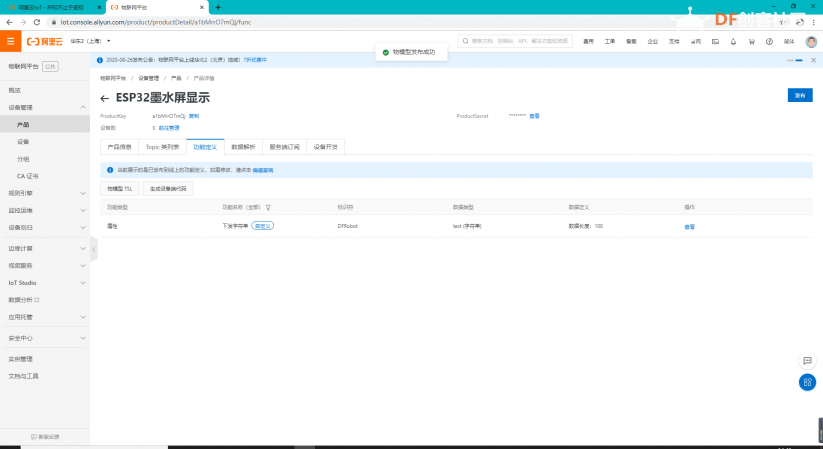 创建设备 在左侧导航栏选择设备管理->设备,单击添加设备,选择刚刚创建的产品。选择后,新建的设备将继承该产品定义好的功能和特性。填入 DeviceName。如果不填,系统将自动生成,用以标识设备(用于标识同一产品下的多个设备)。 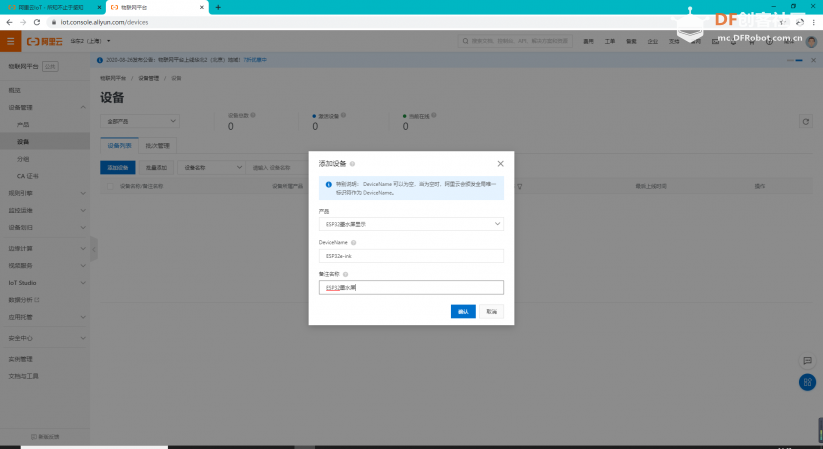 点击确认然后点击完成,完成设备创建。 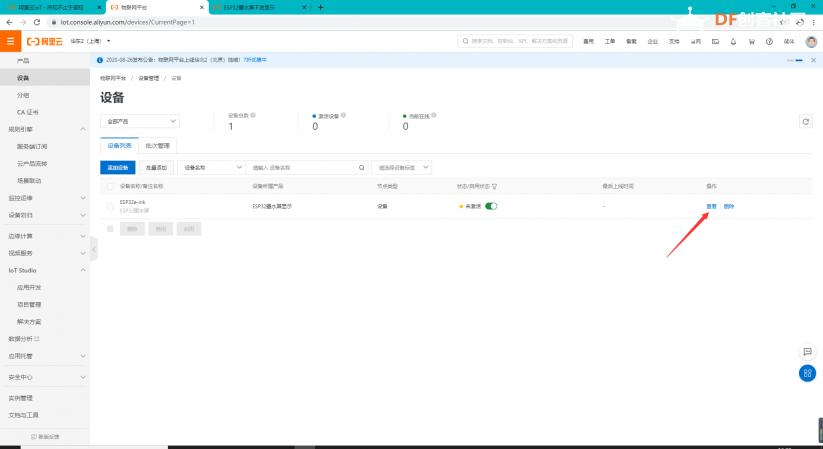 点击查看设备证书: 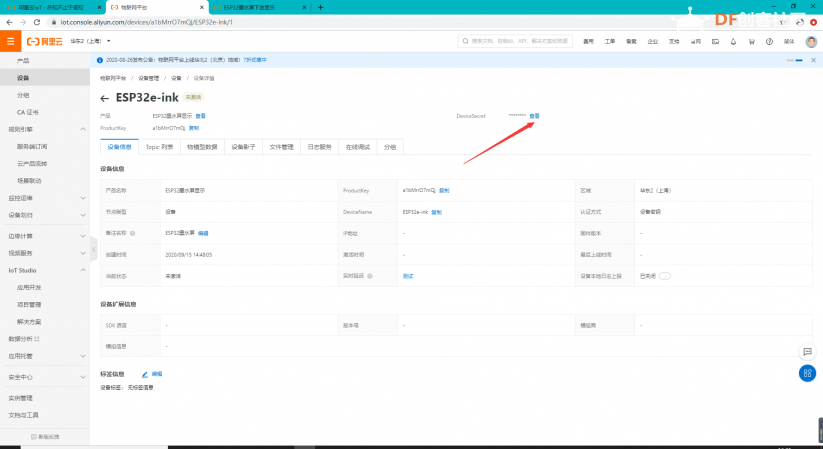 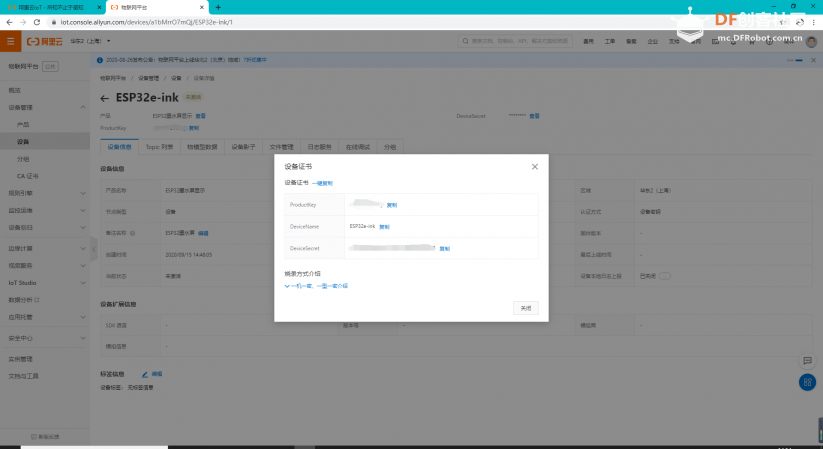 你可以查看、复制设备证书信息。设备证书又名设备三元组,由设备ProductKey、DeviceName、和DeviceSecret 组成,是设备与物联网平台进行通信的重要身份认证,建议您妥善保管。 ProductKey:物联网平台为您创建的产品颁发的全局唯一标识符。 DeviceName:设备在产品内的唯一标识符,用于设备认证和通信。 DeviceSecret:物联网平台为设备颁发的设备秘钥,用于认证加密,需与DeviceName 成对使用。 Web可视化开发应用在左侧导航栏选择loT Studio->项目管理,单击新建项目 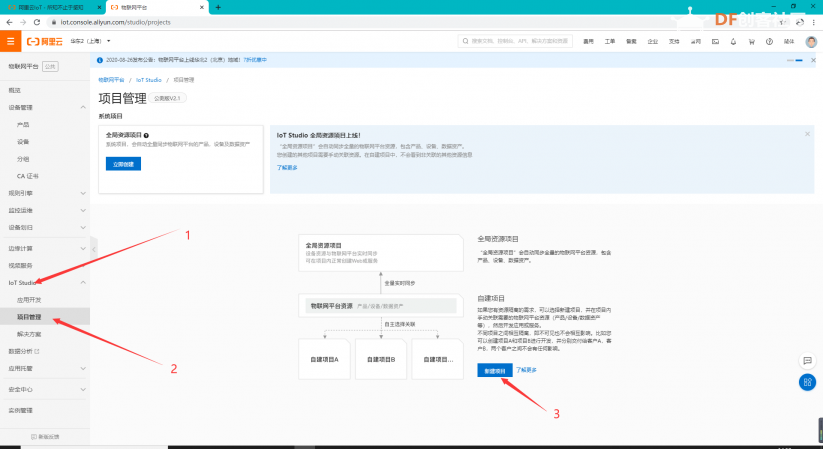 单击新建空白项目然后填写名称点击确认,点击确认后会自己跳转到开发页面。 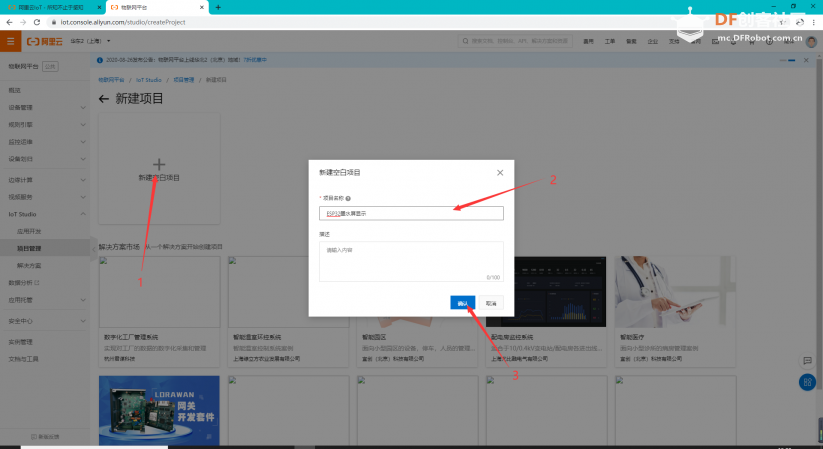 在左侧导航栏选择产品,点击关联物联网平台产品,勾选之前创建的产品,勾选关联产品同时关联其下所有设备,点击确定 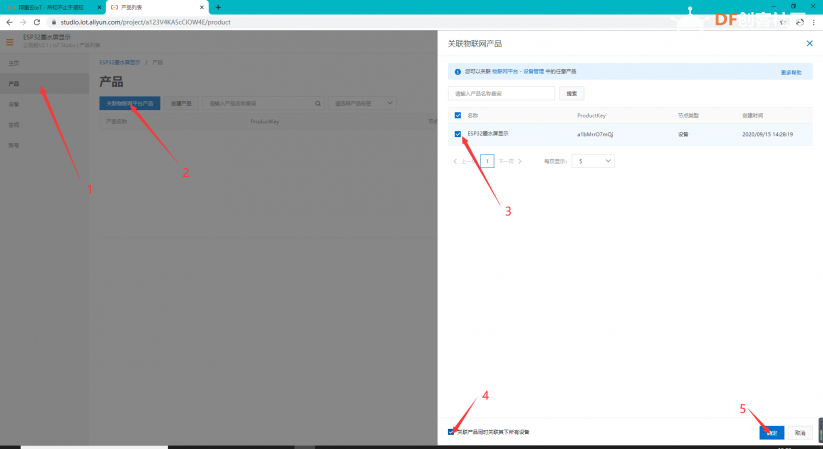 关联后产品和设备中会出现之前创建的产品与设备 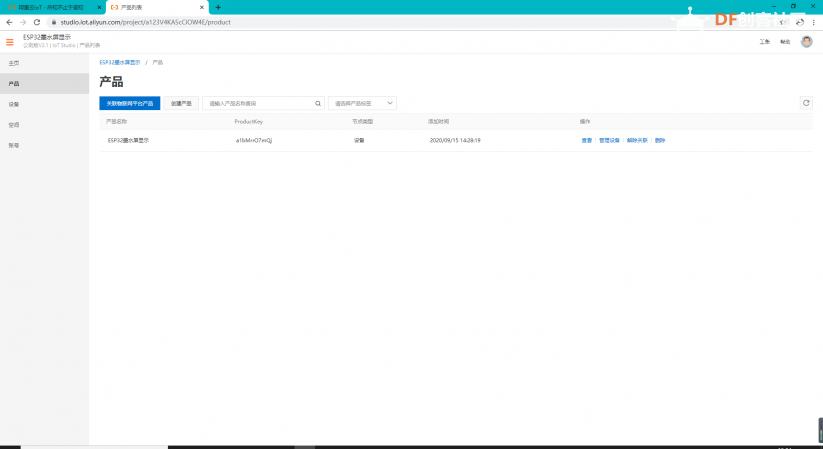 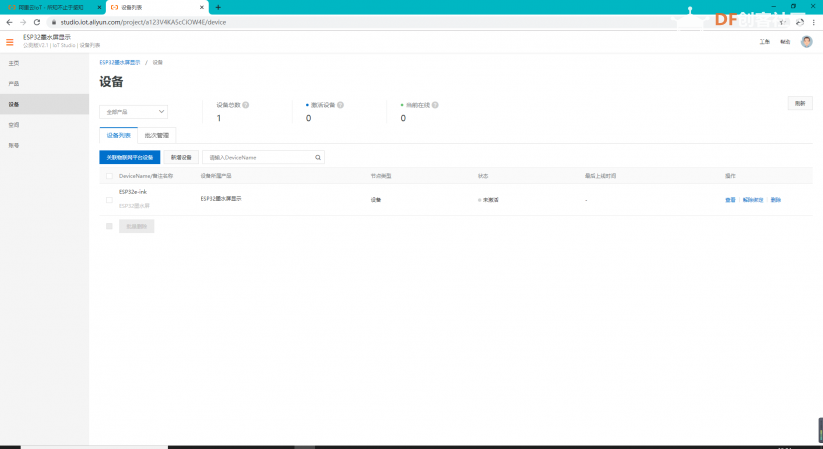 在左侧导航栏选择主页,依次点击Web应用、新建。填写应用名称,点击确定 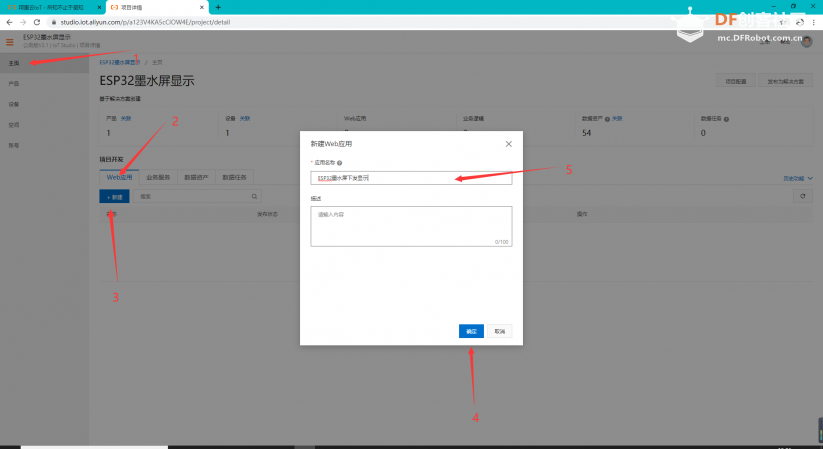 在左侧导航栏选择组件,找到文本框并放在编辑页面上调整好大小和位置,将右侧字符数限制改为95 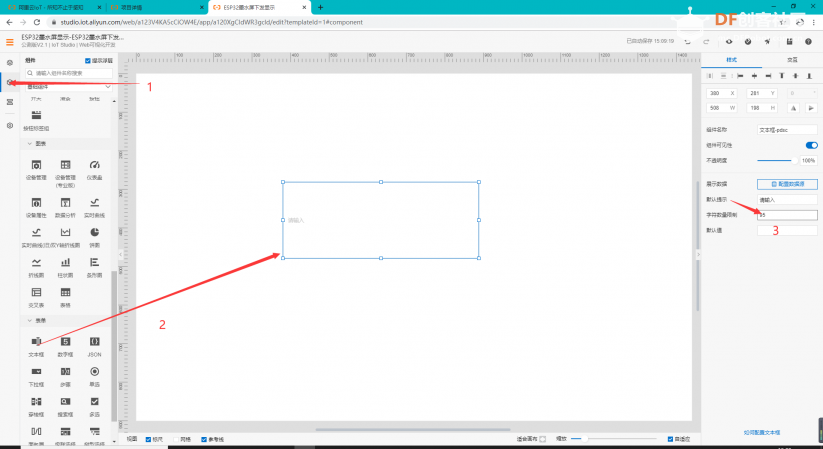 选中文本框,点击右侧的交互->新增交互 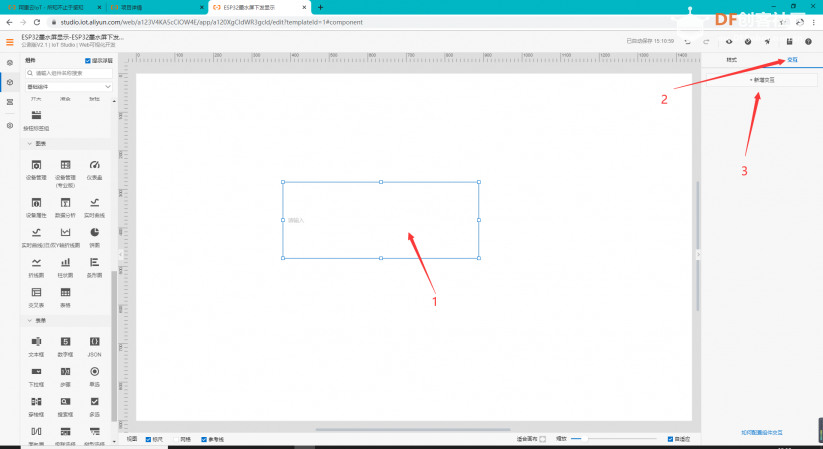 如下图设置 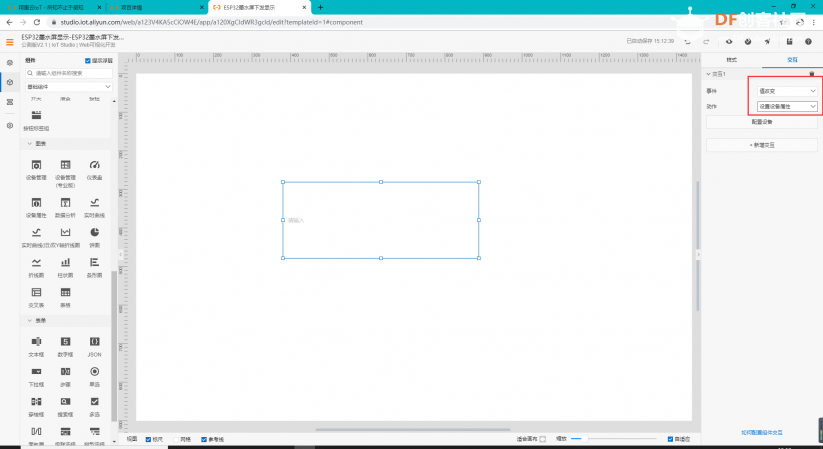 点击配置设备,产品选择之前创建的产品,指定设备为之前创建的设备,属性选择之前创建的功能,参数来源选择如下图所示,点击保存 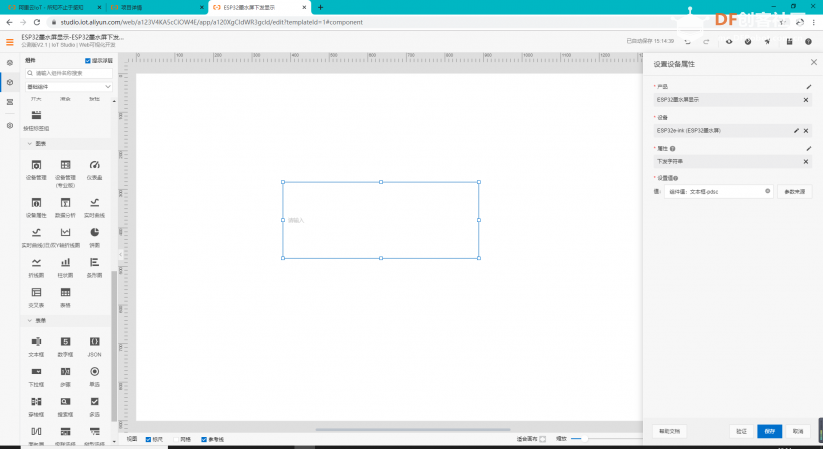 点击发布,之后确定 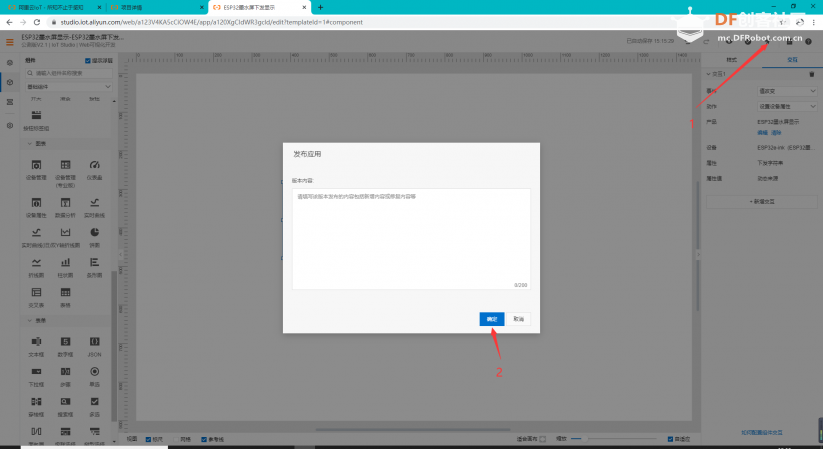 根据自己需要绑定域名,如不绑定直接点击确认 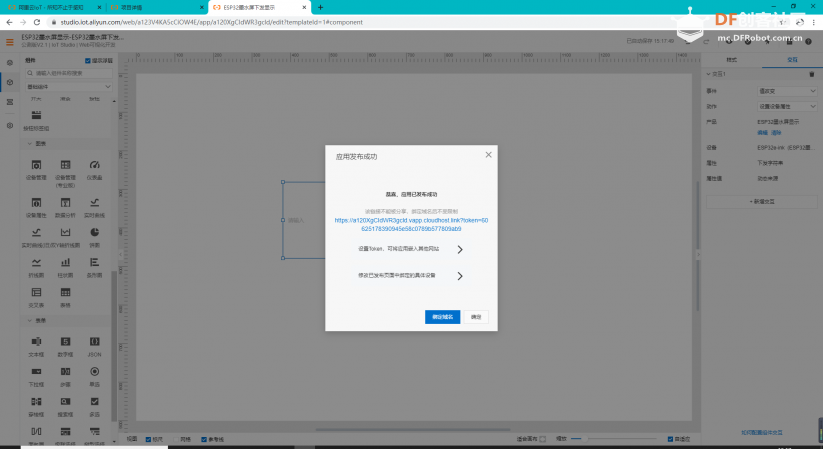 回到物联网平台可以在loT Studio->应用开发下看到做好的Wed应用与发布地址,点击发布地址可进入控制页面 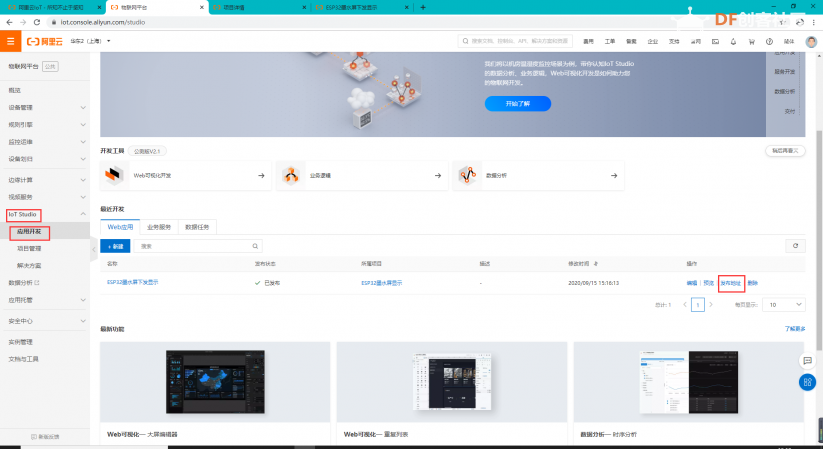 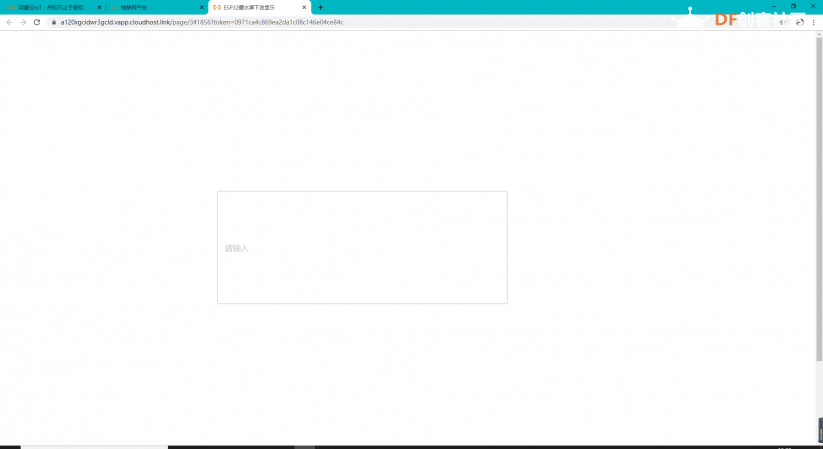 6、修改代码 在开始修改程序之前你需要看一看ESP32墨水屏的Wiki 安装好开发板的板卡驱动包和使用墨水屏所需要的库文件 另外你还需要以下4个库才可以连接阿里云 如何安装库文件,点击链接 [mw_shl_code=cpp,false]#include <WiFi.h> #include <PubSubClient.h> #include <ArduinoJson.h> #include "DFRobot_Aliyun.h" #define BEDROOD_LIGHT 21 /*配置WIFI名和密码*/ const char * WIFI_SSID = "*******"; const char * WIFI_PASSWORD = "*******"; /*配置设备证书信息*/ String ProductKey = "*******"; String ClientId = "12345";/*自定义ID*/ String DeviceName = "*******"; String DeviceSecret = "*******"; /*配置域名和端口号*/ String ALIYUN_SERVER = "iot-as-mqtt.cn-shanghai.aliyuncs.com"; uint16_t PORT = 1883; /*需要操作的产品标识符*/ char * Identifier = "*******"; /*需要上报和订阅的两个TOPIC*/ const char * subTopic = "****************************";//****set const char * pubTopic = "****************************";//******post DFRobot_Aliyun myAliyun; WiFiClient espClient; PubSubClient client(espClient); #include <GxEPD.h> #include "SD.h" #include "SPI.h" // 由于屏幕有多个版本,如下载程序后出现花屏请将下面3个头文件都测试一遍! //#include <GxGDE0213B1/GxGDE0213B1.h> // 2.13" b/w #include <GxGDEH0213B72/GxGDEH0213B72.h> // 2.13" b/w new panel //#include <GxGDEH0213B73/GxGDEH0213B73.h> // 2.13" b/w newer panel #include <Fonts/FreeMonoBold12pt7b.h> #include <GxIO/GxIO_SPI/GxIO_SPI.h> #include <GxIO/GxIO.h> #define SPI_MOSI 23 #define SPI_MISO -1 #define SPI_CLK 18 #define ELINK_SS 5 #define ELINK_BUSY 4 #define ELINK_RESET 16 #define ELINK_DC 17 #define SDCARD_SS 13 #define SDCARD_CLK 14 #define SDCARD_MOSI 15 #define SDCARD_MISO 2 #define BUTTON_PIN 39 GxIO_Class io(SPI, /*CS=5*/ ELINK_SS, /*DC=*/ ELINK_DC, /*RST=*/ ELINK_RESET); GxEPD_Class display(io, /*RST=*/ ELINK_RESET, /*BUSY=*/ ELINK_BUSY); SPIClass sdSPI(VSPI); bool sdOK = false; void connectWiFi(){ Serial.print("Connecting to "); Serial.println(WIFI_SSID); WiFi.begin(WIFI_SSID,WIFI_PASSWORD); while(WiFi.status() != WL_CONNECTED){ delay(500); Serial.print("."); } Serial.println(); Serial.println("WiFi connected"); Serial.print("IP Adderss: "); Serial.println(WiFi.localIP()); } void callback(char * topic, byte * payload, unsigned int len){ Serial.print("Recevice ["); Serial.print(topic); Serial.print("] "); char buffer[len]={0}; for (int i = 0; i < len; i++){ buffer=payload; } Serial.println(buffer); char *p= buffer; int leng= (strstr(p,Identifier) - p)+(strlen(Identifier) + 3); //Serial.println(buffer[leng]); char LightStatus[100]={0}; for(int i = 0; buffer[i + leng] != '"' ;i++){ LightStatus = buffer[i + leng]; } //Serial.println(LightStatus); display.fillScreen(GxEPD_WHITE); display.setCursor(0,17); display.println(LightStatus); display.update(); } void ConnectAliyun(){ while(!client.connected()){ Serial.print("Attempting MQTT connection..."); /*根据自动计算的用户名和密码连接到Alinyun的设备,不需要更改*/ if(client.connect(myAliyun.client_id,myAliyun.username,myAliyun.password)){ Serial.println("connected"); client.subscribe(subTopic); }else{ Serial.print("failed, rc="); Serial.print(client.state()); Serial.println(" try again in 5 seconds"); delay(5000); } } } void setup(){ Serial.begin(115200); pinMode(BEDROOD_LIGHT,OUTPUT); /*连接WIFI*/ connectWiFi(); /*初始化Alinyun的配置,可自动计算用户名和密码*/ myAliyun.init(ALIYUN_SERVER,ProductKey,ClientId,DeviceName,DeviceSecret); client.setServer(myAliyun.mqtt_server,PORT); /*设置回调函数,当收到订阅信息时会执行回调函数*/ client.setCallback(callback); /*连接到Aliyun*/ ConnectAliyun(); SPI.begin(SPI_CLK, SPI_MISO, SPI_MOSI, ELINK_SS); display.init(); // enable diagnostic output on Serial display.setRotation(1); display.fillScreen(GxEPD_WHITE); display.setTextColor(GxEPD_BLACK); display.setFont(&FreeMonoBold12pt7b); display.setCursor(0, 0); sdSPI.begin(SDCARD_CLK, SDCARD_MISO, SDCARD_MOSI, SDCARD_SS); if(!SD.begin(SDCARD_SS, sdSPI)) { sdOK = false; } else { sdOK = true; } display.update(); } void loop(){ if(!client.connected()){ ConnectAliyun(); } client.loop(); }[/mw_shl_code] 这里分别填写你的WiFi名称和密码 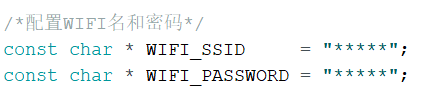 ProductKey、DeviceName、DeviceSecret在设备管理->设备,在设备列表中找到我们刚才创建的设备,单击其后的 查看 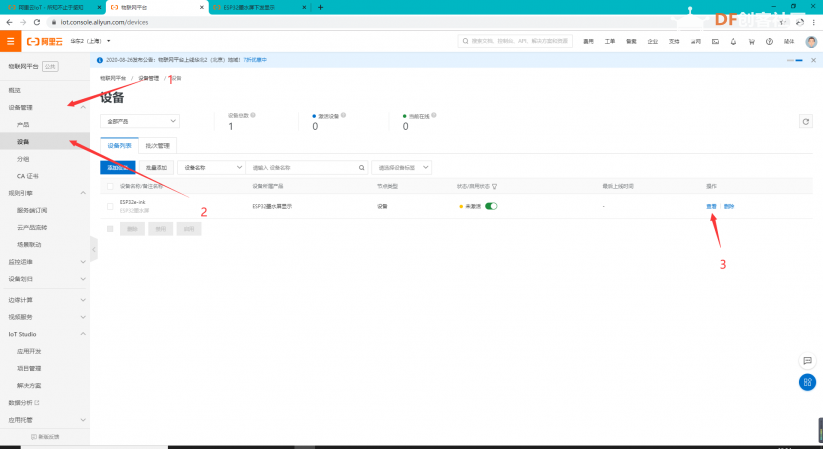 在详细页面点击DeviceSecret后面的查看即可看到ProductKey、DeviceName、DeviceSecret,复制下来填写到代码中对应的位置 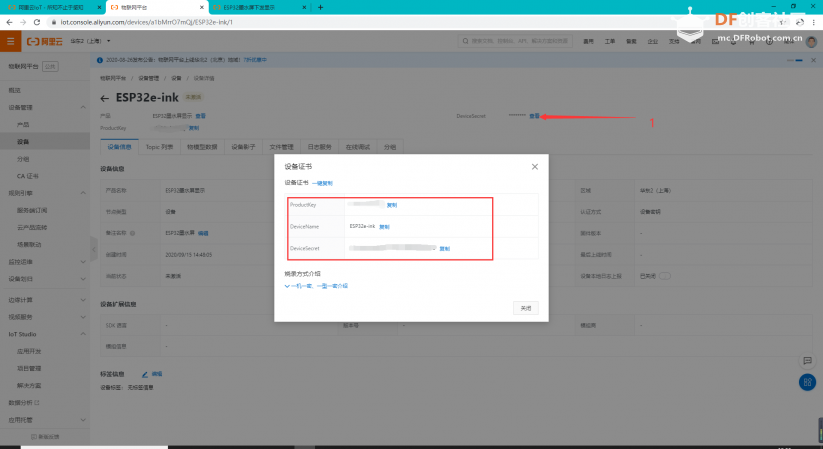 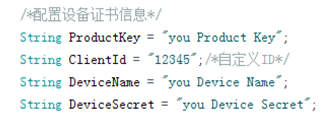 设备上报和订阅信息,进入产品详情页,点击 Topic列表,即可看到设备的发布和订阅信息,如下图所示: 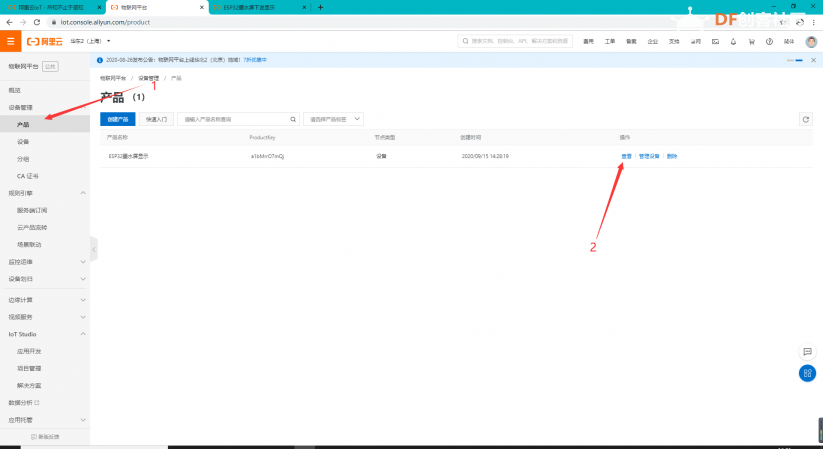 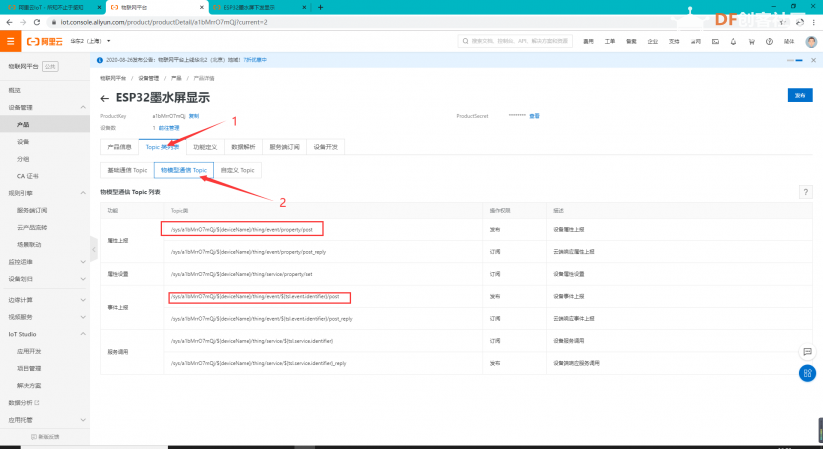 复制到对应的位置(注意:后缀要对应)  产品标识符。在左侧导航栏选择产品在产品列表中找到对应的产品,单击 查看 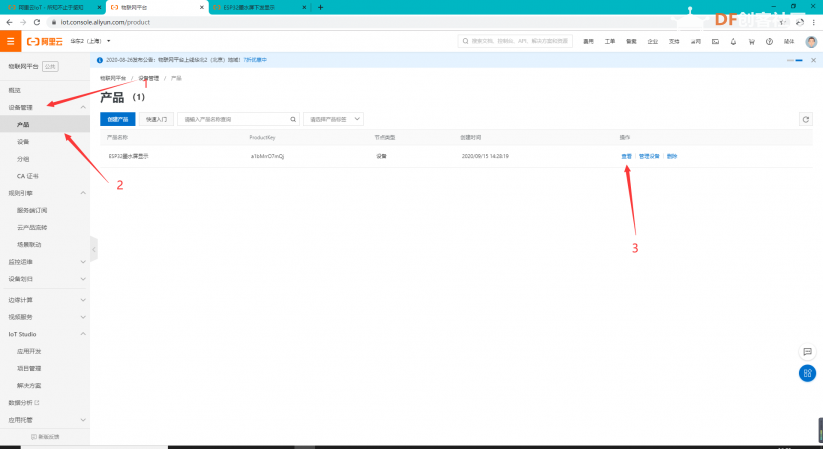 选择功能定义即可查看 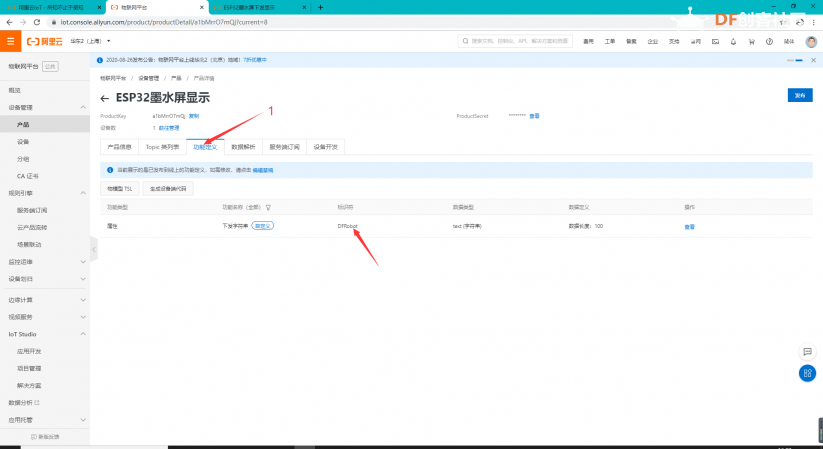  将代码改好后下载到ESP32墨水屏即可通过loT Studio->应用开发下点击发布地址可进入控制页面  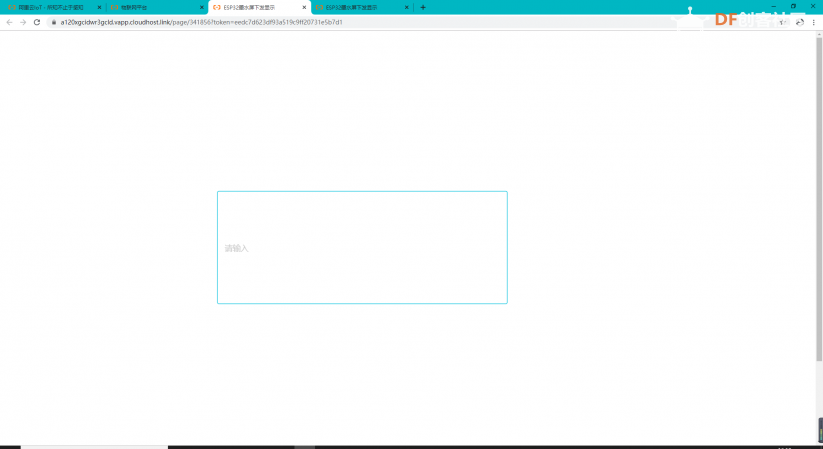 在控制页面输入字符后点击空白区域即可更新ESP32墨水屏的显示了,最多可以显示95个英文字符 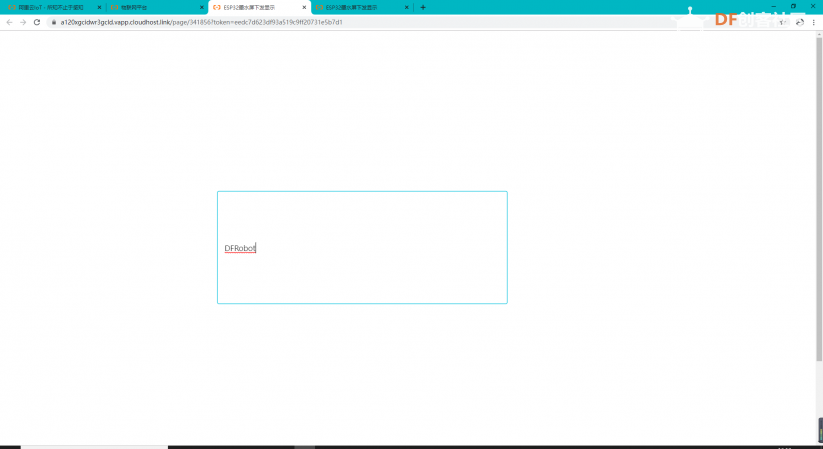  |
 沪公网安备31011502402448
沪公网安备31011502402448© 2013-2025 Comsenz Inc. Powered by Discuz! X3.4 Licensed