bbServer 制作过程与经验分享
【简介】 https://github.com/RealCorebb/bbServer https://www.bilibili.com/video/BV1j24y1a7Ut/ 【故事起因】 【bbServer制作步骤】 1.购买所需物料 3D打印 外壳2.组装硬件 3.安装系统 http://www.orangepi.cn/html/hardWare/computerAndMicrocontrollers/service-and-support/Orange-pi-5.html 4.配置环境 https://learn.adafruit.com/circuitpython-on-orangepi-linux/circuitpython-orangepi https://raw.githubusercontent.com/RealCorebb/bbServer/master/bbServer.sh https://raw.githubusercontent.co ... /master/bbServer.sh 1.import threading
2.import board
3.import neopixel_spi
4.from PIL import Image, ImageDraw, ImageFont
5.from adafruit_led_animation.animation.blink import Blink
6.from adafruit_led_animation.animation.sparklepulse import SparklePulse
7.from adafruit_led_animation.animation.comet import Comet
8.from adafruit_led_animation.animation.chase import Chase
9.from adafruit_led_animation.animation.pulse import Pulse
10.from adafruit_led_animation.animation.sparkle import Sparkle
11.from adafruit_led_animation.animation.rainbowchase import RainbowChase
12.from adafruit_led_animation.animation.rainbowsparkle import RainbowSparkle
13.from adafruit_led_animation.animation.rainbowcomet import RainbowComet
14.from adafruit_led_animation.animation.solid import Solid
15.from adafruit_led_animation.animation.colorcycle import ColorCycle
16.from adafruit_led_animation.animation.rainbow import Rainbow
17.from adafruit_led_animation.animation.customcolorchase import CustomColorChase
18.from adafruit_led_animation.sequence import AnimationSequence
19.from adafruit_led_animation.color import PURPLE, WHITE, AMBER, JADE, MAGENTA, ORANGE , BLACK , RED
20.import adafruit_ssd1306
21.import time
22.import psutil
23.import pathlib
24.dirPath = str(pathlib.Path(__file__).parent.resolve())
25.font = ImageFont.truetype(dirPath+'/fonts/Jorolks.ttf',24)
26.smallJorolks = ImageFont.truetype(dirPath+'/fonts/Jorolks.ttf',12)
27.seledom = ImageFont.truetype(dirPath+'/fonts/Seledom.otf',14)
28.bigSeledom = ImageFont.truetype(dirPath+'/fonts/Seledom.otf',33)
29.pixelCorebb = ImageFont.truetype(dirPath+'/fonts/PixelCorebb.ttf',15)
30.pixelCorebbBig = ImageFont.truetype(dirPath+'/fonts/PixelCorebb.ttf',14)
31.player = Image.open(dirPath+'/icons/steve24.png')
32.player16 = Image.open(dirPath+'/icons/steve16.png')
33.performance = Image.open(dirPath+'/icons/performance.png')
34.
35.
36.# ------------------- WS2812 RGB LED -_,- ------------------
37.
38.# Update to match the pin connected to your NeoPixels
39.pixel_pin = board.SPI()
40.# Update to match the number of NeoPixels you have connected
41.pixel_num = 40
42.
43.pixels = neopixel_spi.NeoPixel_SPI(pixel_pin, pixel_num, brightness=0.1, auto_write=False)
44.
45.blink = Blink(pixels, speed=0.5, color=JADE)
46.redFastBlink = Blink(pixels, speed=0.1, color=RED)
47.colorcycle = ColorCycle(pixels, speed=0.4, colors=[MAGENTA, ORANGE])
48.comet = Comet(pixels, speed=0.01, color=PURPLE, tail_length=10, bounce=True)
49.chase = Chase(pixels, speed=0.1, size=3, spacing=6, color=WHITE)
50.pulse = Pulse(pixels, speed=0.1, period=3, color=AMBER)
51.sparkle = Sparkle(pixels, speed=0.1, color=PURPLE, num_sparkles=10)
52.solid = Solid(pixels, color=JADE)
53.black = Solid(pixels, color = BLACK)
54.rainbow = Rainbow(pixels, speed=0.1, period=2)
55.sparkle_pulse = SparklePulse(pixels, speed=0.1, period=3, color=JADE)
56.rainbow_comet = RainbowComet(pixels, speed=0.05, tail_length=15, bounce=True)
57.rainbow_chase = RainbowChase(pixels, speed=0.1, size=3, spacing=2, step=8)
58.rainbow_sparkle = RainbowSparkle(pixels, speed=0.1, num_sparkles=15)
59.custom_color_chase = CustomColorChase(
60. pixels, speed=0.1, size=2, spacing=3, colors=[ORANGE, WHITE, JADE]
61.)
62.
63.
64.animations = AnimationSequence(
65. comet,
66. blink,
67. rainbow_sparkle,
68. chase,
69. pulse,
70. sparkle,
71. rainbow,
72. solid,
73. rainbow_comet,
74. sparkle_pulse,
75. rainbow_chase,
76. custom_color_chase,
77. advance_interval=5,
78. auto_clear=True,
79.)
80.
81.# ------------------------------------
82.
83.# ------------------- SSD1306/SSD1309 OLED -_,- ------------------
84.oled = None
85.
86.# Create blank image for drawing.
87.image = Image.new("1", (128, 64))
88.draw = ImageDraw.Draw(image)
89.
90.def clear():
91. global image
92. #image = Image.new("1", (oled.width, oled.height))
93. draw.rectangle((0, 0, 128, 64), fill="black")
94. oled.fill(0)
95.
96.def bootLogo():
97. draw.text((5, 20), "bbServer", fill="white", font = font)
98. oled.image(image)
99. oled.show()
100.
101.def updateInfo():
102. global oled
103. i2c = board.I2C() # uses board.SCL and board.SDA
104. attempts = 0
105. while attempts < 5:
106. try:
107. oled = adafruit_ssd1306.SSD1306_I2C(128, 64, i2c)
108. break
109. except:
110. attempts += 1
111. print('OLED not found, retrying...')
112. time.sleep(1)
113.
114. # Clear display.
115. oled.fill(0)
116. oled.rotate(False)
117. oled.show()
118. clear()
119. bootLogo()
120. time.sleep(1)
121. while True:
122. cpu = int(psutil.cpu_percent(interval=1))
123. ram = int(psutil.virtual_memory().percent)
124. timeNow = time.strftime("%H:%M")
125.
126. clear()
127. draw.rounded_rectangle((2,2,28,12), radius=3, fill="white")
128. draw.text((5,3), "CPU", fill="black", font = smallJorolks)
129. draw.text((32,0), str(cpu)+"%", fill="white",font = pixelCorebb)
130. draw.rounded_rectangle((67,2,96,12), radius=3, fill="white")
131. draw.text((70,3), "RAM", fill="black", font = smallJorolks)
132. draw.text((100,0), str(ram)+"%", fill="white",font = pixelCorebb)
133. draw.text((2,24), timeNow, fill="white",font = bigSeledom)
134. oled.image(image)
135. oled.show()
136. time.sleep(1)
137.# ------------------------------------
138.
139.if __name__ == "__main__":
140. oledThread = threading.Thread(target=updateInfo)
141. oledThread.start()
142. while True:
143. time.sleep(0.01)
144. animations.animate() 复制代码 【总结】 https://github.com/RealCorebb/bbServer https://www.bilibili.com/video/BV1j24y1a7Ut/ 






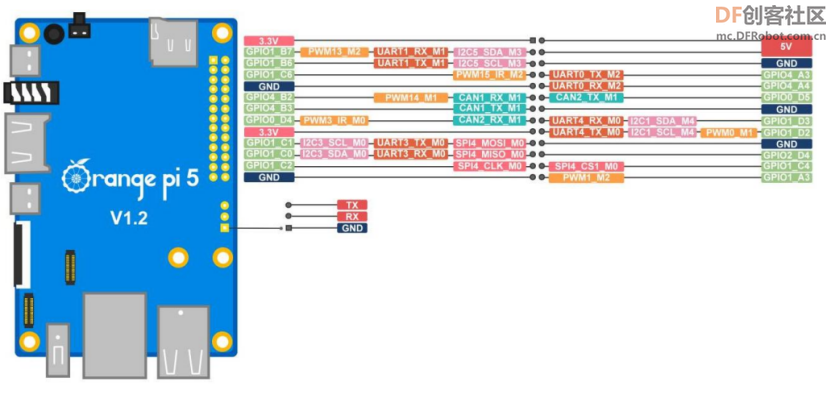





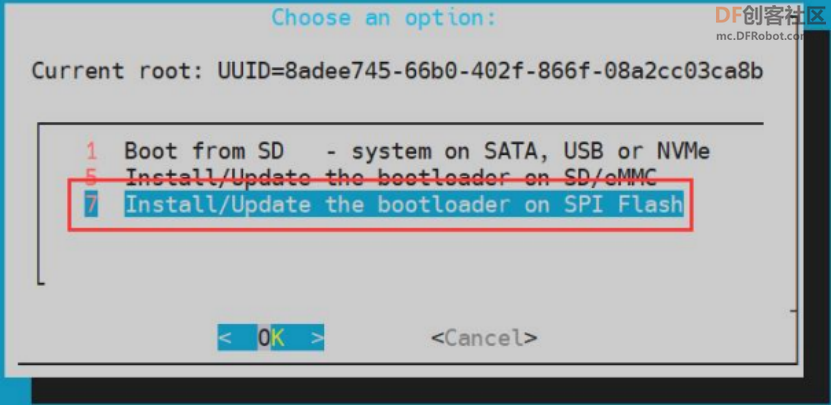
 编辑选择奖
编辑选择奖
 沪公网安备31011502402448
沪公网安备31011502402448