在前面的一篇帖子中,我通过c6板子上的wifi功能成功连上了MQTT平台,并成功与Mind+的舞台实现操作互动。
【kimi助力】Beetle ESP32 C6 连接mqtt与Mind+舞台互动 DF创客社区 (dfrobot.com.cn)
刚好家里nas中有搭建HomeAssistant和MQTT两个平台,想到其实我们可以通过这个板子加上继电器,就能够轻松实现家里传统开关向智能开关的升级了!
==================
我的c6还没时间焊接排针,所以还是通过控制板载led开关的方式来跟大家介绍这个项目吧!
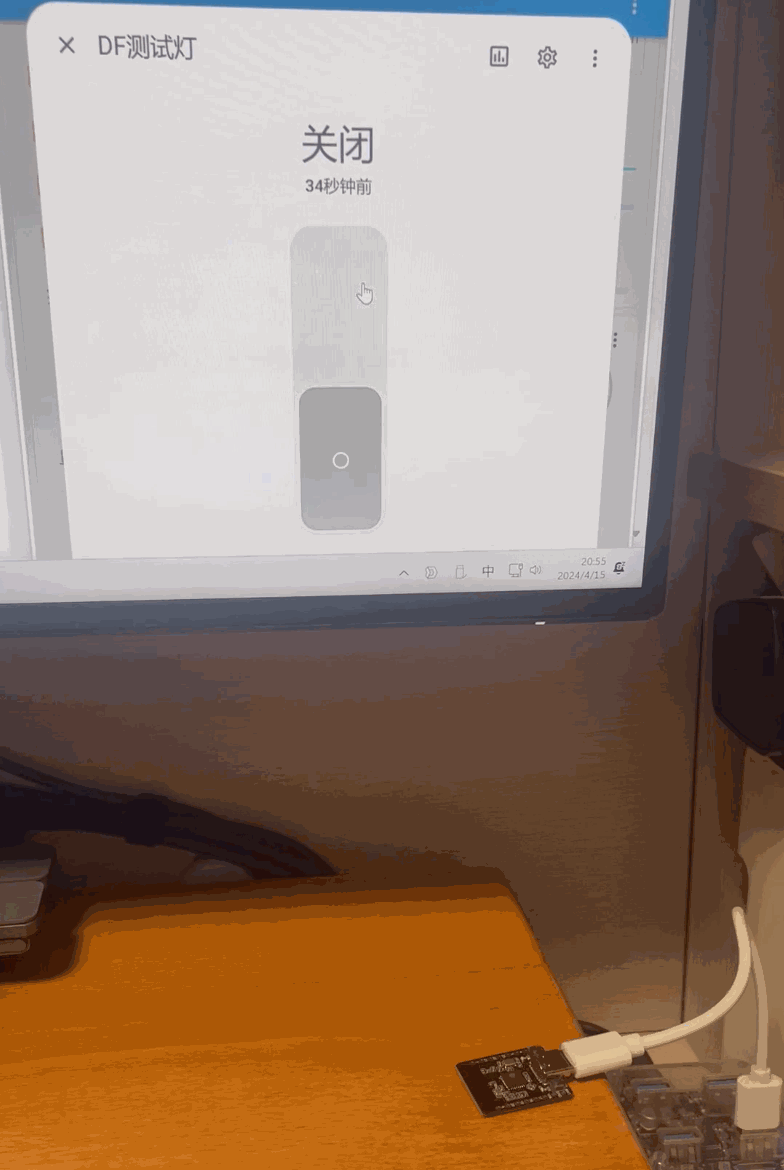
=======================
项目开始
提醒:HomeAssistant和MQTT平台的搭建请自行baidu哈!
第一步:板子连接电脑,编写连接wifi的程序,并保存为“wifi.py”
我是基于MicroPython的。
- #将此文件保存到esp32板子上,文件名为:wifi.py
-
- import network
- import time
-
- def connect():
- ssid = 'your wifi ssid' #此处填写的是你wifi的名称
- password = 'your wifi password' #此处填写的是你wifi的密码
- wlan = network.WLAN(network.STA_IF)
- wlan.active(True)
- wlan.connect(ssid, password)
- while wlan.isconnected() == False:
- print('Waiting for connection...')
- time.sleep(1)
- print('Connected on {ip}'.format(ip = wlan.ifconfig()[0]))
第二步:编写主程序,保存为"main.py"
- import json
- import random
- import ssl
- import time
- import wifi # 引入wifi.py文件,进行wifi连接
- from umqtt.simple import MQTTClient
- from machine import Pin, Timer
-
- # 设置mqtt服务器信息
- SERVER = "192.168.x.x" # 填写MQTT服务器地址
- PORT = 1883 # 填写MQTT服务器端口,一般默认为1883
- CLIENT_ID = 'ESP32_c6'.format(id=random.getrandbits(8)) # 将'ESP32_C6'设置为你想要让其显示的客户端ID名称
- USERNAME = 'siot' # 输入MQTT服务器的认证账号,如果不需要认证,这个可以注释掉或删掉
- PASSWORD = 'dfrobot' # 输入MQTT服务器的认证密码,如果不需要认证,这个可以注释掉或删掉
- Topic_0 = "esp32/c6" # 设置主题及主题内容,默认主题为TOPIC,可以自定义,后面的内容则是topic的消息主题,也可以自定义。
-
-
- # 设置 LED 引脚
- LED_PIN = 15
- led = Pin(LED_PIN, Pin.OUT)
- led.value(1) # 初始化 LED 为高电平
-
- # 连接 MQTT 服务器
- def connect():
- client = MQTTClient(CLIENT_ID, SERVER, PORT, USERNAME, PASSWORD)
- try:
- client.connect()
- print('Connected to MQTT Broker "{server}"'.format(server=SERVER)) # 输出连接成功的消息,此行可以去掉
- return client
- except Exception as e: # 捕获所有异常
- print('Failed to connect to MQTT Broker, retrying...') # 如果MQTT连接失败,输出消息进行提示,此行可以去掉
- time.sleep(5) # 等待一段时间后重试
- return connect() # 递归调用以尝试重新连接
-
- # 设置回调信息和主题订阅
- def on_message(topic, msg):
- try:
- received_msg = msg.decode() # 解析接收到的消息
- print("Received '{payload}' from topic '{topic}'".format(payload=received_msg, topic=topic.decode())) # 打印输出接收到的消息
- print("Type of received_msg:", type(received_msg)) # 打印接收到的消息的类型
- print("Length of received_msg:", len(received_msg)) # 打印接收到的消息的长度
-
- if received_msg == 'on':
- led.value(1) # 设置Pin 15为高电平,即开灯
- else:
- led.value(0) # 设置Pin 15为低电平,即关灯
- except Exception as e: # 捕获所有异常
- print("Received invalid message:", e) # 打印接收到的无效消息提示和异常信息
-
- def subscribe(client):
- client.set_callback(on_message) # 设置回调函数
- client.subscribe(Topic_0) # 订阅指定主题
-
- # 循接收消息
- def loop_publish(client):
- try:
- while True:
- client.check_msg() #检查是否有新消息到达
-
- except Exception as e: # 捕获所有异常
- print('MQTT connection lost, reconnecting...')
- client = connect() # 重新连接MQTT服务器
- subscribe(client) # 重新订阅主题
-
- # 主函数,先调用wifi.connect()连接wifi,再连接mqtt、订阅消息和循环发布。
- def run():
- global msgs # 将msgs声明为全局变量
- wifi.connect() # 连接wifi
- client = connect() # 连接MQTT
- subscribe(client) # 订阅主题
-
- # 在连接 MQTT 成功后,执行 LED 缓慢闪烁4次提示连接上了
- if client:
- for _ in range(4):
- led.value(1)
- time.sleep(1)
- led.value(0)
- time.sleep(1)
-
- loop_publish(client) # 循环发布和接收消息
-
- # 执行主函数
- if __name__ == "__main__":
- run()
-
第三步:进入HomeAssistant安装目录,编辑configuration.yaml文件,在里面增加下面代码:
- switch:
- #ESP32 C6板子接入hass
- - name: "DF测试灯" #设备名称,可以自定义
- state_topic: "esp32/c6" #此处需要和main.py中的topic主题相同
- command_topic: "esp32/c6" #此处需要和main.py中的topic主题相同
- payload_on: 'on' #on表示开灯
- payload_off: 'off' #off表示关灯
- icon: mdi:laptop
第四步:进入HomeAssistant,重启HomeAssistant或者重新加载yaml配置文件,然后就可以在“概览”处编辑界面,添加刚才的设备到主页进行控制操作了!
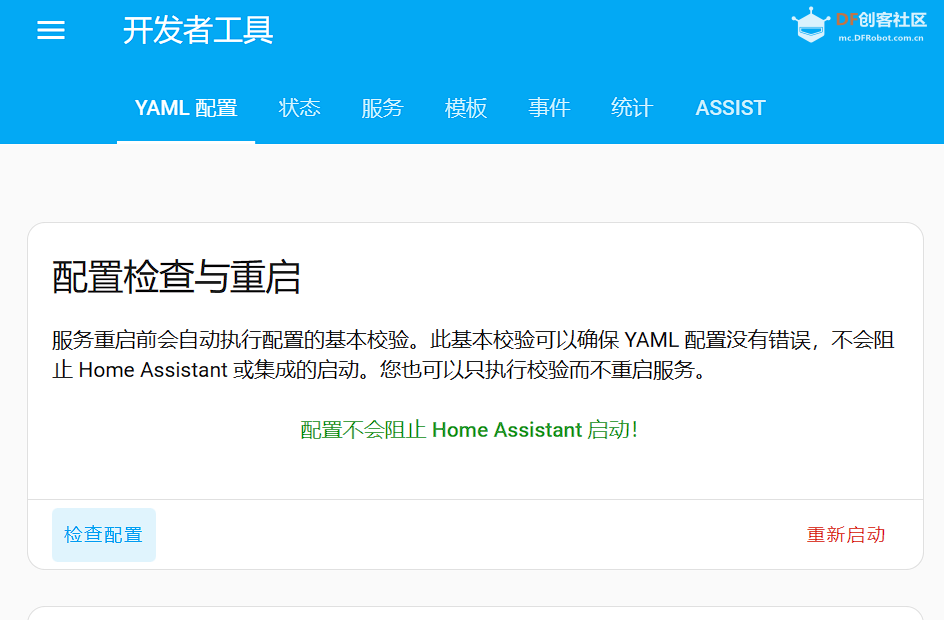 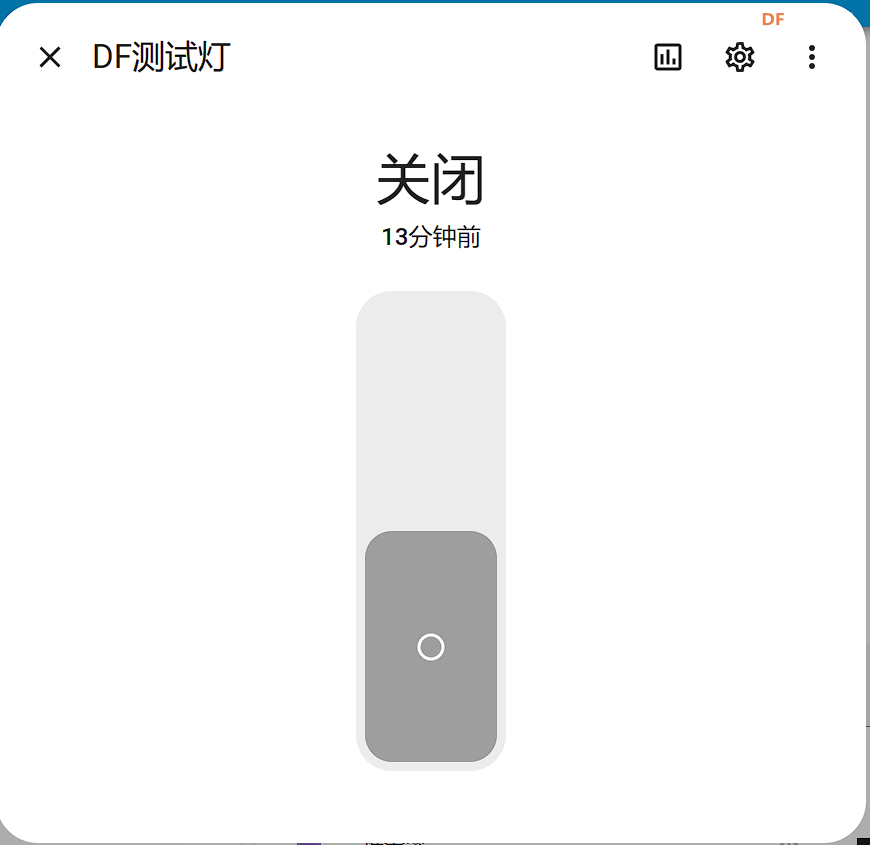
==========================
 怎么样,是不是很简单?嘿嘿嘿~~改天等我有空了,自己买个继电器,把它做成通断器,升级下书房灯的开关 怎么样,是不是很简单?嘿嘿嘿~~改天等我有空了,自己买个继电器,把它做成通断器,升级下书房灯的开关
| 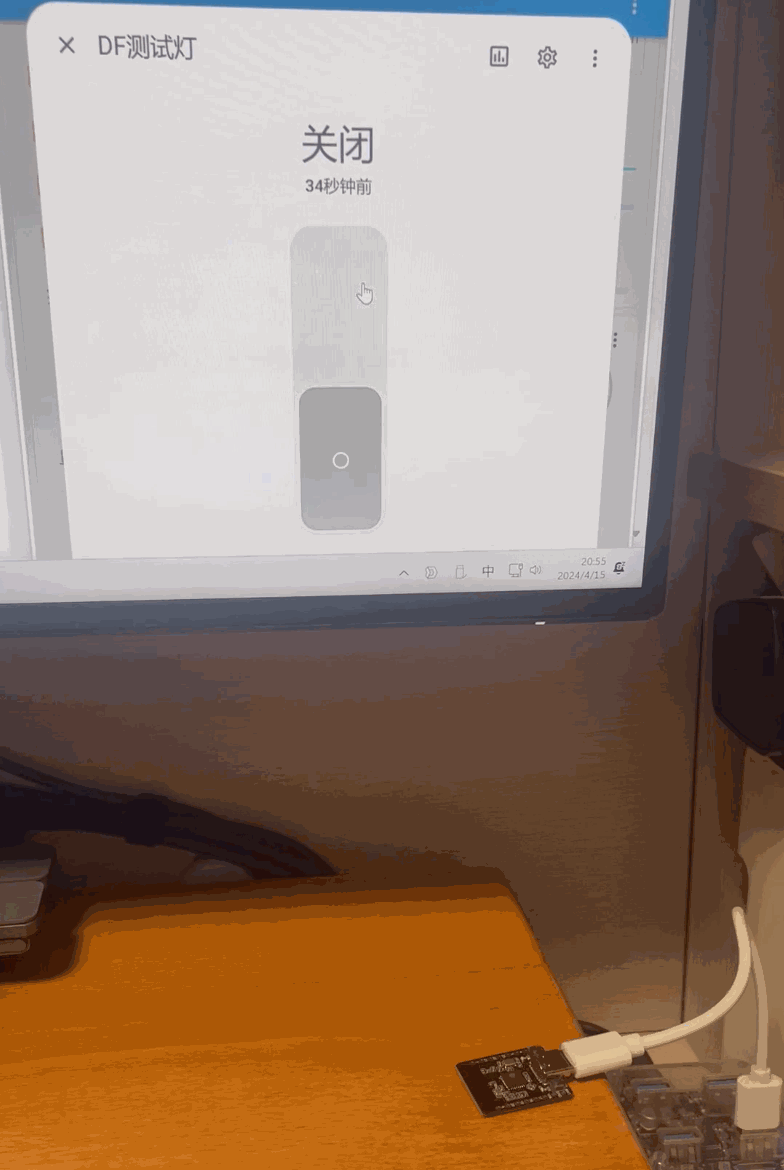
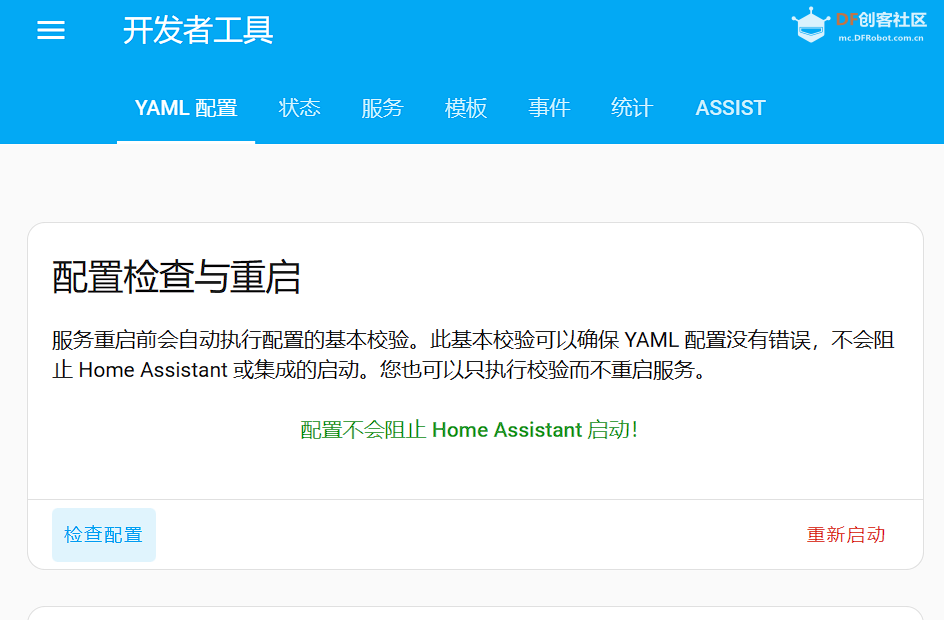
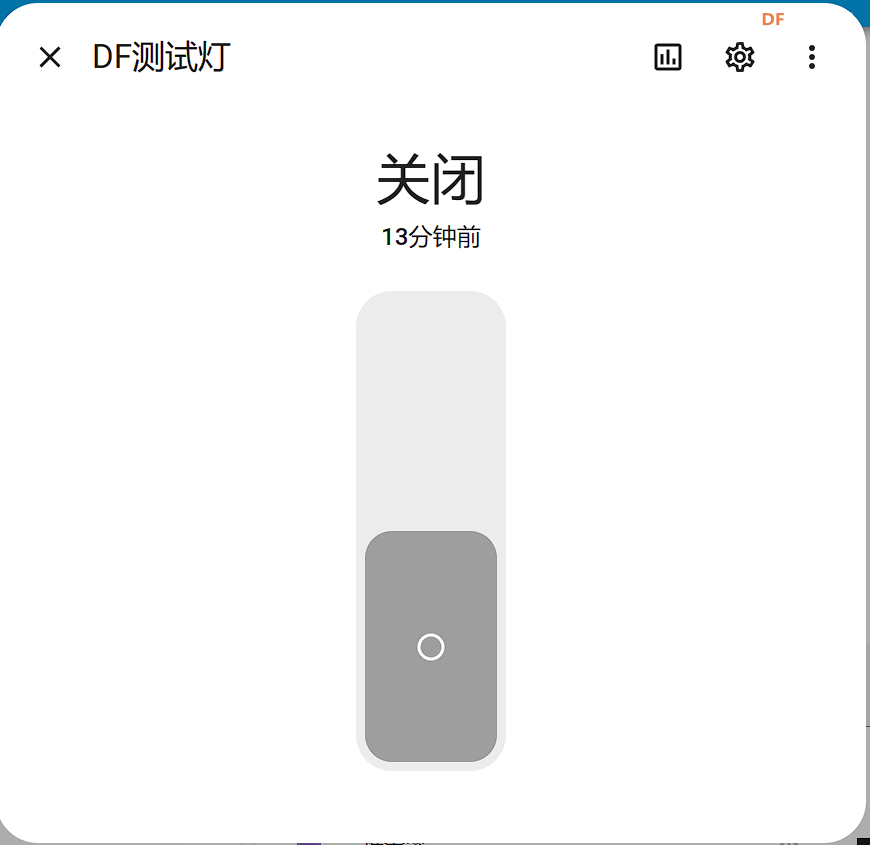
 怎么样,是不是很简单?嘿嘿嘿~~改天等我有空了,自己买个继电器,把它做成通断器,升级下书房灯的开关
怎么样,是不是很简单?嘿嘿嘿~~改天等我有空了,自己买个继电器,把它做成通断器,升级下书房灯的开关 沪公网安备31011502402448
沪公网安备31011502402448