|
2870| 0
|
[ESP8266/ESP32] 【填坑】Beetle ESP32 C6迷你开发板 通过MicroPython刷写固件 |
|
本帖最后由 Jacken 于 2024-4-1 20:03 编辑 上周终于收到了Beetle ESP32 C6迷你开发板,一直没时间研究,以前也参加过很多DF的活动,但是都是以图形化编程的硬件为主。这次不知道这是Arduino的,但是既然申请也中了,硬着头皮也得上啊~~也算是一次学习的机会! 到手后我跟着官方教程用Arduino IDE进行首次使用环境的搭建,但是无奈一直卡在下载安装ESP32开发版环境那里,估计是因为github在国内访问的问题。所以就改为下面的MicroPython教程(点击可以查看官方的教程)。试了好多次,都是失败告终。最后发现,其实是教程写的还不够清楚,不过大神肯定没问题,但像我这种小白就难免掉坑里了。这里我就给它补充下! ======================= 正片开始: ======================= 1.工具准备 1.1首先还是去官方教程里下载Micropython固件(点击下载)。 1.2官方教程提供的esptool Flash烧录工具我打开里面并没有找到ESP32-C6主控,为此我还去群里问了下,最后我是去乐鑫科技官网下载了(点击此处直达官网) 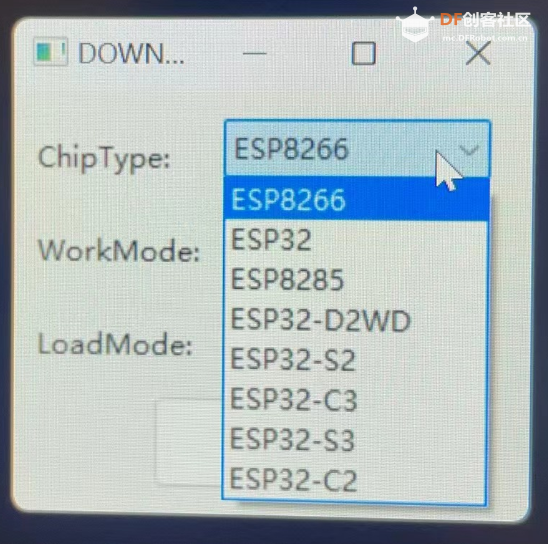 2.准备开刷 2.1先启动flash烧录工具,按下方选择好板子和连接方式,按OK按钮打开烧录界面 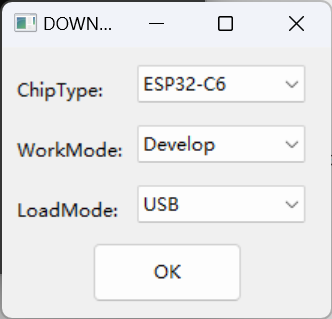 2.2添加固件文件,同时记得打勾,在后面输入0x0,如下图(固件就是你刚在官方教程中下载的那个bin固件) 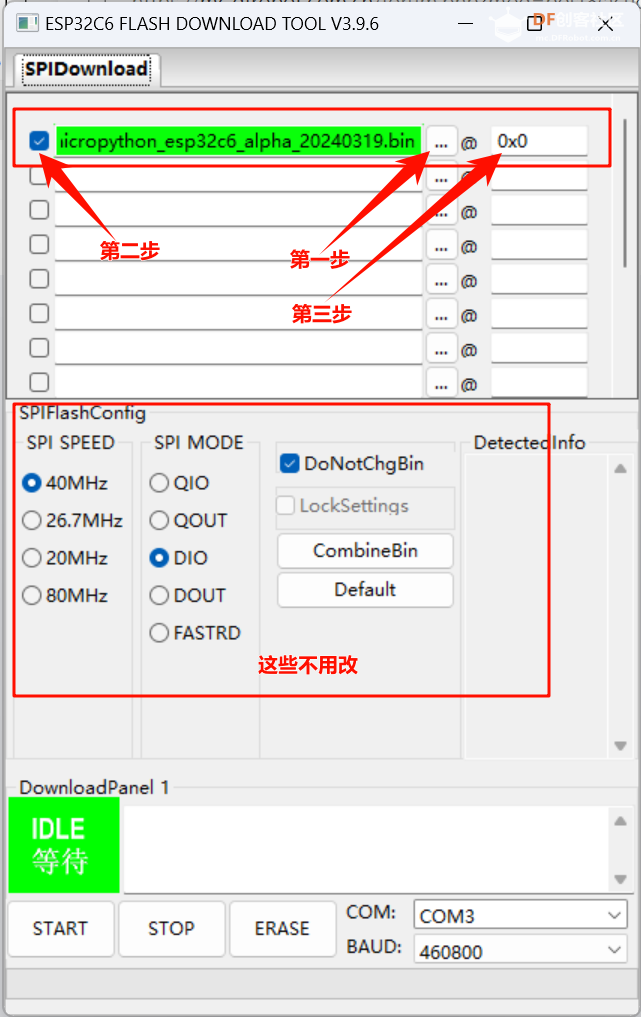 2.3再按住板子上的BOOT键,别松开!!!再连接电脑,接着,在flash工具右下角设置COM端口和BAUD,如下图 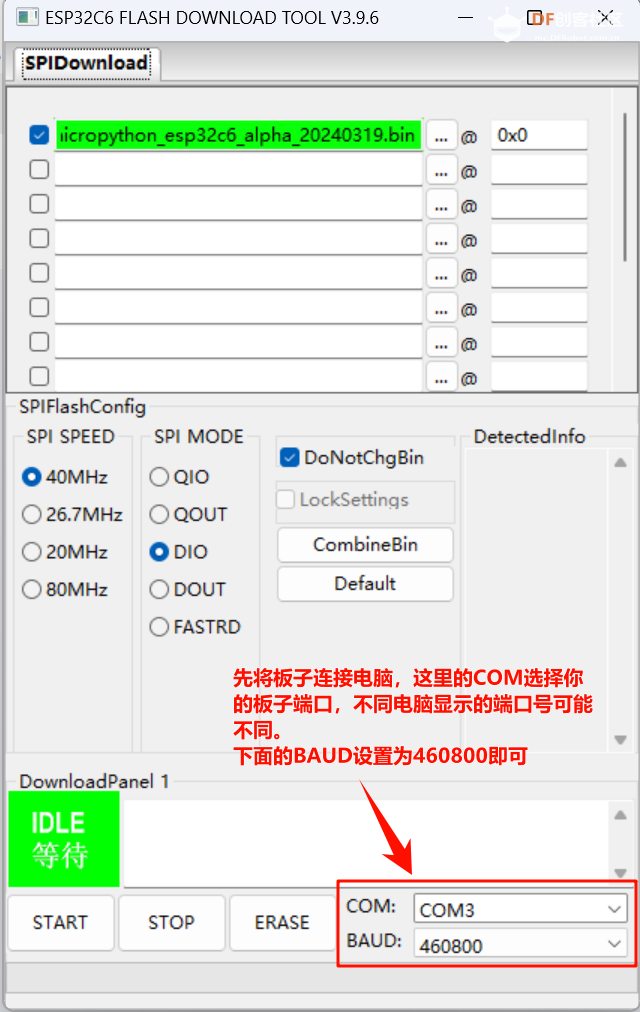 2.4然后,点击ERASE,它会显示“等待上电同步”,这时候,你按一下板子上的rest键(R键),接着它会自动下载,这时候不要断开板子,等它下载完成  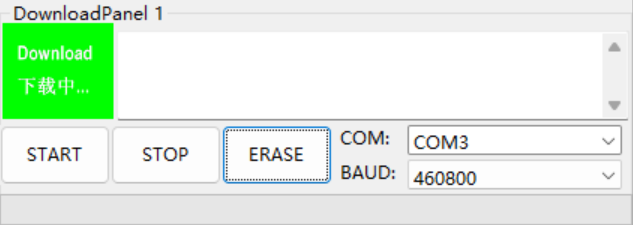 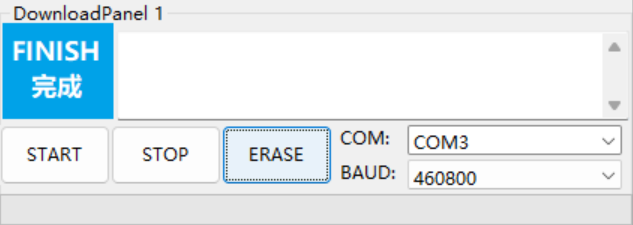 2.5等上面的显示完成后,再点击左下角的按钮“START”,等待,别操作,等下面的进度条读完就会显示“完成”。这时候固件烧录完成了,可以关闭flash工具了。  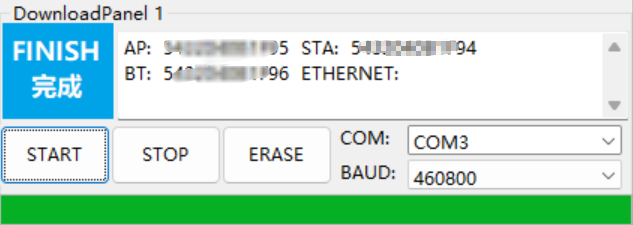 3.写入main.py代码 3.1打开thonny软件(官网下载地址),第一次使用需要设置软件语言,选择中文。进入后,先去菜单“运行”——“配置解释器”——“解释器”中设置解释器,如下图: 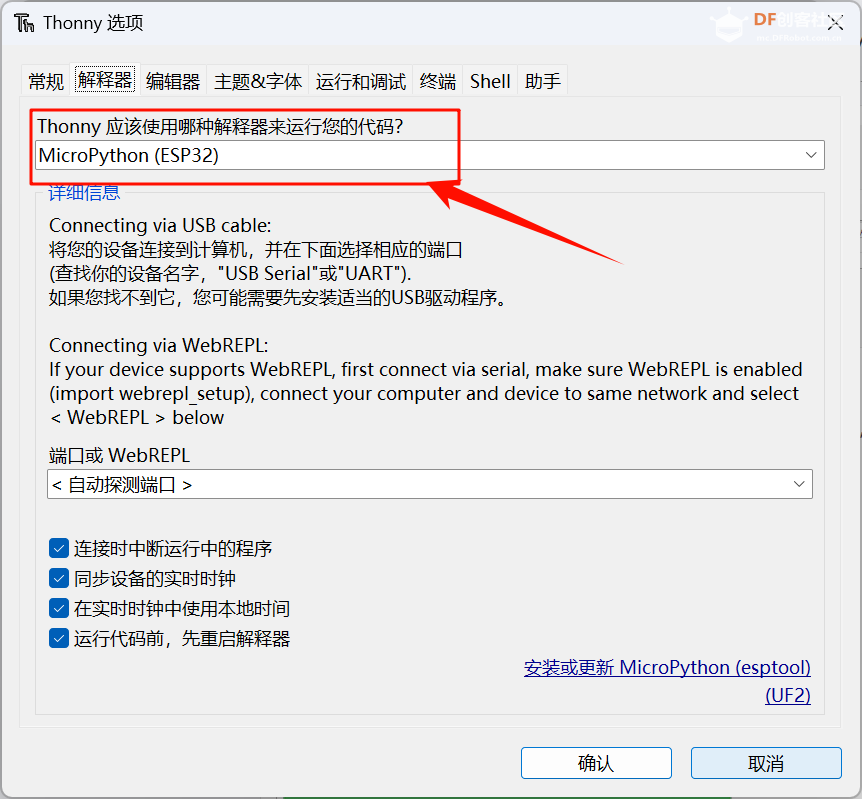 【特别提醒】在上面的端口设置中,选择“自动检测端口”,会省掉很多事情!!! 3.2设置好后按确认保存。然后在编辑器中粘贴下面的代码(这是一个LED灯闪烁的代码示例): 3.3将上面的代码进行保存,保存位置选择MicroPython设备(板子要连接上),保存名称为“main.py”,保存好后重新插拔下板子,板子上的LED灯会缓慢闪烁,说明初始环境配置完成了!接下去可以耍了!!! 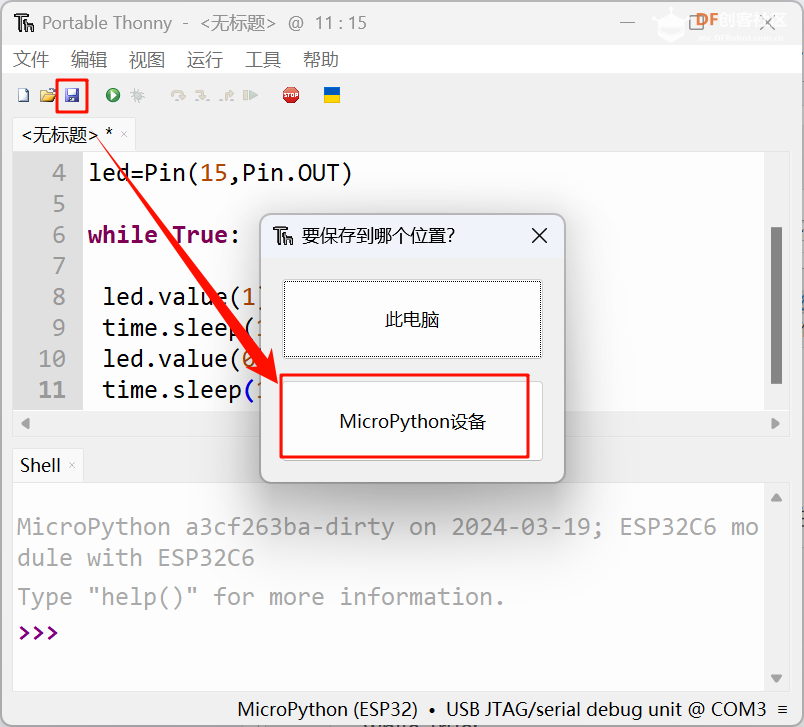 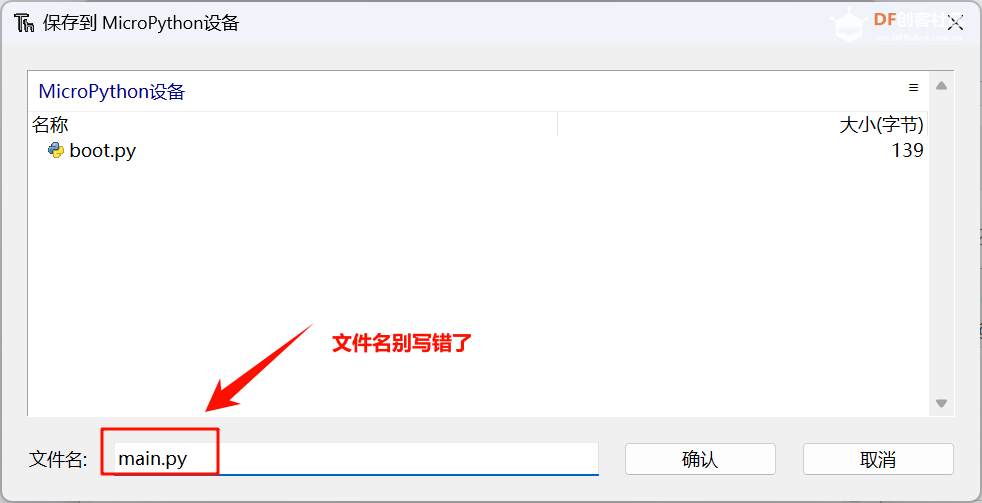 |
 沪公网安备31011502402448
沪公网安备31011502402448© 2013-2025 Comsenz Inc. Powered by Discuz! X3.4 Licensed