|
9821| 2
|
DIY海盗船系列 第8话 --- CO2检测功能 |
|
DIY海盗船系列 第8话 --- CO2检测功能 CO2指标也是我们常关心的问题。如果将海盗船和CO2完美结合,把海盗船改造成一个移动气象站将是一个不错的选择。可实时告诉你当前CO2的浓度是多少,并提醒你即使开窗来降低CO2浓度。当前检测的浓度值会实时在LCD屏上显示。 硬件材料:
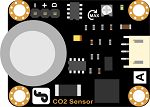


  组装步骤: 准备完以上这些材料,就开始组装了,组装不难,更着操作就行。 STEP1: 安装触摸传感器 尼龙柱是用来固定传感器的,先将尼龙柱固定到触摸传感器的两个固定孔上。注意不要拧的过紧。  完成后,再将传感器固定到车身前端的传感器板上。下图为正反面。   STEP 2: 安装LCD屏 取出4根尼龙扎带,依次将LCD屏上的4个固定孔和小车的支撑柱固定在一起。将多余的线减去即可。  STEP 3: 安装CO2传感器 还是先将尼龙柱固定到CO2传感器上,如下图所示。再用螺母将其固定到小车的前部的传感器板上。   STEP 4: 完整效果图 建议先不要将小车上层的顶板固定上去,因为我们下一步就需要硬件电路连接了。  硬件连接: 安装完成后,我们就要开始电路连接了,参照我们下图的硬件连接图。只需将传感器的3Pin引脚直接连接到Romeo BLE上即可。 注意线序:传感器的绿色为信号线,红色为VCC,黑色为GND。LCD显示屏依次接VCC,GND,SCL,SDA。 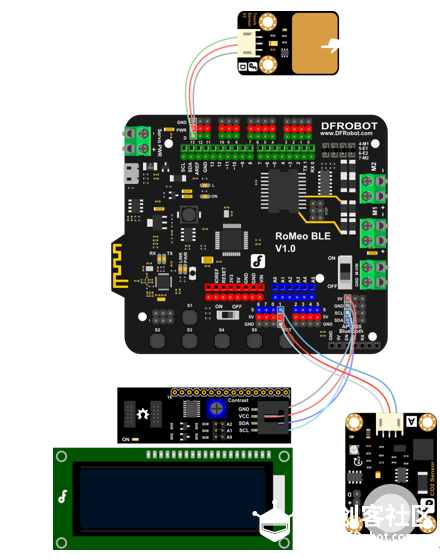 连接完成后,可将上层顶板用螺丝固定到小车上了。 输入代码: 插上USB线,下载代码。由于代码较长,所以这里就不全部显示出来,你可在软件包中找到CO2_Display.ino的代码,下载进去后即可。不要忘记加载LiquidCrystal_I2C和CO2的库。 如果一切都顺利的话,下载成功后,用手轻触两下触摸传感器,你就可以在LCD屏上看到实时显示的CO2浓度值了。触摸传感器在这里起到两个作用。 第一个作用: LCD背光灯的开关作用,轻按触摸传感器,背光灯会打开,长时间不按,又会自己关闭,节约电源。 第二个作用:屏幕切换作用,当你用到多个环境传感器的时候,触摸传感器就能起到很好的屏幕切换的作用。通过切换可查看多个环境监测数据。 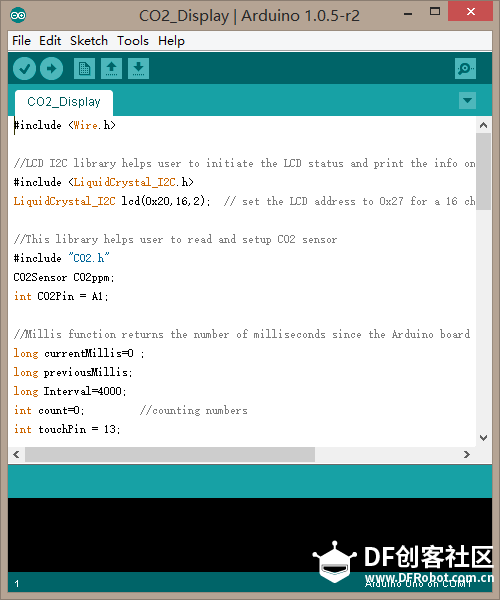 代码回顾: 代码开始还是一些库函数的声明,库很重要,工程师已经将一些很复杂的数据处理部分写在库中了,你没有必要理解这么深奥的理论知识,只需要会使用就可以了。所以,如果没有库,也就没有看上去那么容易理解的代码了。 这里你需要了解一下CO2Pin这个变量是用来声明传感器引脚的: 这里的意思就是说,CO2Pin代表的模拟口1。 下面这串是一些时间变量的声明,下面会有说明。touchPin对应的就是触摸传感器,13号数字引脚。 进入setup()函数,是一些初始化设置 将触摸传感器设置为输入模式,具体可参看Arduino语法手册pinMode()函数介绍。 接下来,初始化LCD屏,并且打开一次LCD灯的背光灯,表示LCD上电开始运作。 接着进入loop()函数中,首先需要读取触摸传感器的值,用touchState这个变量来存储读到的值。 紧接着就是判断,是不是有手触碰传感器,如果有手触碰传感器,也就是说控制器会读到HIGH这个信号。那么count就会加1(可查看自加++用法)。 这里count是用来记录按下的次数的。并且,每按下一次,就用millis()函数记录下时间。通过if语句,不断和前一次按下的时间做比较。Interval,在这里就是设置的时间点,4000ms(也就是4s)。如果4秒内有手接触触摸传感器,那么执行些什么动作。超过4s又执行些什么动作。 我们先看超过4秒的,比较容易理解: setBacklight()这个函数是用来关闭LCD背光灯的。 超过4秒,我们知道可以关闭LCD背光灯。 那么不超过4秒呢?执行些什么动作? 如果4秒内,传感器被按下一次,那么屏幕仍然保持关闭状态。只有当被连按两次的时候,LCD背光灯才被开启,显示CO2传感器的浓度。 这里有一点需要注意,再最后一次按下后,count要被清零,那么下次监测的时候才能又从0开始计数了。 (count=0); 所以对应的完整代码就是: 这里数据读取完之后,需要记录下当前的时间(currentMillis),可与前面的时间(previousMillis)做个比较,这一点也很重要。 这里还涉及一个函数CO2Show(),可以从函数的名字上猜出,这个函数是用来显示CO2传感器的浓度值的。依次来看下: CO2ppm.Read(CO2Pin)函数是用来读取CO2传感器的数据的。CO2Pin表示对应的引脚号。 下面这部分全部是LCD屏的一些相关用法: setCursor(column,row) 函数是用来设置光标显示的行与列的位置,从0开始计算。 比如说(0,1)也就是说,从第一列,第二行开始显示数据。 print()函数可直接在屏幕上显示该数据。 上面这句语句表示在屏幕上输出”空格”,作用是用来清屏的。 多传感器结合: 可能你在选购的时候,用到了多个传感器环境监测的传感器,那该如何将它们全部结合起来呢? 不用担心,我们提供给你一个多传感器检测的代码模板,你可参照模板来进行修改。其实原理和单个传感器是一样的,只是中间LCD屏幕切换部分多增加了几个环节。 如下所示的代码,红色标注的部分就是需要修改的部分。在前面代码回顾中讲到,count是用来手指触摸传感器的次数的,所以count=2表示按下两次,让它显示第一个传感器的数值。那么如果增加一个传感器,我们就记count=3,被按下第三次的时候,让它显示第二个传感器的数值。依次类推……不要忘记再最后一个传感器显示结束之后,需要将count清零。 样例代码: 当然,传感器的一些初始化设置不能少,也就是代码开始的变量声明,以及独立的Show()函数。否则控制器无法读取到传感器的数值。 如果还不是很清楚如何修改你的代码,可查看我们提供的WeatherStation.ino的样例代码。 |
 沪公网安备31011502402448
沪公网安备31011502402448© 2013-2025 Comsenz Inc. Powered by Discuz! X3.4 Licensed