|
5208| 0
|
[MIT IoT] 【MIT IoT官方教程09】温度传感器 |

|
本帖最后由 szjuliet 于 2019-10-4 21:49 编辑 App Inventor + IoT:温度传感器app(Arduino101) 实验目标 本教程使用App Inventor + IoT和与Arduino 101控制器相连的温度传感器,设计一个简单的app,可以在手机上显示周围环境的温度值。我们还使用了Seeed Grove扩展板。扩展板可选,它可以让实验易于操作。推荐的温度传感器是Grove温湿度传感器。 实验器材• 主控板:Arduino 101 • 扩展板:Seeed Grove(可选) • 传感器:Grove温度/湿度传感器  打开ino文件 • 打开AIM- for –Things – Arduino 101.ino文件,将TEMPERATURE设置为ENABLED • 点击窗口上方的向右箭头,将代码上传到Arduino 101控制板中 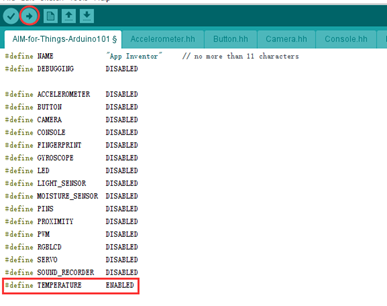 界面设置: • 打开IoT_BaseConnect.aia项目文件并另存为IoT_TEMPERATURE • 从用户界面中拖动一个标签放到标签_数据和蓝牙列表之间 • 将标签重命名为标签_数据 • 设置其文本属性为"数据: " • 在组件面板中,点击Extension,导入插件 • 将Arduino101Humidity拖到工作面板中,并将其BluetoothDevice属性设置为BluetoothLE1,并将Pin设置为传感器在Arduino板子上连接的针脚 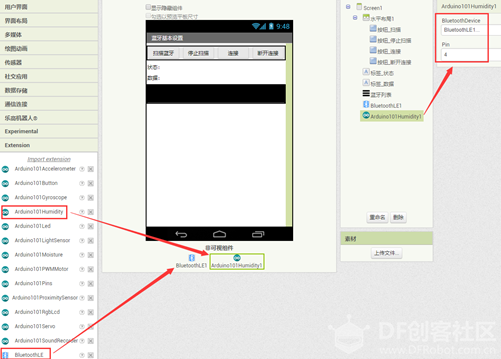 导入插件方法 • 方法1:将aix文件下载,选择“Frommy computer”导入 • 方法2:点击URL,直接将网址输入导入http://iot.appinventor.mit.edu/assets/resources/edu.mit.appinventor.iot.arduino101.aix 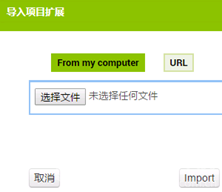 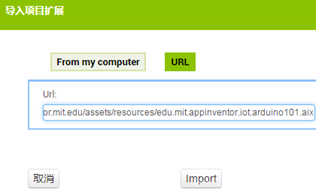 逻辑设计:当蓝牙连接成功后 • 标签显示为“已连接”,隐藏蓝牙列表,调用过程请求更新温度传感器的值 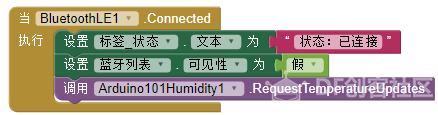 逻辑设计:定义变量 • 初始化变量“Temperature”,用来保存返回的温度值  逻辑设计:定义过程更新数据标签 • 从过程抽屉中拖出定义过程块,并重命名为"更新数据标签" • 从标签_数据抽屉中拖出设置文本程序块 • 从文本抽屉中拖出合并字符串程序块,并按图进行设置  逻辑设计:当接收到温度传感器数据时 • 将传感器返回的温度值赋值给全局变量Temperature • 调用过程“更新数据标签”,显示当前温度值 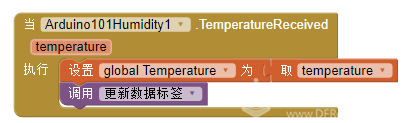 • 蓝牙设备连接成功,显示“已连接” • 显示温度传感器的返回值。 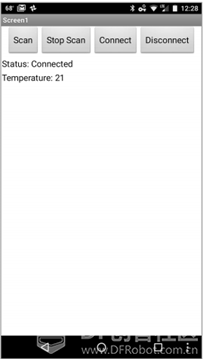 资料来源:http://iot.appinventor.mit.edu/assets/howtos/MIT_App_Inventor_IoT_Temperature_Sensor.pdf |
 沪公网安备31011502402448
沪公网安备31011502402448© 2013-2025 Comsenz Inc. Powered by Discuz! X3.4 Licensed