|
6470| 1
|
[MIT IoT] 【MIT IoT官方教程11】LED矩阵灯 |

|
本帖最后由 szjuliet 于 2019-10-4 22:12 编辑 App Inventor + IoT:LED矩阵app(micro:bit) 实验目标 本教程使用App Inventor + IoT和Micro:bit的LED矩阵,设计一个的app,可以通过手机控制Micro:bit上的LED矩阵灯的亮或灭。 注:在进行本实验前,大多数情况下无需配对,少数情况下可能需要将microbit与手机配对。 • 主控板: micro:bit  准备工作 • 手机与Micro:bit配对 • 完成App Inventor + IoT基本连接设置 打开aia文件 • 打开IoT_BaseConnect.aia项目文件并另存为IoT_microbitLED • 在组件面板中,点击Extension,导入插件 • 将MicrobitLed拖到工作面板中,并将其BluetoothDevice属性设置为BluetoothLE1 • 在列表浏览框下方添加1个文本输入框 • 在文本输入框下方添加两个按钮,分别命名为按钮_写LED,按钮_画微笑符,同时文本属性分别修改写LED,画微笑符 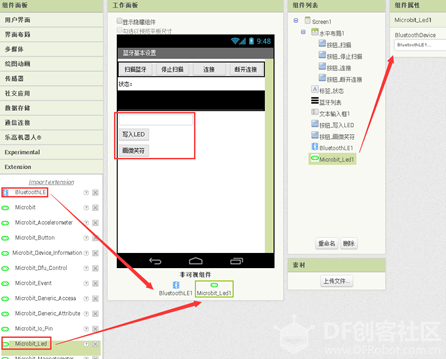 导入插件方法 • 方法1:将aix文件下载,选择“Frommy computer”导入 • 方法2:点击URL,直接将网址输入导入http://iot.appinventor.mit.edu/assets/resources/SimpleMicrobit.aix 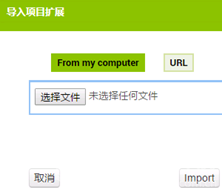 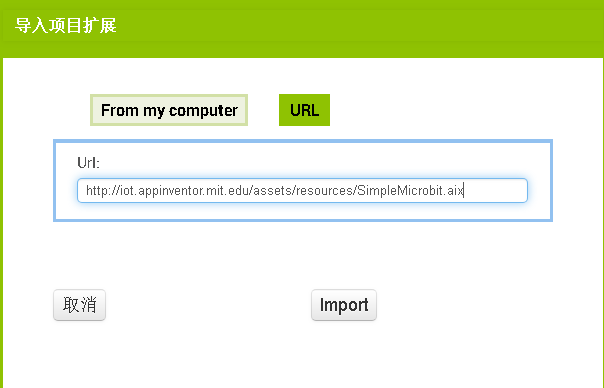 逻辑设计:当蓝牙连接成功后 • 标签显示为“已连接”,隐藏蓝牙列表 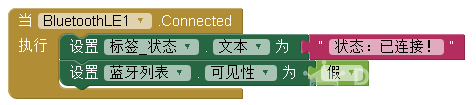 逻辑设计:点击写LED按钮时 • 调用过程Microbit_Led1.WriteLEDText,将当前文本框中的内容写到LED矩阵中  逻辑设计:定义过程:drawSmiley • 从过程抽屉中拖出定义过程块,并重命名为“drawSmiley" • 从列表抽屉中拖出创建列表程序块,并再添加3个插槽 • 从数学抽屉中拖出convert number并选择binary to base 10(二进制转10十进制) • 从文本抽屉中拖出6个文本块,依次输入: (01010, 01010, 00000, 10001,01110。每个字符串代表了矩阵灯的一行,1表示灯亮,0表示灯亮) 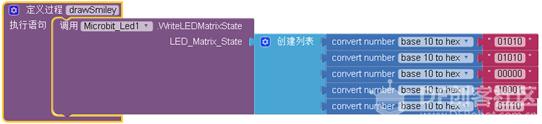 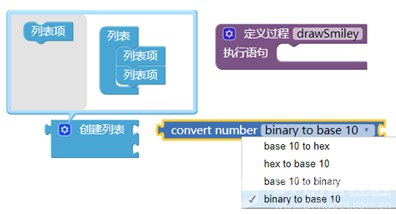 逻辑设计:点击画微笑符按钮时 • 调用过程drawsmiley,画微笑符 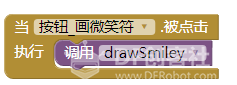 • 下面左边的图绘制的是过程里设置的5个二进制数值 • 右边绘制的LED矩阵图对应的5个二进制数值分别是多少?  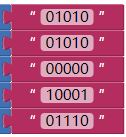  |

408.39 KB, 下载次数: 3595
.aix

154.38 KB, 下载次数: 3418
.aia
 沪公网安备31011502402448
沪公网安备31011502402448© 2013-2025 Comsenz Inc. Powered by Discuz! X3.4 Licensed