|
13417| 16
|
[教程] 【教程】使用三种不同的IDE编写LED 闪烁 程序 |
|
本帖最后由 孙毅 于 2015-8-23 23:25 编辑 写完这个标题,我瞬间开始怀疑我自己是不是已经有“孔乙己”倾向了。费好好大力说服我自己,用三种方式写一个LED闪烁,只是为了让读者们更好的了解三种不同的编程环境。 好吧,越说越啰嗦,马上开始! Arduino IDE: 1, 运行Arduino IDE。 2, 一次点击File > Examples > 1.Basics > Blink 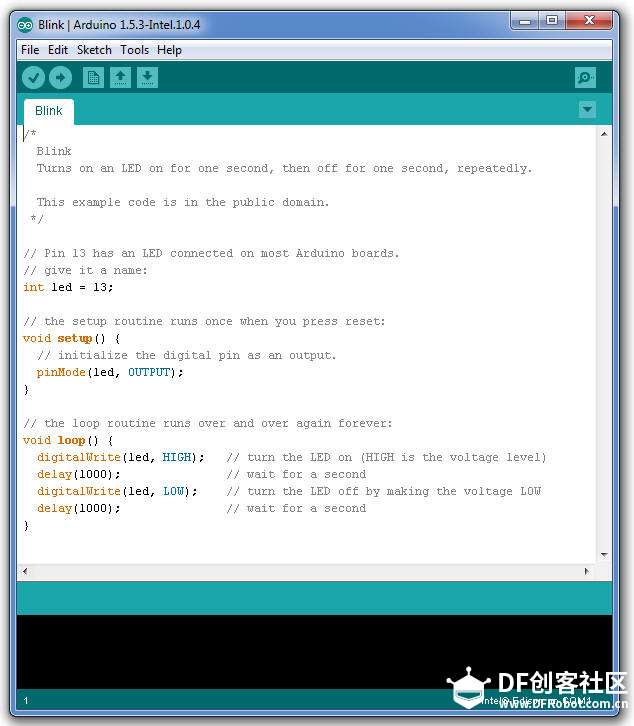 3,选择 Tools > Board > IIntel Edison 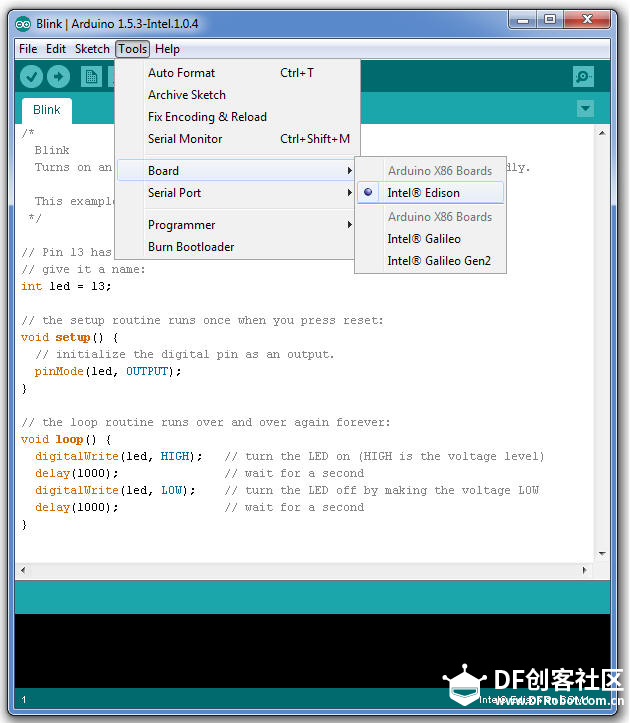 4, 选择 菜单 Tools > Serial Port 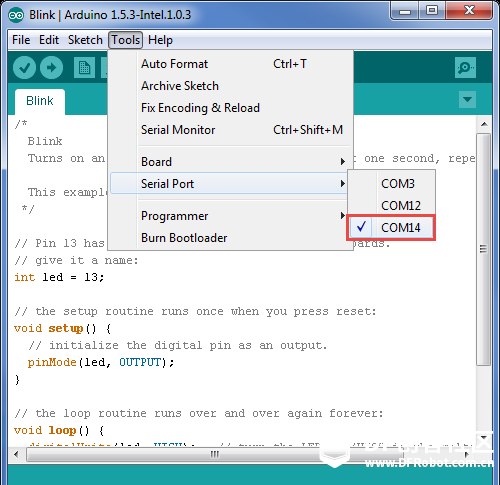 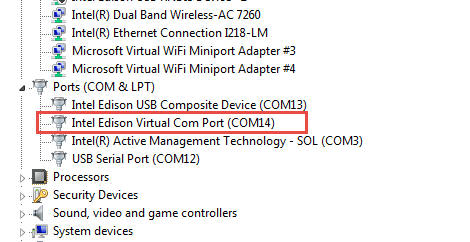 这里一定要注意!!!我们选择port不是之前的串口“USB Serial Port”,而是要选择“Intel Edison Virtual Com Port”!!!! *注,本来很想像之前的教程一样,同事涉及到MacOS Linux 以及Windows的所有用户,但,但……真心太累了,前面的环境搭建每个OS各有不同,到这里了,基本上IDE的用法差不多了,就不涉及Linux 以及 MacOS的用法了,望网友们谅解。吼吼 5, 点击“update按钮”上传程序 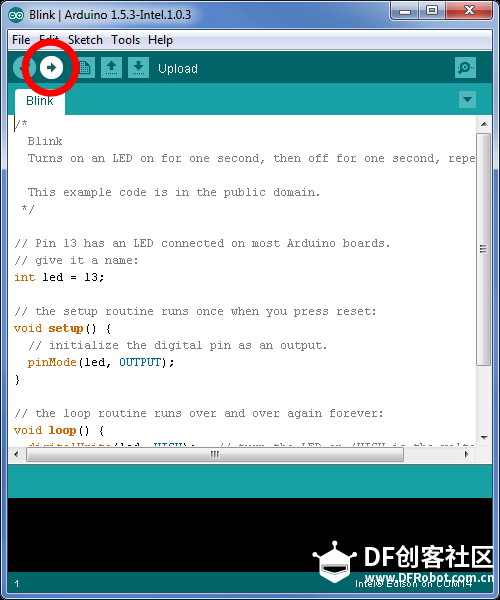 6, 当你看到下面输出窗口中有红色的Transfer Complete时,说明成功了 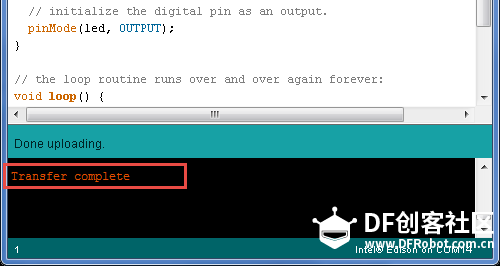 7, 然后你就可以看到扩展板上有一个等每隔一秒钟闪烁起来了!  ==============华丽分割线================= Eclipse IDE: 1,运行Eclipse,注意,试运行文件 devkit-launcher.bat,然而并不是Eclipse可执行文件本身,我们在安装环境的时候已经强调过了,批处理文件可以帮我们初始化很多环境变量。 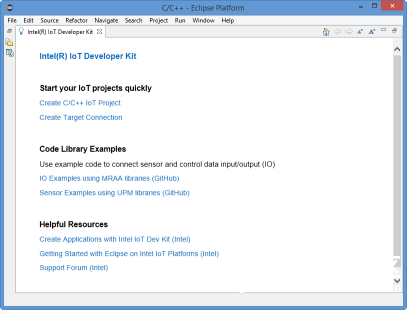 2, 选择菜单 IoT DevKit > Create C/C++ IoT Project. 然后按照如下步骤: 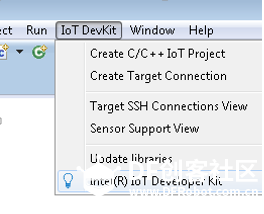 3,输入一个项目名字 ,并且从项目列表中选择“basic->on board LED blink C++”,然后点击 next 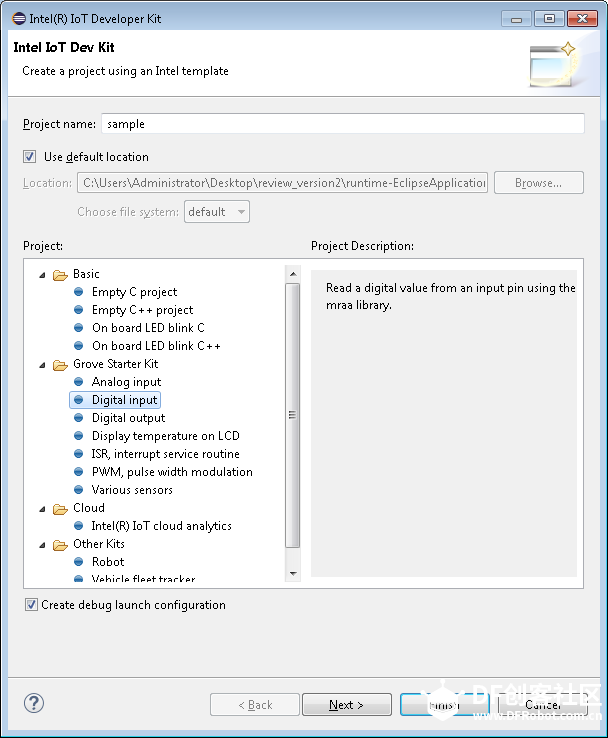 4, 然后点击 “search target”: 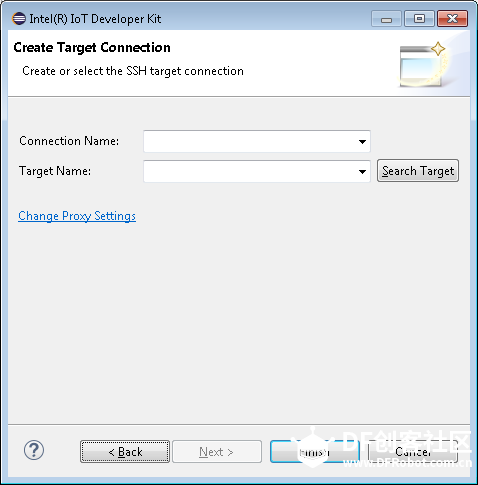 5,然后在将下面的那个checkbox点选上,然后点击“refresh”。一会之后你会看到你当前局域网内所有的机器了,当然包含Edison。 这里,你得确保你选择的的确是Edison。在选择之前,你可以在Edison上使用ifconfig命令看到当前的IP地址。 然后点击finish! 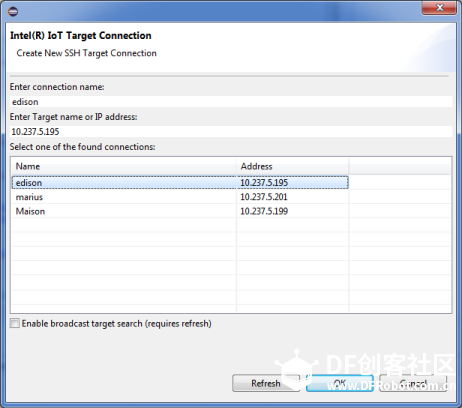 6, 点击菜单栏里面的run 下拉菜单,选择你的项目名称。 7, 弹出对话框要求输入用户名和密码: 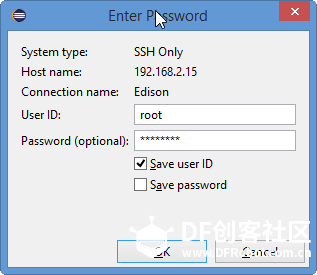 8,如果有任何提示窗口,只管点击yes就是了 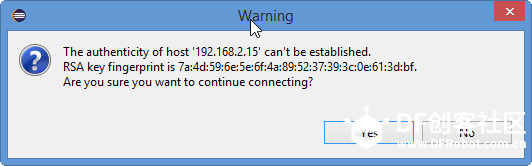 9,然后你就看到板子上一个LED开始每隔一秒的闪烁起来了! ==============华丽的分割线============= 最后我们一块来学习如何使用XDK。 1,打开XDK,点击start a New Project。从左侧的菜单里面选择 Templates: 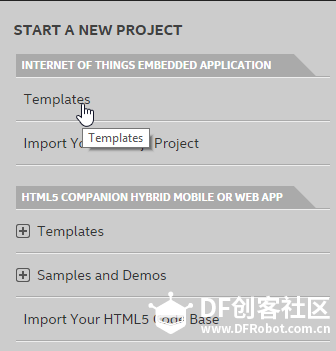 2, 在模板列表里选择Onboard LED Blink。然后点击Use This Template 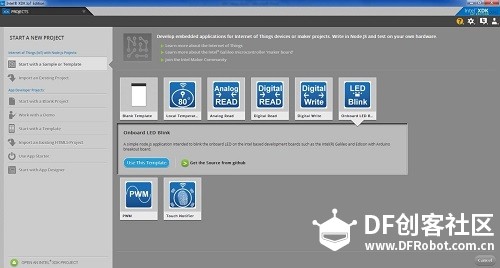 3,在Project Name里面天上项目的名字。 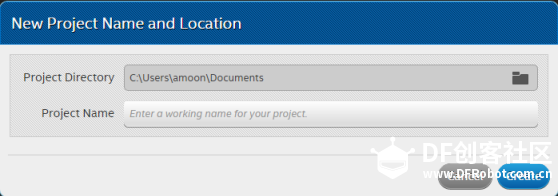 4, 如果你看到提示说Bonjour没有安装,直接点击对话框中的连接,下载并安装Bonjour 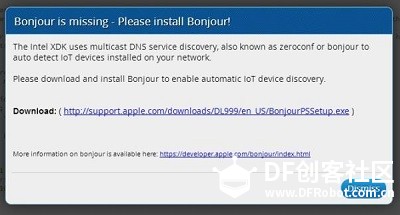 5, 下XDK窗口的下半部分,点击下拉菜单Iot Device,选择搜索到的开发板。  6, 点击开发板之后,输入用户名和密码 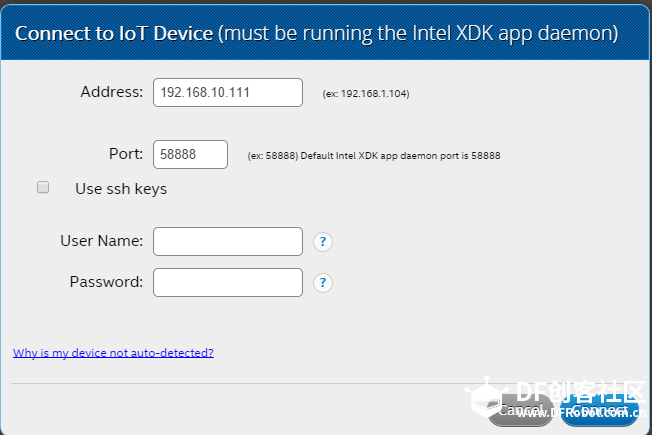 7,如果幸运的话,会看到已连接对话框: 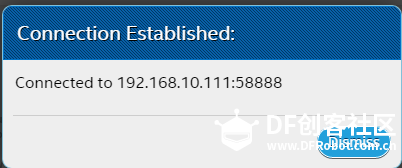 注:如果遇到连接上的问题时,可以尝试通过串口或者wifi登录Edison,然后输入命令: systemctl enable xdk-daemon systemctl restart xdk-daemon 来重启xdk-daemon 8,在底边工具栏上点击 “Manage your daemon/IoT device“ 图标,选择”Sync PC time w/ clock on target board“来避免电脑和Edison上的时序问题。 9, 点击Install/Build 图标 10, 点击Upload图片,上传程序。 11,点击Run图标,让程序在Edison上运行起来。 最后这几个图片太多了,原来我的懒惰啊,就不截图了啊,同学们自行配对吧啊。 呼·~~~~挺长的一片教程了,希望有人能耐心看完啊。不知道看了之后,同学们是否对三个不同的IDE有感觉了啊!各种区别,大家细细品味哦~~~ 打完收工! |
 活跃会员
活跃会员
 老版主限定
老版主限定
 小蘑菇
小蘑菇
 沪公网安备31011502402448
沪公网安备31011502402448© 2013-2025 Comsenz Inc. Powered by Discuz! X3.4 Licensed