|
7544| 1
|
[教程] LinkIt 7697开发环境设置之Arduino IDE设置 |

|
本帖最后由 szjuliet 于 2019-3-23 17:01 编辑 LinkIt 7697开发环境设置之Arduino IDE及BLE设置 1 认识LinkIt 7697 LinkIt 7697是台湾联发科技于2017年最新推出的物联网开发板,同时提供Wi-Fi和BLE两种连接功能,有足够的内存和计算能力来实现轻量级的IoT应用。  1) 技术规格 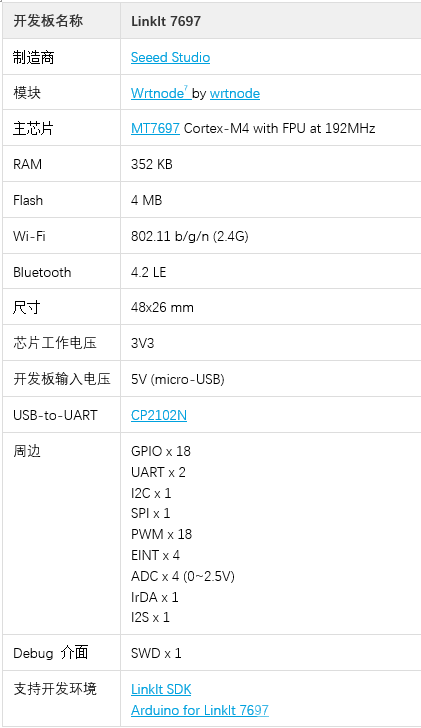 2)该开发板提供了多样性的开发环境: • FreeRTOS :专业开发者可使用 LinkIt SDK, 搭配 GCC/IAR/Keil 来开发。使用 LinkIt SDK 可提供最佳的效能和更多的个性化 • Arduino: 提供给 Maker、教育以及 Fast Prototyping 使用 • BlocklyDuino: 可视化编程语言,把复杂的功能和语法做了抽象化,更容易使用。编辑器将可视化积木转换成 Arduino 的程序,可当作学习 Arduino 的桥梁 • Microlattice.js : 此为社群平台,提供使用 JavaScript 的开发环境 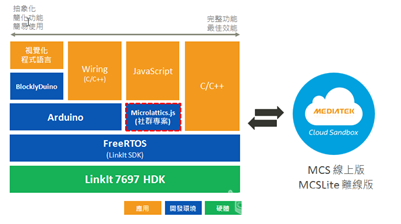 3)开发板硬件配置 板子上最常用的硬件如下: • RST 按鈕 : 按下就会重新启动开发板 • USR 按鈕 : 板子上内置的输入按钮 • UART RX LED : 通过串口往板子传数据时会闪烁 • UART TX LED: 通过串口往电脑传数据时会闪烁 • Micro-USB : 通过Micro-USB 线和电脑连接,主要用于上传程序和透过串口来打印logs  4)引脚的功能 开发板的引脚会有不同功能,请参考 pinout diagram 了解各引脚的功能(下载pdf 版本) 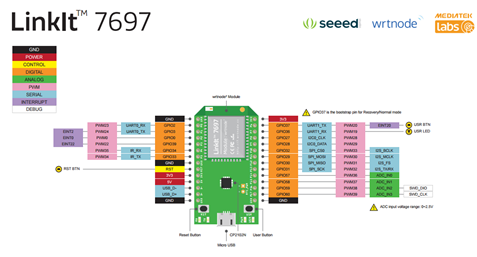 2 Arduino IDE的设置 1. 首先获取 Arduino IDE 1.8.x版本, 下载 .zip文件,解压缩后运行arduino.exe,打开IDE。 2. 文件/首选项进入附加开发板管理器地址,输入下面的网址: 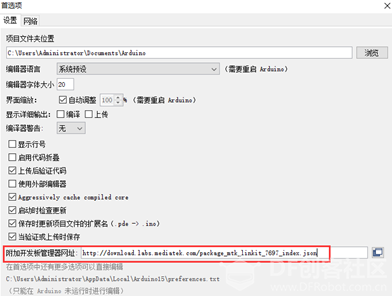 3. 打开工具/开发板/开发板管理器, 搜索 "7697" 并安装7697 SDK的最新版本。 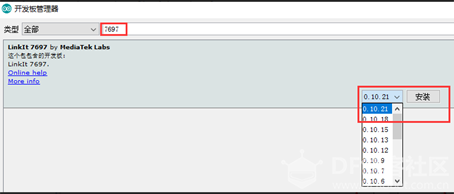  5. 将LinkIt 7697通过USB线连接到电脑,在设备管理器中检查COM端口。找到 "Silicon Labs CP210x USB to UART Bridge (COMXX)"字样的文字, COM后的数字它就是你的 LinkIt 7697端口号。 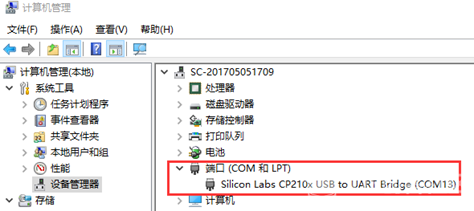 6. 在IDE中的工具/开发板中选择安装好的LinkIt7697,并选择端口。对于MAC用户, 显示如 "/dev/tty.usbserialXXX…" 而windows用户显示如下图: 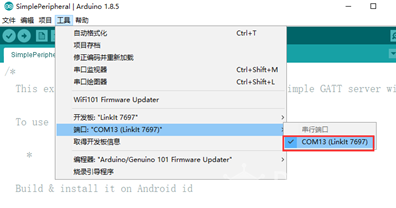 7. 获取LinkIt 7697 的BLE地址 1) 出于安全原因,不是所有主板都会在板上标注蓝牙地址(Arduino 101除外)。在Arduino IDE中,首先将板子的型号设置为 "LinkIt 7697" ,然后从菜单中文件示例-->.LBLE打开例子 "SimplePeripheral" 。 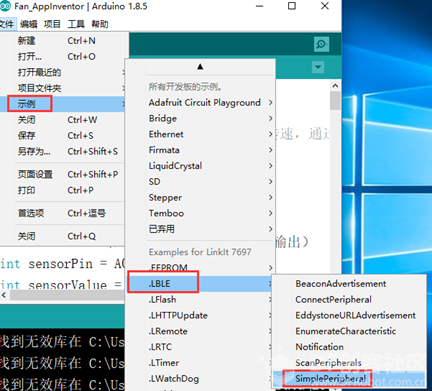 2) 从菜单工具/开发板中设置板子型号为 "LinkIt 7697",并在工具COM中设置COM端口号(前面在设备管理器中所看到的)。 3) 使用micro-USB将LinkIt 7697连接到电脑上。 4) 点击向右箭头的 "上传"按钮,将会在Arduino IDE中对程序进行编译并上传到LinkIt 7697中。确保看到"上传成功" 信息出现。 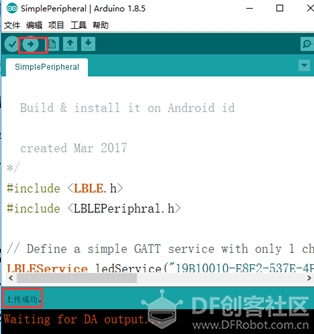 5) 点击Arduino IDE的工具/串口监视器,设置波特率为.ino文件中设置的波特率(9600),此时会滚动显示下图,其中有一个[XX:XX:XX:XX:XX:XX] 12位长度的字符串(本例中是 [3F:D6:00:2B:88:8C]),这是LinkIt 7697的蓝牙地址。这个地址我们需要在App Inventor项目中来赋值给addr 变量。然后使用 .ino 文件从App Inventor接受命令。 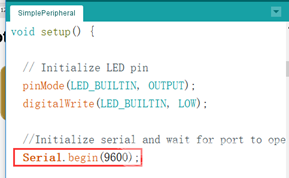 .ino文件中设置的波特率 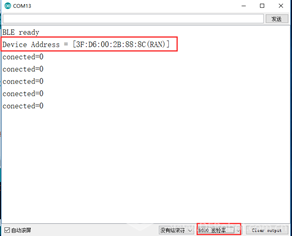 串口监视器中显示蓝牙地址 接下来的教程我们会学习如何使用Arduino IDE+App Inventor构建一个app,手机通过BLE与LinkIt 7697连接并开/关板载的LED灯 资料来源: https://docs.labs.mediatek.com/resource/linkit7697-arduino/zh_tw http://iot.appinventor.mit.edu/assets/howtos/MIT_App_Inventor_7697_LED.pdf |
 沪公网安备31011502402448
沪公网安备31011502402448© 2013-2025 Comsenz Inc. Powered by Discuz! X3.4 Licensed