蓝牙2.0模块教程

下面教大家简单快速会用蓝牙2.0,之前碰到很多老师询问蓝牙2.0有没有简单易懂的教程,wiki教程太难太复杂之类,现在教大家简单快速上手。
硬件准备:
DFRduino UNO R3(含USB线|传感器扩展板)

DF-BluetoothV3蓝牙串口模块

USB to Serial 转串口

具体步骤分以下几步讲解:
- 1、蓝牙配置
- 2、手机与UNO通讯
- 3、UNO与UNO之间通讯
第一步:蓝牙配置
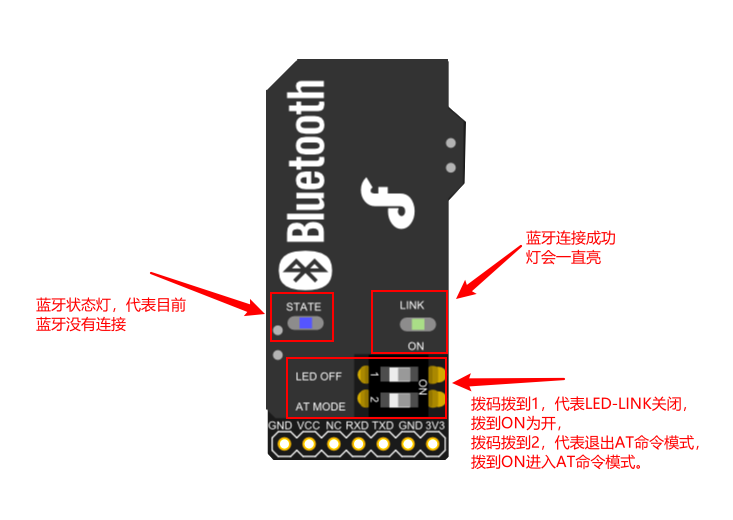
注意:
- 配置蓝牙要对模块进行拨码,拨码2要拨到ON,进入AT指令模式。
在配置之前,让他大家先了解一些简单的配置AT命令。具体指令可去该产品首页->产品文档查看。
| 指令 |
说明 |
| AT |
测试指令 |
| AT+CMODE? |
查询模块连接模式 |
| AT+UART? |
查询波特率 |
| AT+ROLE? |
查询模块角色 |
| AT+NAME? |
查询模块名字 |
| AT+PSWD? |
查询配对码 |
| AT+RESET |
模块重启指令 |
配置蓝牙,只需配置一下命令即可使用。
| 指令 |
响应 |
说明 |
| AT |
OK |
测试指令 |
| AT+CMODE=1 |
OK |
设置模块连接模式为(任意蓝牙地址连接模式) |
| AT+UART=115200,0,0 |
OK |
设置波特率为115200,为了方便测试 |
| AT+ROLE=0 |
OK |
设置模块角色为从角色 |
| AT+NAME=V3 |
OK |
设置蓝牙名字为V3,默认值为BluetoothV3 |
| AT+PSWD=1234 |
OK |
设置蓝牙密码为1234,默认值为1234 |
| AT+RESET |
OK |
|
mind+软件串口配置
1、先选择主控板为UNO
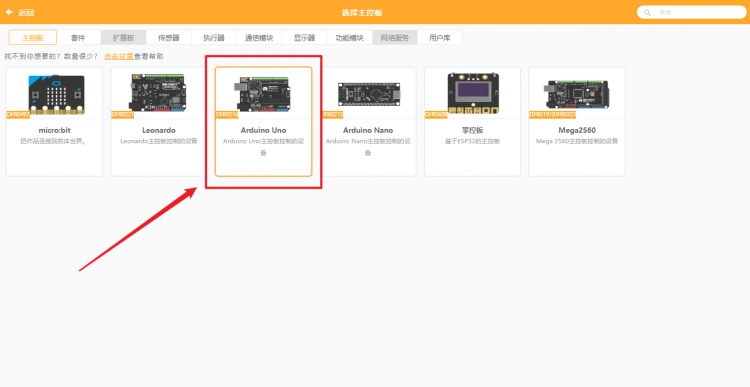
2、设置软件串口通信
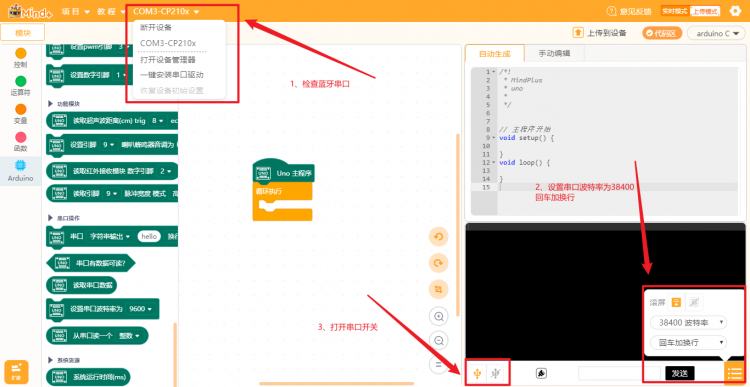
3、配置蓝牙指令
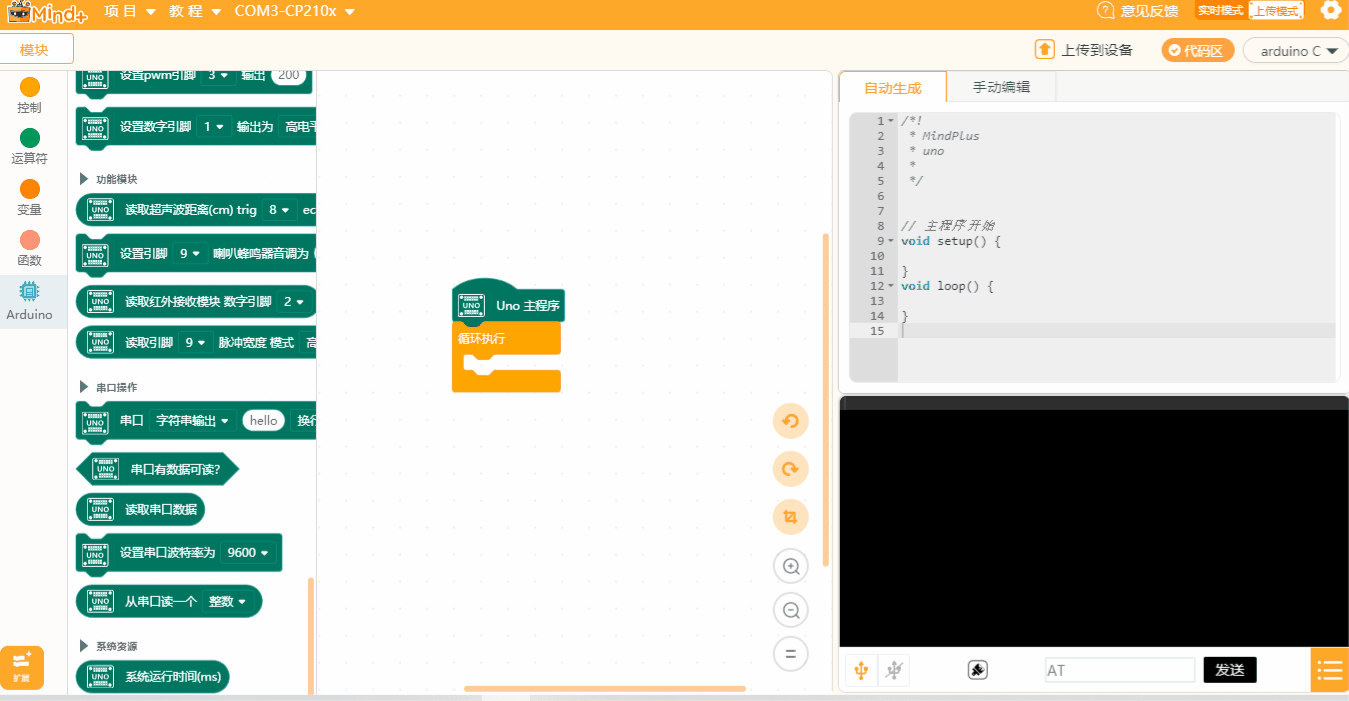
以上蓝牙配置就完成了,下面工作就是通讯了。
注意:
- 配置完成之后,记得退出AT指令,不然你无法连接蓝牙的!!!
第二步手机与UNO通讯
①把蓝牙模块插到I/O传感器扩展板上,再连接到UNO上。
②UNO通过USB连接到电脑上。
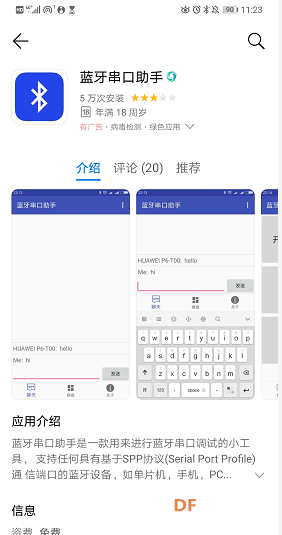
③下载APP软件并安装
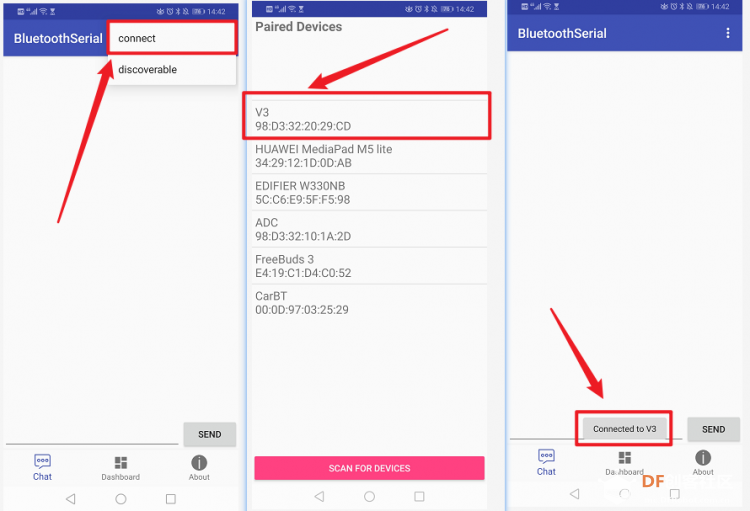
④给UNO烧录一段测试代码,并查看收发数据
注意:
-
给UNO烧录程序时,选择的是UNO的串口号,而不是蓝牙的串口号。程序中的波特率设置与你蓝牙模块的波特率的设置保持一致。
-
我们这里使用的是新版的I/O扩展板,下载程序时,需将板子拨到Prog端,下载完后,再拨回Run端。
-
如果你使用的是旧版本的扩展板,记得下载程序时,请先拔下Bluetooth V3蓝牙模块,下载完成后,再插回。
-
如果在下载程序的过程中,使连接断开了,记得重新建立连接。
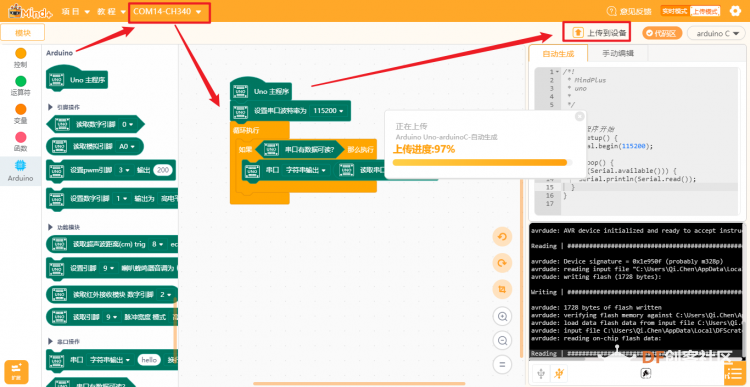
⑤结果
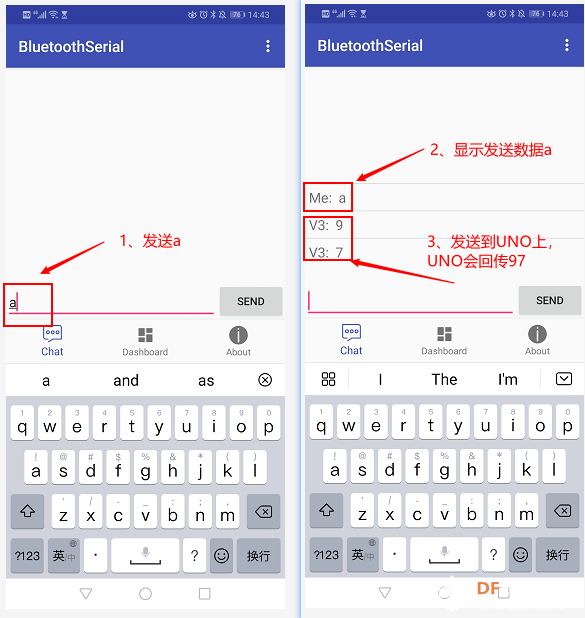
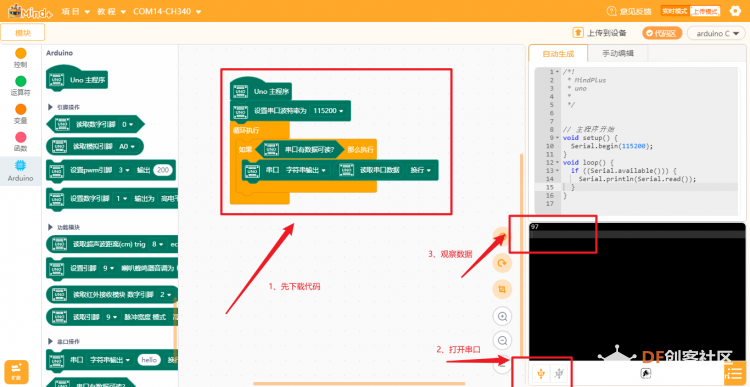
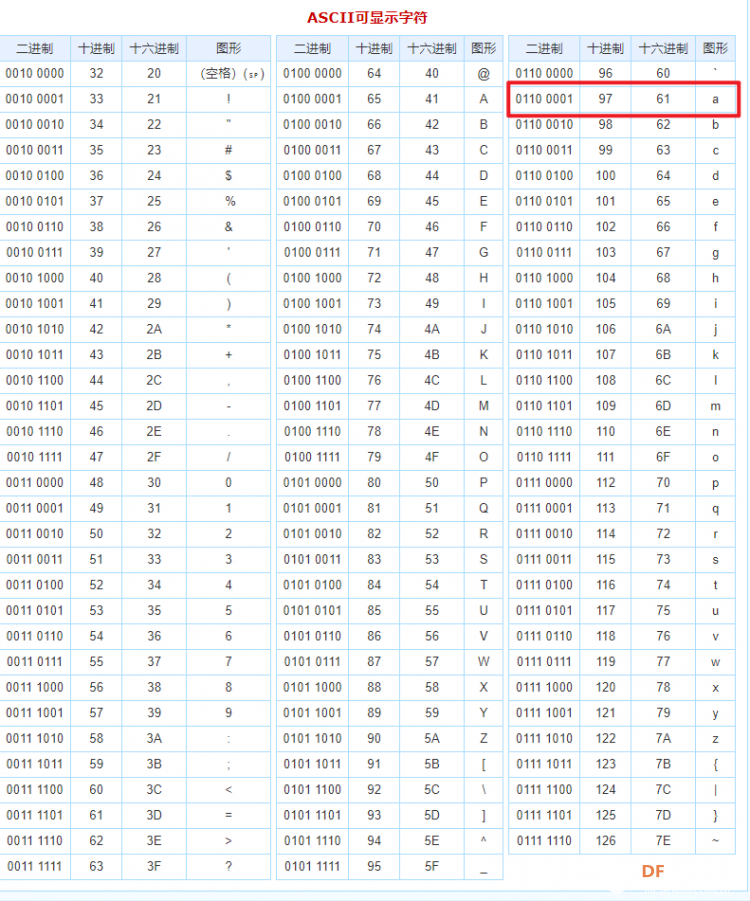
为什么发送a会出现一串数字呢?我们就看一下ASCII字符编码表,发现这个数字对应的是字符的十进制编码,因为数据在收发的过程中都是以101010形式的二进制传输的,接收到的时候如果不做转换就是数字了。
因此我们如果要显示字符的形式,那么我们就进行一下转换,Mind+的“运算符”中有对应的模块转成ASCII字符,修改程序如下:
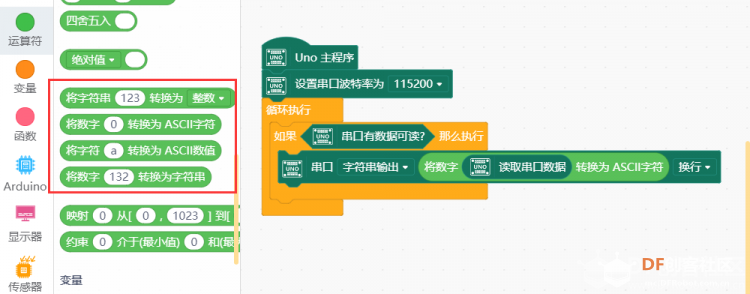
案例
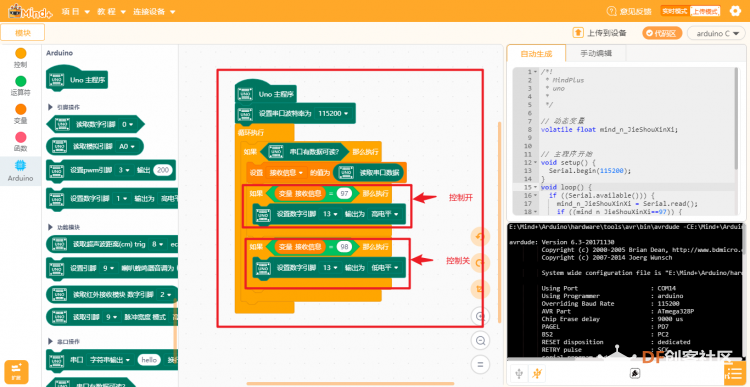
第二步UNO与UNO之间通讯
①按需求配置蓝牙模块
-
设置模块角色:在两块蓝牙模块建立连接时,最重要的一个配置就是必须有蓝牙模块是主角色,另一个蓝牙模块设置为从角色。
-
设置串口参数:建议两块模块波特率统一设置为115200,便于我们后面的调试。
-
设置模块连接模式:如果当模块无法被适配器、主机搜索到或无法连接时,需配置该参数,配置为AT+CMODE=1。
注意:
- 其他可以使用默认设置。具体如何设置,可以参看上面的蓝牙模块设置部分。主从配对不需要驱动程序,两个模块上电就能传输。两块蓝牙模块上的指示灯LINK长亮表示配对成功。此时串口功能已经启动。一主一从成对正常使用时灯不会灭。如主机和从机距离太远而断线,则主机和从机的灯一直闪,如果它们距离再靠近,则又会找在一起而自动连上。主机会记忆它配好的从机,一上电给主机就会找它记忆的从机地址。
②硬件连接

③给UNO烧录代码
- 烧录代码时,不要忘记拨到Prog一端,烧录完成后,再拨回Run。下载时,不需要安装上面配对时的主从顺序来下载程序,任何一个蓝牙模块都能作为发送端或者接受端。
发送端代码:
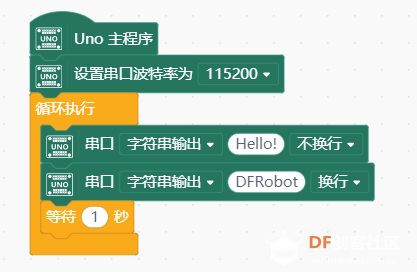
接收端代码:
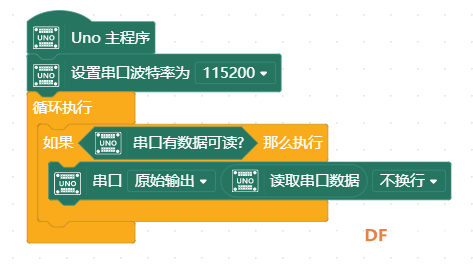
结果
- 同时打开两个串口或两个Mind+,并且将两个串口的波特率调到115200,再观察收发情况。如下图所示。
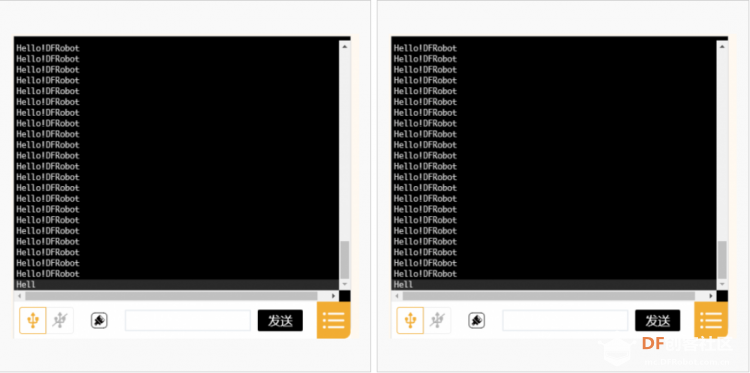
| 
 沪公网安备31011502402448
沪公网安备31011502402448