|
2249| 0
|
[官方资料] NVIDIA Jetson Nano 2GB 系列文章(45):I2C总线与PiOLED |
在上文中,我们已经将 SFIO 与 GPIO 之间的关系分析清楚了,接下来我们就带大家更深入地了解一下 I2C 引脚与开发库的使用,以及调整 PiOLED 显示内容的方法。这两个部分都是 Jetbot 智能小车项目中非常关键的一环,但我们更希望读者能将执行技术使用在更广泛的场景中。
前面提到过,在 Jetson 的 40 根引脚中有 18 根 SFIO 类的引脚与电路板直连,这是不能改变功能的引脚,其中就有两组 I2C 的[3, 5]与[27,28]引脚,是不需要透过 Jetson-IO 指定就能使用的。 全名为“集成电路总线(Inter-Integrated Circuit)”的 I2C 是由飞利浦公司在 1980 年代初所设计的,是一种“多主从(master/slave)架构的串行通信总线”,由于结构设计得非常简单并且有很大的弹性空间,使得这个总线的普及度相当高,广泛用于微控制器与传感器阵列,显示器,IoT 设备,EEPROM 等之间的通信。 这里并不讲解 I2C 的工作原理与电子电路图,这些太过底层的知识对于应用工程师来说意义并不大,就算不懂也不会影响代码的操作。不过 I2C 总线的特性,倒是需要了解一下,这对于应用开发是有帮助的。以下简单列出 I2C 总线的一些特性:
看完以上这些特性之后,就能很清楚地了解为何 I2C 总线协议会受到广泛的青睐,不仅扩充性强而且稳定性高,并且成本还比较低,接下去就来看看如何使用代码来透过这个总线去控制周边设备。
首先要捋清楚 I2C 的归类是 SFIO 而不是 GPIO 类型,不能使用前一篇文章最后所提到的 Jetson.GPIO 库进行开发。 I2C 有自己专属的 i2c-tools 检测工具,可以用指令检测设备上 I2C 的状态,并使用 SMBUS 总线开发库来进行开发,Jetbot 系统的机电操控指令也是基于这个库进行高阶封装的。虽然在 Jetbot 系统里已经将这些工具与库都安装调试好,不过这里还是提供这个工具与开发库的安装与调试步骤,这样就能在其他 Jetson 系列设备上调用。 安装 i2c-tools 与 smbus 库的步骤很简单,请执行以下指令: sudo apt update && sudo apt install -y i2c-tools 不过这些牵涉到底层的调用,因此需要配置使用的权限,如下步骤: sudo usermod -aG i2c $USER 现在就可以执行以下指令,检查看看设备里有几个 i2c 总线: i2cdetect -l 从下图可以看到在 Jetson Nano 2GB 里有 7 组 I2C 总线: 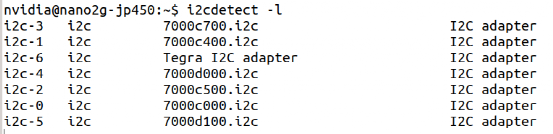 如果您手边还有 Jetson Nano、AGX Xavier 或 Xavier NX 开发套件,可以执行这个指令看看不同设备的 I2C 总线数量,可以发现 Jetson Nano 与 AGX Xavier 各有 9 组,而 Xavier NX 有 11 组。 不过不管芯片提供有多少组总线,目前在 40 针引脚上只用到两组,那到底用到那两组?请使用前一篇文章里面提到的 “sudo /opt/nvidia/jetson-io/jetson-io.py” 这个工具,进去就能看到现在使用 I2C 总线编号,其他可能用在与一些内部设备相连接的总线,在这里就不做探索。 接下来就可以检查个别总线上所连接的设备,例如将 Jetbot 用到的 PiOLED 显示屏,按照要求连接在 Jetson Nano 2GB 的第 3 引脚与第 5 引脚上,对照 40 针引脚说明,可以知道这两根引脚属于 I2C_2 这一组总线,于是要检查这组所接设备时,需要执行以下指令: i2cdetect -y -r 1 注意,这个指令最後面所选的编号是从“0”开始,因此对应到 I2C 总线编号时,需要经过“减1”的处理。执行之后会看到如下图的结果,有个 16 进制编号为“0x3c”的设备正连接在 I2C_2 总线上面。 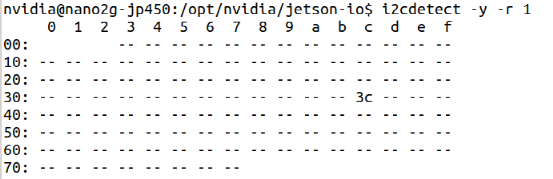 网上大部分的说明就是告诉我们“找到设备”了,但我们如何识别这个设备是什么?却没有人说个明白。经过几番搜索之后,才在https://i2cdevices.org/addresses里面找到这些编号的对应设备,例如“0x3c”的设备总共有 6 种(如下图),每一种都有可能。  经过一一查看之后,发现这 6 个全部都属于“显示类”的设备,而 SSD1306 的规格符合我们连接的 PiOLED 显示器规格,如下图: 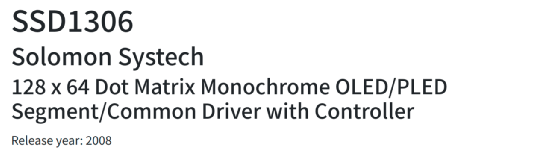 这一番摸索之后,大概就能明确如何透过指令来确认所连接的设备,大家只要依循这样的逻辑与资源,就能非常容易地捋顺这个 I2C 总线的使用。现在已经能使用 i2c-tools 工具来检测 I2C 总线所连接的设备,接着就来看看在代码层面该如何对 I2C 设备执行控制!
这是创客树莓派极为常用的显示设备,在网上可以找到以下三种:
 其实三种的关键元件都一样,就是右边那个最便宜的“0.91 寸 OLED 显示屏”,左边两个只是再添加一个很简单很便宜的电路转接板,然后再加以焊接加工而已。如果您打算按照 Jetbot 提供的自行组装方式,包括 3D 打印车体、单独采购 PCA9685+TB6612 控制板,那么“自行焊接加工”的步骤是跳不过去的。 对初学者来说,推荐使用中间的“树莓派 PiOLED 屏”会比较方便,现在以这个为例子,按照前面的下图接到 Jetson Nano 2GB 上,就能在前面的 “i2cdetect -y -r 1”指令下看到 “0x3c” 设备。  如果你在 Jetbot 系统上,并且正常开机的状况下,应该就能看到显示器上出现如下图的信息,这个信息是由 ~/jetbot/jetbot/apps/stats.py 所控制,现在就来看一下这只代码的内容,下面将一些比较关键的代码列出来说明: 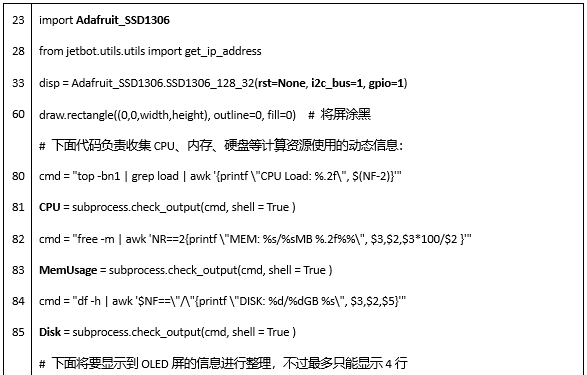 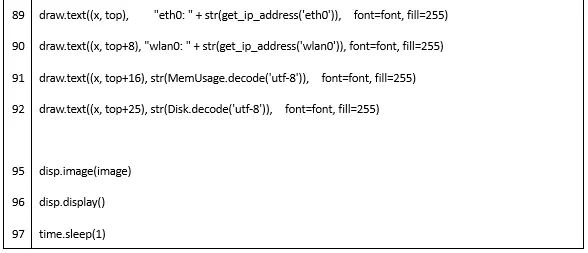 以下是正 OLED 屏的调用细节:
下图是这个 OLED 所显示的内容,与 89~92 行的输出是一致的。  我们可以尝试修改一下显示的内容,例如有线网 IP 对 Jetbot 来说并不重要,但是 CPU 使用状态是挺有价值的,因此我们可以稍作修改,包含要显示的顺序,例如无线网 IP 其实只要知道一次就行,可以放到最下面,而内存与 CPU 的使用状态是相对敏感的,可以将顺位往上调。下面就是修改后的内容: 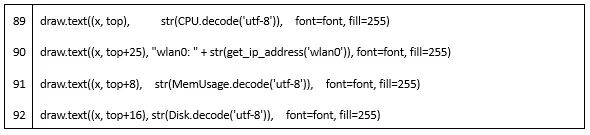 如果您使用镜像版或者脚本(create-sdcard-image-from-scratch.sh)安装 Jetbot,应该修改完存档之后,就会看到 OLED 屏的显示发生变化。 如果使用容器安装 Jetbot 的话,这部分需要重建 base 与 display 两个容器,需要执行以下步骤让这个改变生效。 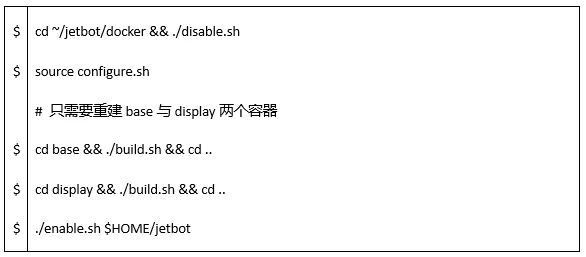 重新启动 Jetbot 容器之后,就会看到显示屏上的内容已经改变(如下图),这样就能轻松改变 OLED 的显示内容。  事实上还有很多方式可以操作 I2C 对 OLED 的显示处理,在 Adafruit 所提供的开源项目https://github.com/adafruit/Adafruit_Python_SSD1306下面有些范例代码可以尝试,不过操作前先把 Jetbot 容器关闭,否则 I2C 会被占用。 现在对 Jetson Nano(含2GB)的 I2C 检测与操作应该有更进一步的了解,这些内容也适用于 Jetson 系列其他开发套件,主要差别就是得确认所要使用的 I2C 编号,例如在 Xavier AGX 上相同位置的 I2C 是第 9 组,因此得在代码中修改 “i2c_bus=8”,其他部分则完全一样。 |
 沪公网安备31011502402448
沪公网安备31011502402448© 2013-2025 Comsenz Inc. Powered by Discuz! X3.4 Licensed