|
15139| 1
|
[K10教程] 【行空板K10基础入门教程】第06课 : K10语音识别-智能家居 |

本帖最后由 zoey不种土豆 于 2025-1-3 14:01 编辑  Hi,欢迎各位进入行空板 K10的第六课!在这个科技时代,智能家居已经成为一种引领潮流的居住模式,逐步渗透到我们日常生活的方方面面。声控灯、蓝牙音响……智能家居以其便捷性和智能化的特点,极大地提升了我们的生活品质,让居住环境变得更加舒适和高效。在第六课中,我们将用行空板 K10 尝试打造一个智能化的家居环境。借助语音识别和合成技术,我们可以轻松指挥家中的灯光、风扇等设备,让它们响应我们的指令。让我们一起开启智能家居的大门,体验科技带来的便捷与乐趣,享受与家电对话的奇妙旅程。  任务目标 在行空板 K10 上显示文字和图片模拟智能小助手,利用语音识别和语音合成技术,实现语音控制开关灯、开关风扇。具体实现功能描述:说出唤醒词“你好小行”唤醒休眠中的语音助手;唤醒后根据文字提示说出对应的命令词如“开灯”;行空板 K10 成功识别命令后,打开灯光,并合成语音进行回复“已经打开灯光啦”。 知识目标 1、 掌握语音识别、语音合成的相关指令。 2、 掌握行空板 K10 板载 LED 灯的控制方式。 3、 掌握行空板 K10 连接风扇的控制方式。 材料清单 硬件清单: 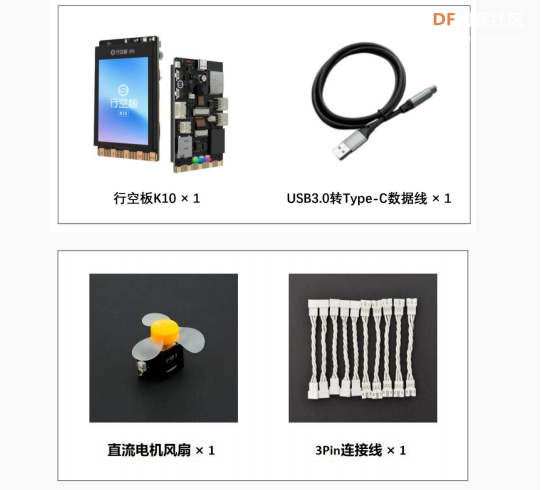 软件使用: Mind+编程软件 1. 软件压缩包下载: * 百度网盘下载:https://pan.baidu.com 提取码: zxdt 夸克网盘下载:https://pan.quark.cn/s 2. 将压缩包解压,注意解压过程中关闭杀毒软件,解压后文件夹路径不含中文,解压后文件夹路径不宜过长 3. 打开解压后的文件夹,找到Mind+.exe,双击打开 4. 若编译任何代码都报错,建议在解压时将所有后台的杀毒软件退出,将解压出的文件夹放到C盘根目录,文件夹的名字改为"win-ia32-unpacked20241012"。文件夹中的exe文件,不可直接拖到桌面,要右键-发送到桌面快捷方式。 软件基础使用 1、 打开 Mind+,切换到上传模式 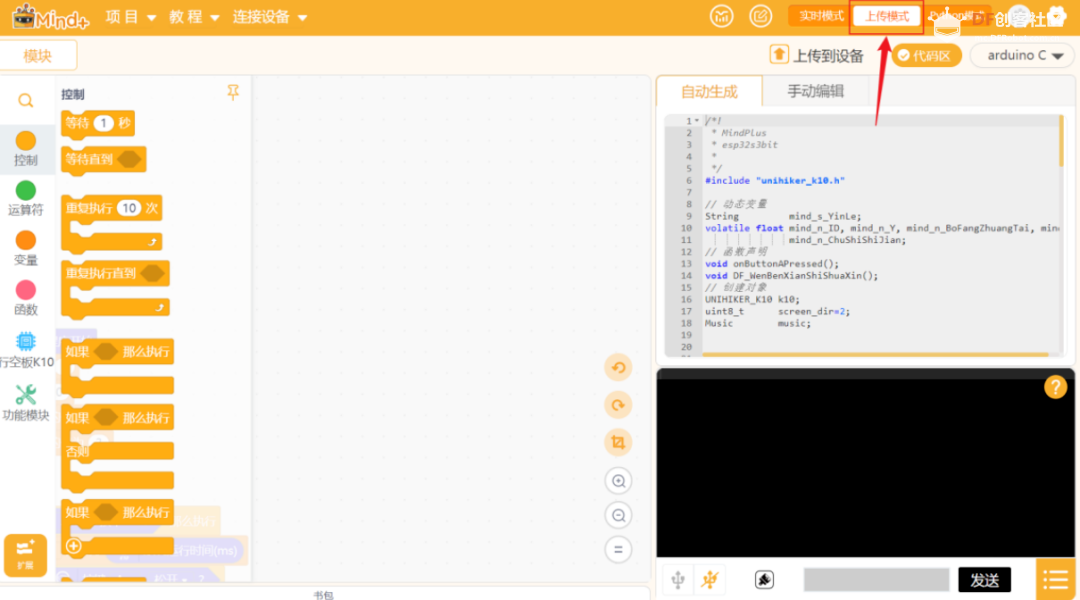 2、 加载行空板K10 点击“扩展库”,找到“官方库”下的“行空板”模块点击完成添加,点击返回后,就可以在“指令区”找到行空板K10,完成行空板K10加载。 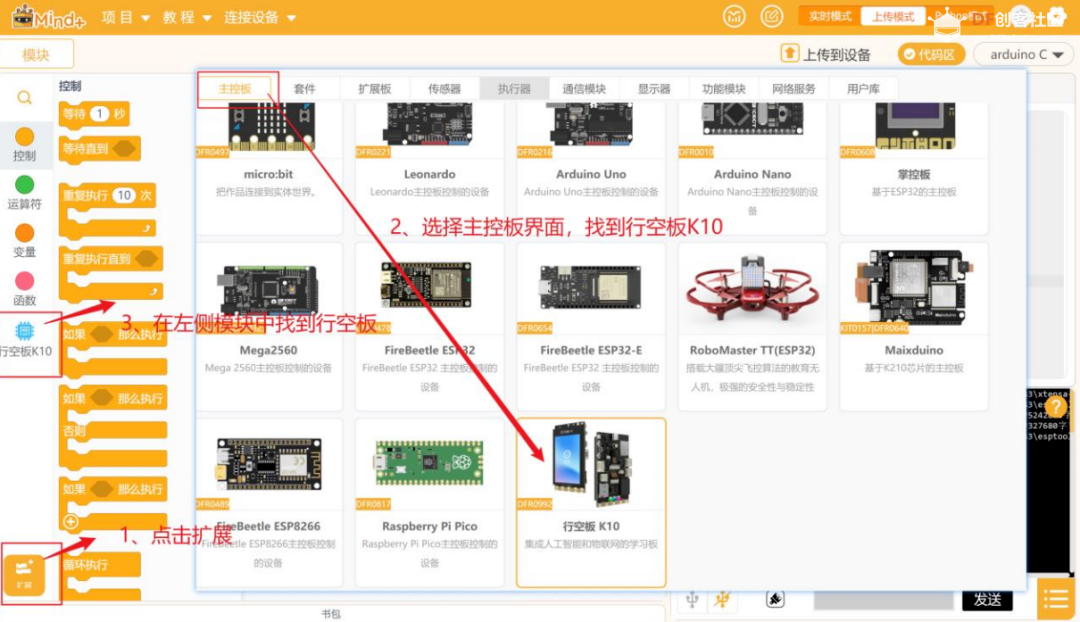 3、连接行空板K10 首先,你需要通过 USB 连接线将行空板 K10 连接到计算机 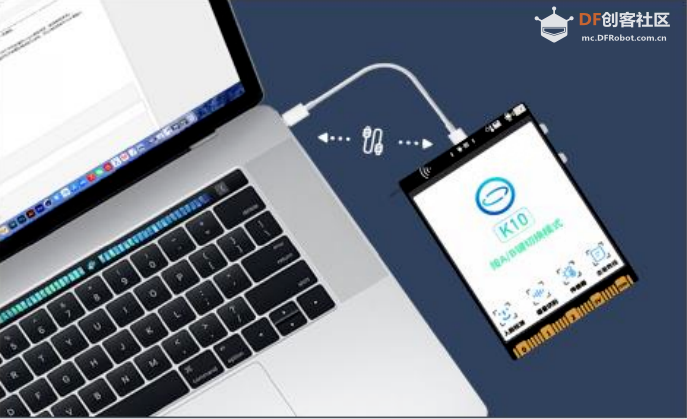 然后,点击连接设备后,点击 COM7-UNIHIKER K10 进行连接。 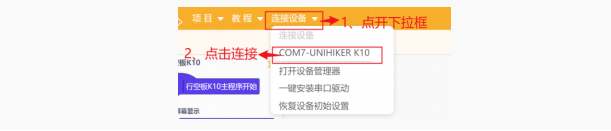 注:不同行空板 K10 的设备名称可能不同,但都是以 K10 结尾。 动手实践 接下来一起动手完成今天的课程任务吧。我们将从唤醒语音识别开始,逐步学习如何在行空板 K10上用语音识别控制开关灯、如何合成语音回复,最终添加风扇控制实现完整的智能家居功能。 任务一:唤醒语言识别 这一部分我们将学习如何唤醒语音识别功能。 任务二:语音控制开关灯 这一部分我们将学习如何为语音识别模块添加命令词,从而控制灯光的开关。 任务三:合成回复语音 这一部分我们将学习语音合成指令,用相关指令生成语音进行回复。 任务四:添加风扇控制 这一部分我们将为行空板 K10 外接执行器——风扇,并实现语音控制开关风扇。 任务一:唤醒语音识别 为了节省资源,语音识别模块在启动时,会先进入休眠状态。因此,我们先来学习如何初始化与唤醒语音识别。 1、 了解语音识别 语音识别功能操作需要唤醒和识别两个步骤,必须先使用唤醒词“你好小行”或“你好小新”进行唤醒后,才能进入语音指令识别模式。近似发音也可唤醒。接下来,我们先来完成一个简单的小任务,来掌握语音识别模块的启动方式。我们需要实现的效果是,说出唤醒词,屏幕显示唤醒提示和对应图片。 2、 编写程序 STEP1:先在行空板 K10 分类下找到 人工智能 标签下的 设置语音识别 指令(如下图),然后将它拖拽到主程序开始之后。这是一个初始化指令,作用是切换至语音识别模块。 唤醒时间表示模块从被唤醒到再一次休眠所间隔的时间,以毫秒(ms)为单位。 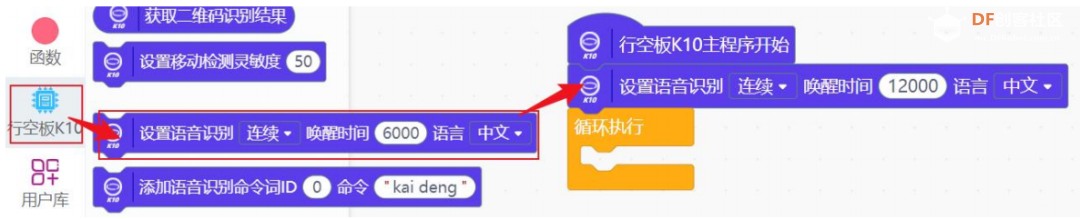 注:1s = 1000ms。关于语音识别指令的相关详细介绍,详见知识园地。 接下来,我们要在语音识别被唤醒时作出判断,如果被唤醒,则更新显示的图片文字;否则,显示默认的文字和图片。 STEP2:在行空板 K10 分类下找到 人工智能 标签下的 语音识别当前状态为唤醒? 指令,将他拖拽至如果..否则..指令的“如果”之后。 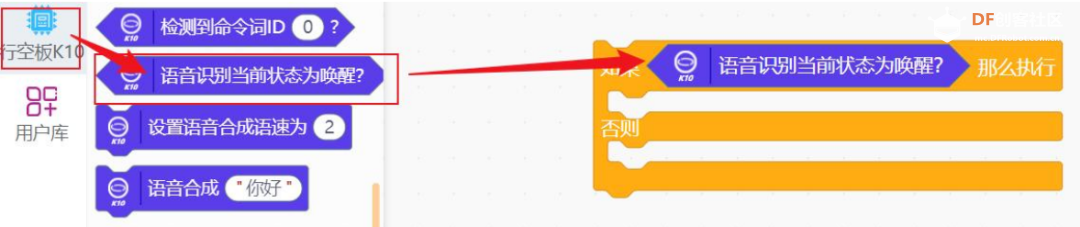 STEP3:添加显示文本和图片的语句。 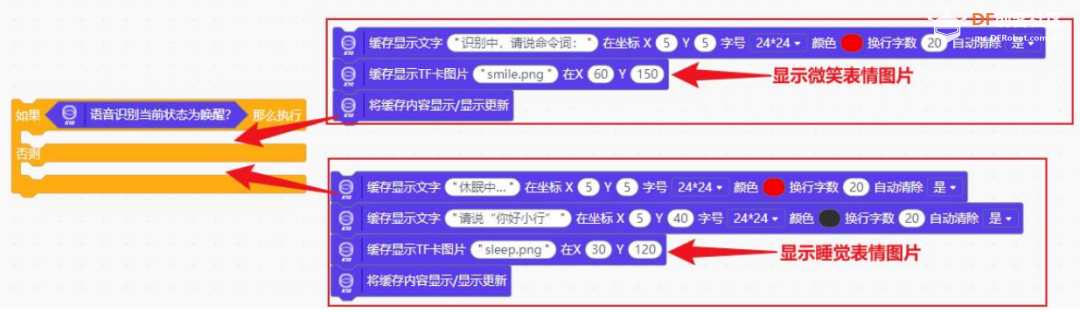 注:关于 TF 卡指令的相关详细介绍,详见教程第三课 K10 随身听。 STEP4:组合程序,添加进主程序的循环执行指令下,确保是否唤醒的判断是持续进行的。 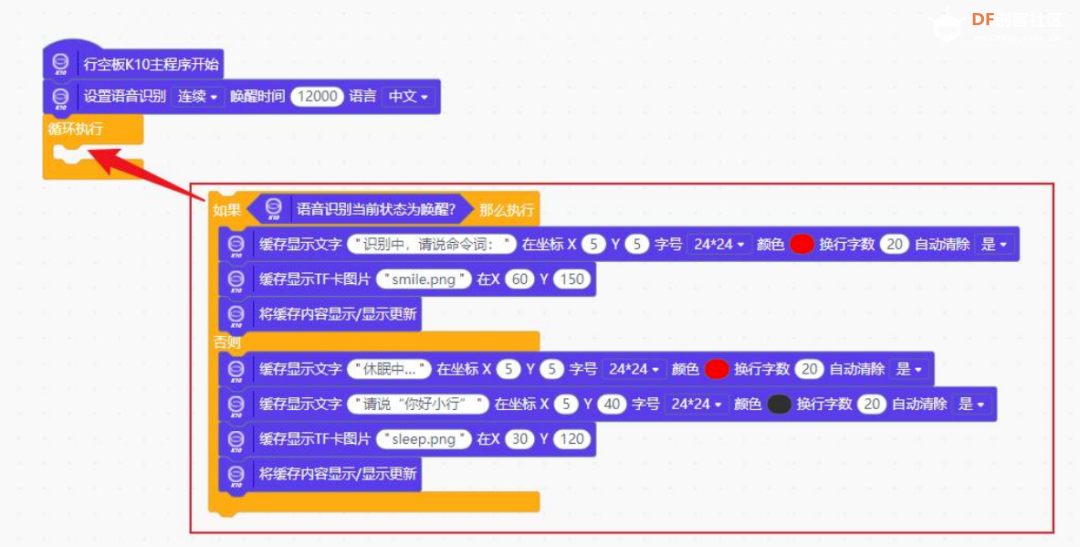 至此,我们已经编写好了语音识别唤醒的相关程序,完整程序参考如下: 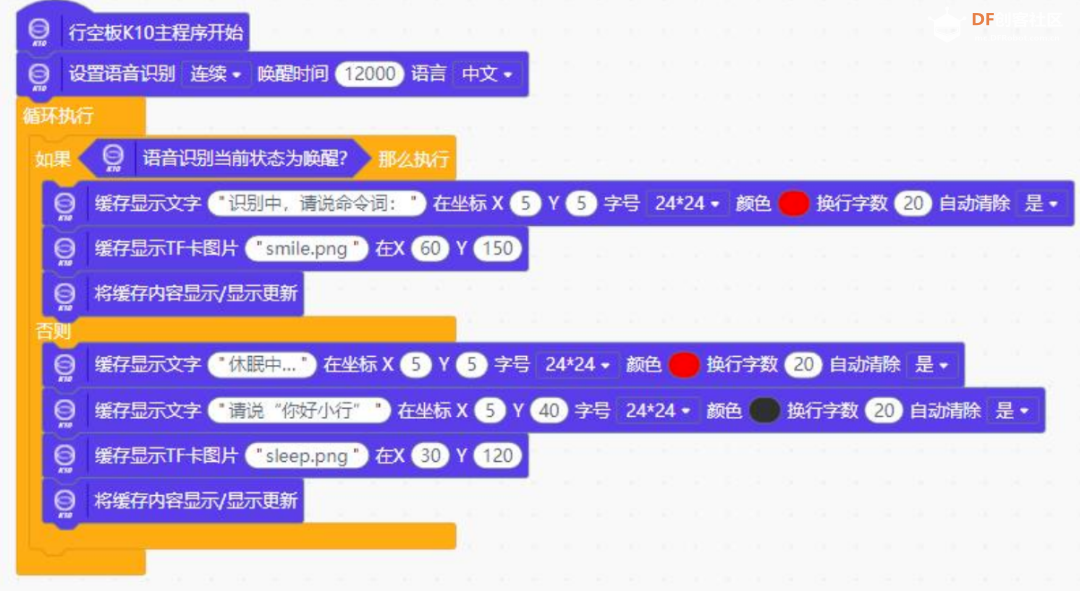 3、 程序执行 STEP1:检查并保证行空板 K10 已连接 Mind+,将编辑好的程序上传到设备。  STEP2:说“你好小行”,观察到屏幕显示文字和图片改变。 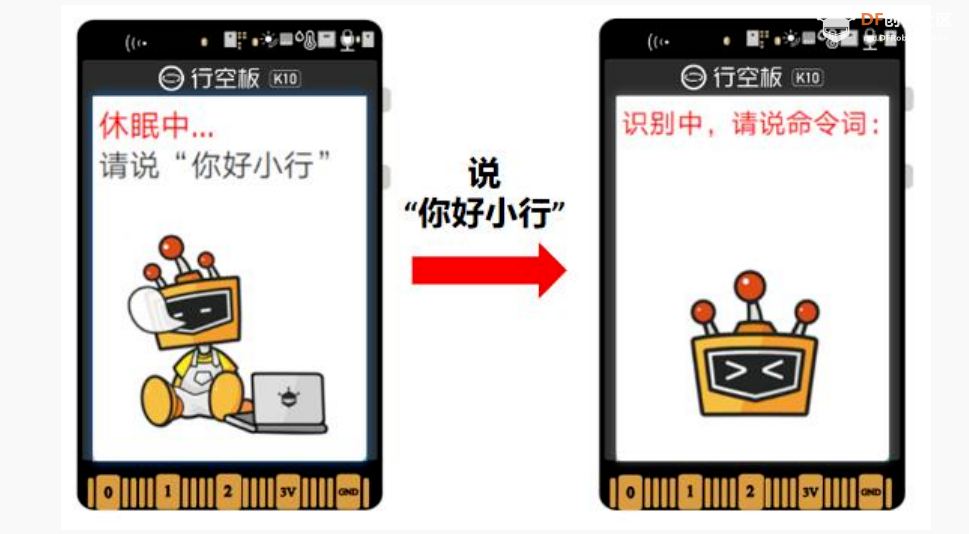 任务二:语音控制开关灯 在任务二,我们将学习如何添加命令词,控制板载 RGB 灯的开关。主控板背面下方有三颗 RGB LED灯,使用序号来指定要控制的 RGB LED 灯。序号和 RGB LED 灯的位置如下图所示。 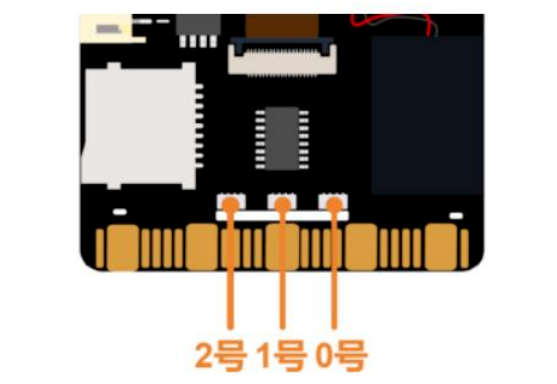 1、编写程序 STEP1:在 K10 分类下人工智能 标签下找到 添加命令词 指令,然后将它拖拽至脚本区并添加命令词“kai deng”(开灯)。添加命令词需要用拼音填写,中间用空格间隔,2-5 个音节最佳。  注:关于命令词指令的相关详细介绍,详见知识园地。 接下来,我们需要进行判断,在检测到命令词“开灯”时,进行相关操作——开灯。 STEP2:在 K10 分类下找到 检测到命令词?指令,然后将它拖拽至一个 如果.. 指令中。 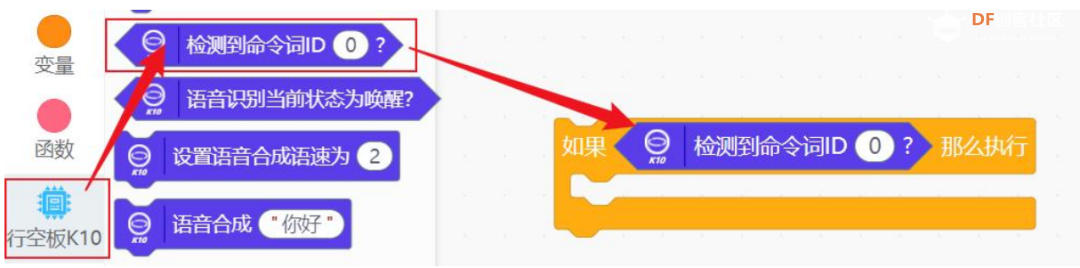 STEP3:检测到开灯命令词后,我们需要控制 RGB 灯亮并显示表情图片。在 K10 分类下找到 LED 控制 标签下 灯号 0 显示颜色、控制亮度 指令,然后将它拖拽至如果语句下。同时,添加相关的图片显示语句。 对于显示颜色指令,为了方便起见,把灯号修改为“全部(-1)”。 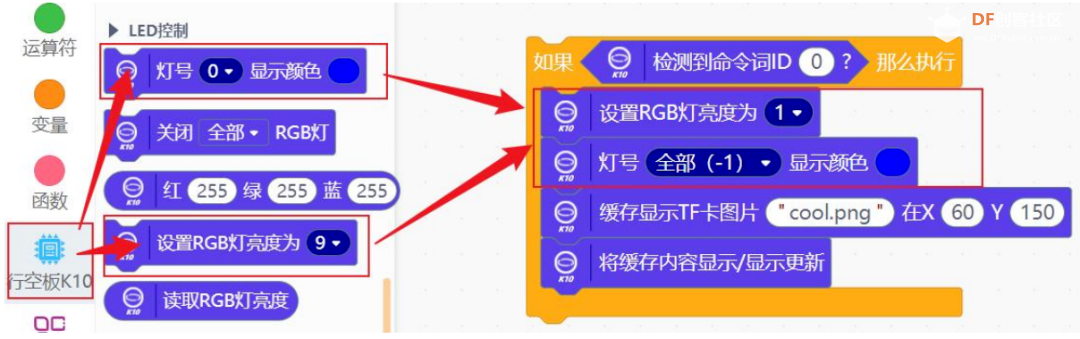 注:关于 LED 控制指令的相关详细介绍,详见知识园地。 至此,我们已经完成了命令词“开灯”的添加。 STEP4:拖拽新的命令词指令并修改 ID 为 1,仿照 STEP2、3,添加命令词“关灯”。然后,拖拽并添加关灯指令。 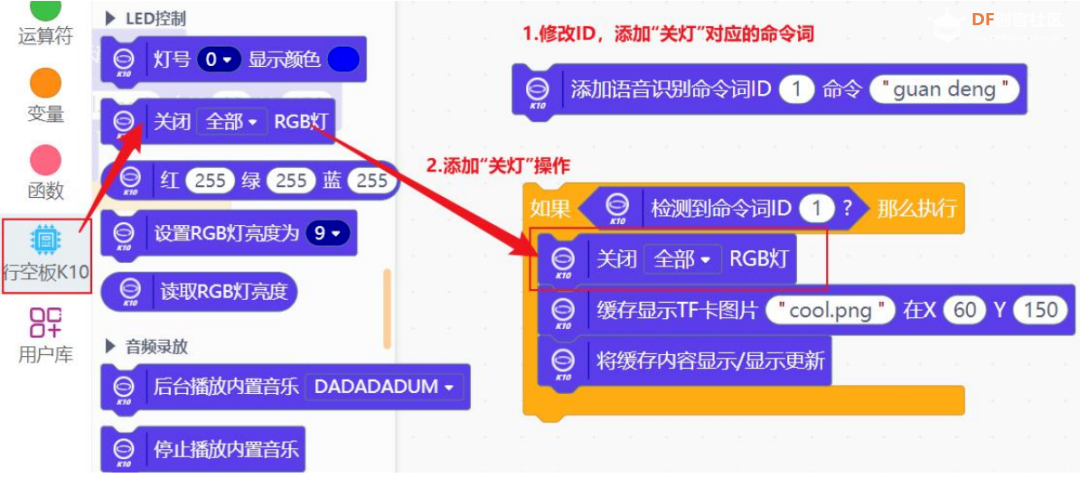 STEP5:与任务一中的语音识别唤醒程序合并。注意:两个命令词的检测判断与语音识别唤醒的判断是并列关系,应该相互连接而不是包含。 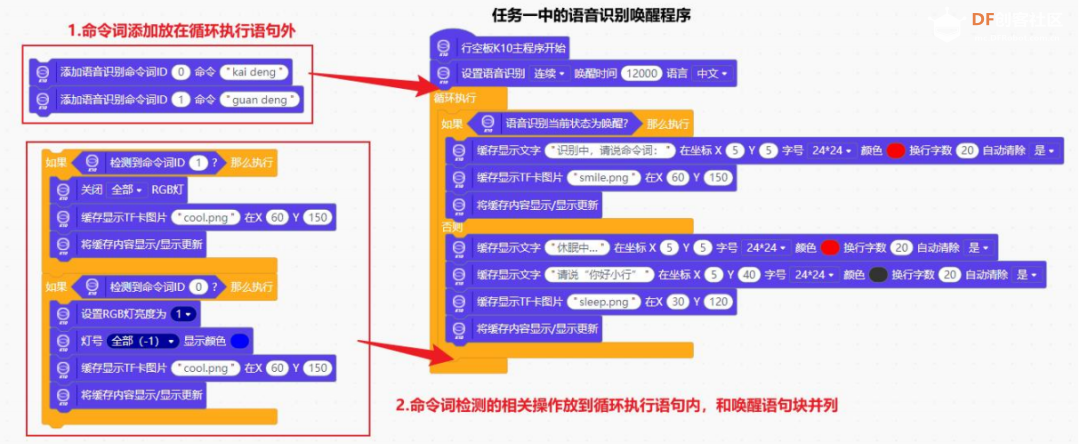 至此,程序编写完成,完整程序如下图: 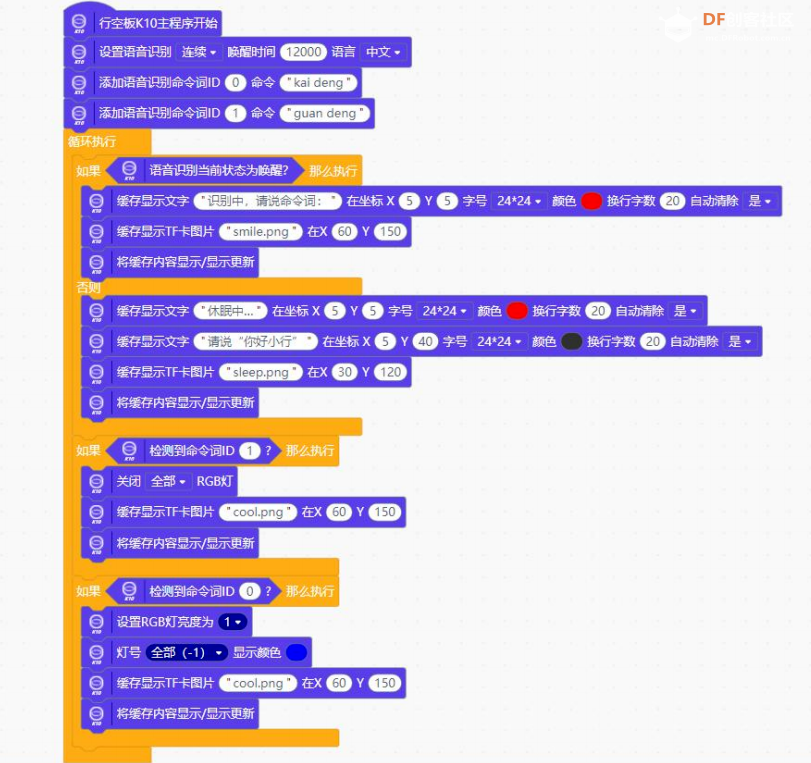 2、 程序运行 STEP1:连接行空板 K10 并上传程序。 STEP2:说“你好小行”,进入唤醒状态。说“开灯”,观察到行空板 K10 背部 LED 灯亮;说“关灯”,观察到灯灭。 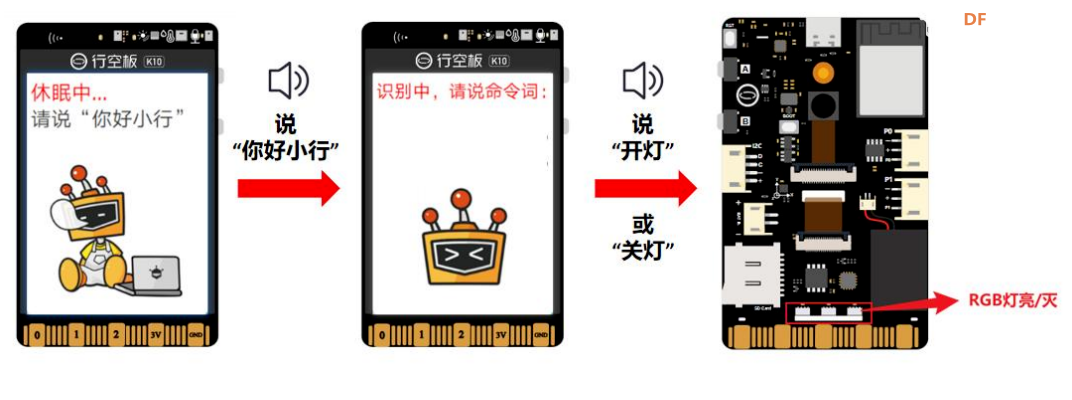 任务三:合成回复语音 在这一任务,我们需要让智能助手能通过语音合成技术合成语音回复我们的命令。 1、 编写程序 STEP1:在 K10 分类 人工智能 标签下找到 语音合成、设置语音合成语速 指令,然后将它拖拽至脚本区并修改合成的文字内容。  注:关于语音合成指令的相关详细介绍,详见知识园地。 SETP2:添加语音合成指令到任务二程序的相应位置。 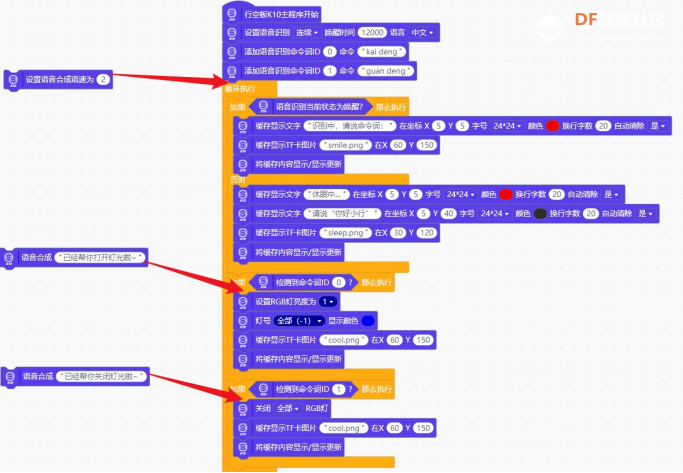 2、 运行程序 STEP1:连接行空板 K10 并上传程序。 STEP2:说“你好小行”,进入唤醒状态。说“开灯”,观察到行空板 K10 背部 LED 灯亮,喇叭播放“已经为你打开灯光啦”;说“关灯”,观察到灯灭,喇叭播放“已为你关闭灯光”。 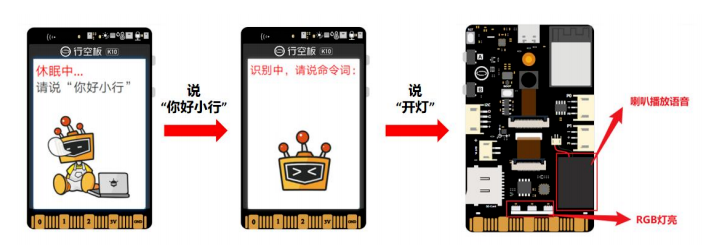 任务四:添加风扇控制 作为一个智能家居小助手,除了控制灯,应该也能控制其他家电。在这最后一个任务,我们将添加直流电机风扇,实现语音对风扇的控制。  1、硬件连接 通过 3pin 连接线,将直流电机风扇连接至行空板 K10 的 P0 引脚。 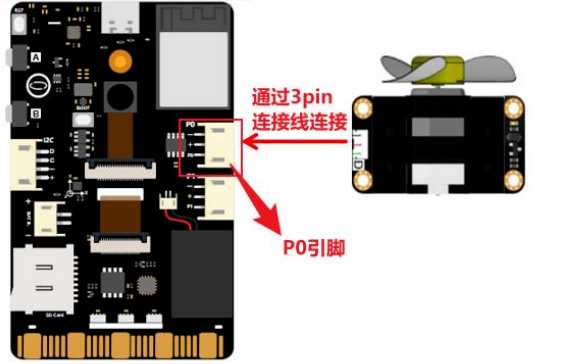 接下来,我们需要编程实现用语音控制风扇的开关。 2、编写程序 STEP1:添加命令词。仿照 STEP2、3 中的方式为语音识别模块添加“开风扇”,“关风扇”两个命令词。注意:修改 ID 号为 2 和 3;命令词应该是拼音形式。 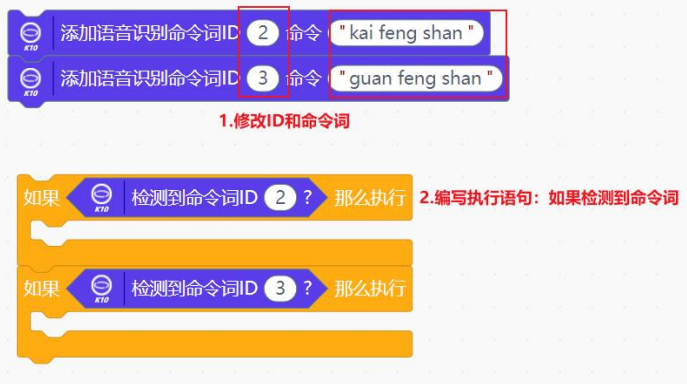 SETP2:添加风扇控制语句。直流电机风扇与 LED 灯类似,在进行风扇控制时,对引脚输出低电平关闭风扇,输出高电平打开风扇。 因此,我们需要在 K10 分类 引脚操作 标签下找到 设置引脚 P0 输出低电平 指令,然后将它拖拽至脚本区。 然后,按照开关风扇的对应关系修改指令,然后将连接至 STEP1 的执行语句下。 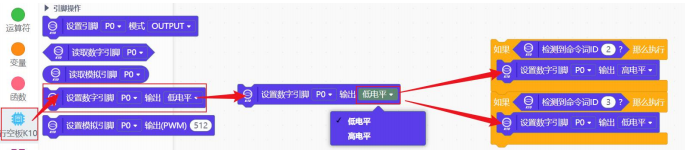 SETP3:补充对应的图片表情显示和语音合成语句,再将它们合并至主程序。 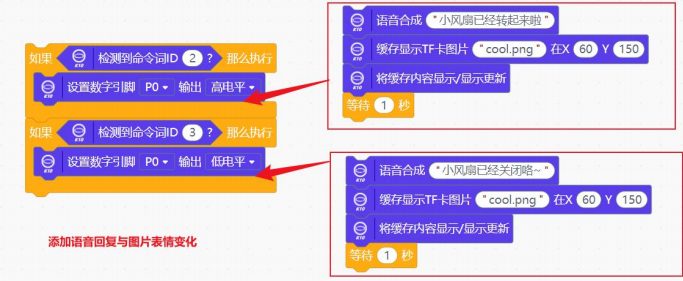 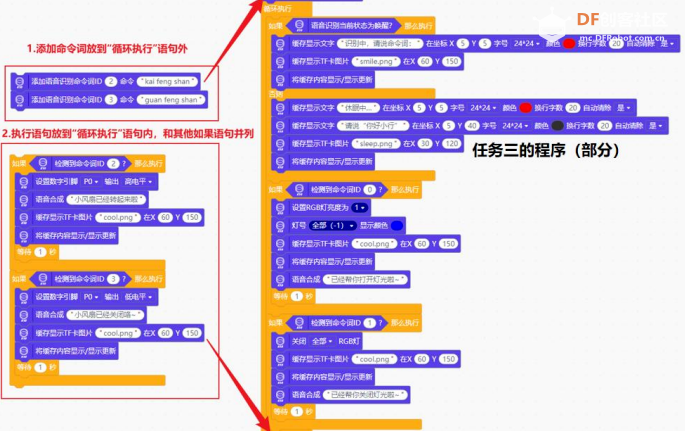 至此,我们完成了程序的连接,完整的程序参考以下代码: 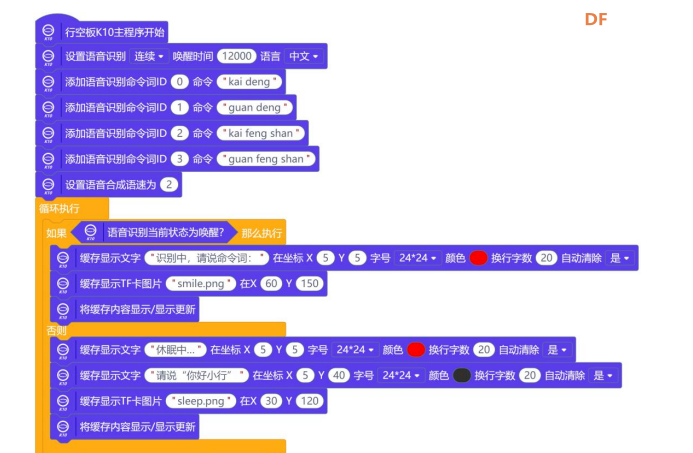 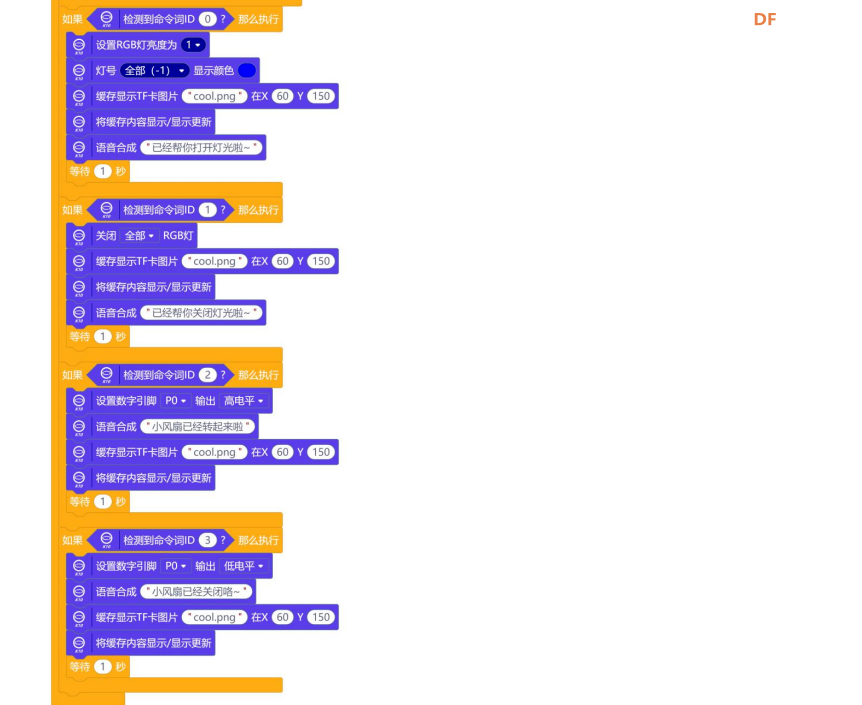 3、运行程序 STEP1:连接行空板 K10 并上传程序。 STEP2:说“你好小行”,进入唤醒状态。说“开风扇”,观察到风扇转动,喇叭播放对应开风扇语音;说“关灯”,观察到风扇停止转动,喇叭播放对应关风扇语音。 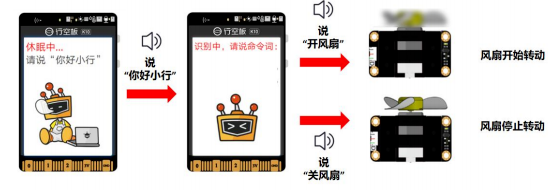 知识园地 1、 语音识别指令 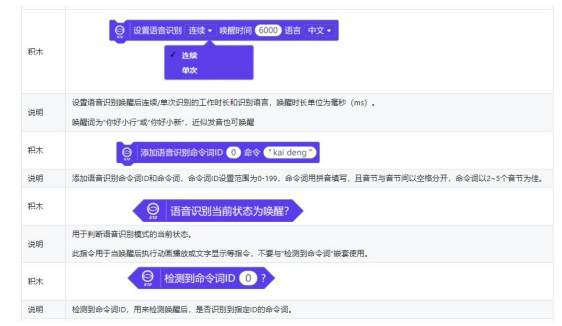 2、LED 控制指令 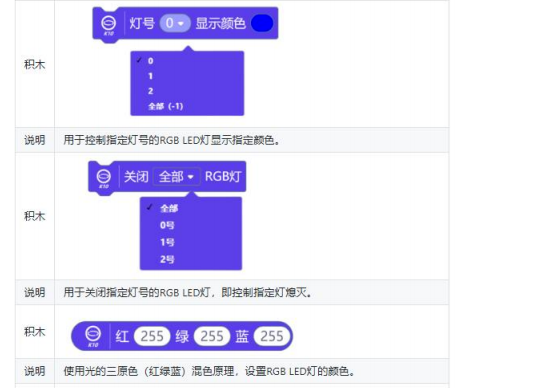 3、语音合成指令 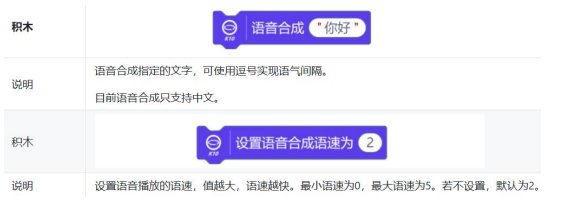 本文程序和相关素材下载:  第六课 智能家居小助手.rar 第六课 智能家居小助手.rar延伸阅读: |
 沪公网安备31011502402448
沪公网安备31011502402448© 2013-2025 Comsenz Inc. Powered by Discuz! X3.4 Licensed