|
2151| 7
|
[K10教程] 在micropython中使用nano-gui点亮K10屏幕显示温度曲线 |
|
本帖最后由 HonestQiao 于 2025-1-3 13:32 编辑 上一篇帖子 【在Arduino中使用TFT_eSPI点亮K10屏幕】分享了在Arduino中使用TFT_eSPI点亮K10屏幕,这一篇,再分享一下在标准micropython中使用micropython-nano-gui点亮K10屏幕。 一、安装micropython可以参考 unihiker.com.cn/wiki/k10/micropython_unihiker_k10 来烧录DFRobot官方提供的micropython固件,也可以到micropython官方下载固件烧录。 如果是自己下载安装的,需要下载对应的bin固件:Firmware (Support for Octal-SPIRAM) 下载地址:MicroPython - Python for microcontrollers 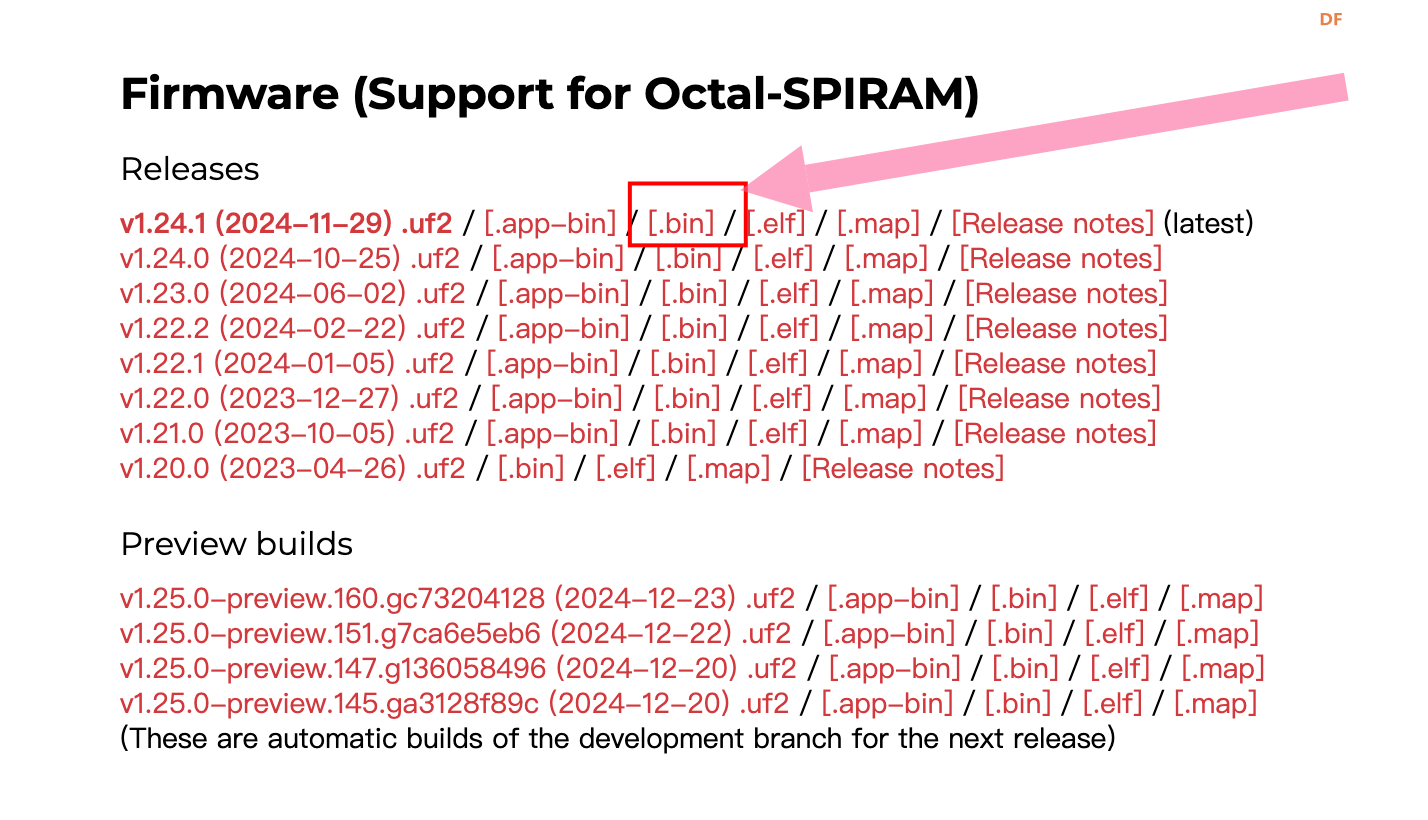 如果电脑上没有安装Python,可以参考 DFRobot官方提供的micropython固件烧录方式。 如果电脑上已经安装Python,那么可以使用如下的方式。  先把K10连接到电脑,然后按住BOOT按键不放,再按一下复位按键,3秒钟以后,再松开BOOT按键。 再打开电脑的命令行黑窗口(command),依次输入如下的命令: 烧录完成后,按一下K10的复位按键,然后使用micropython开发工具如Thonny连接,得到如下的MicroPython环境就表示成功:  二、检查当前micropython运行环境 直接运行下面的代码来检查: 运行正常的情况下,输出如下: 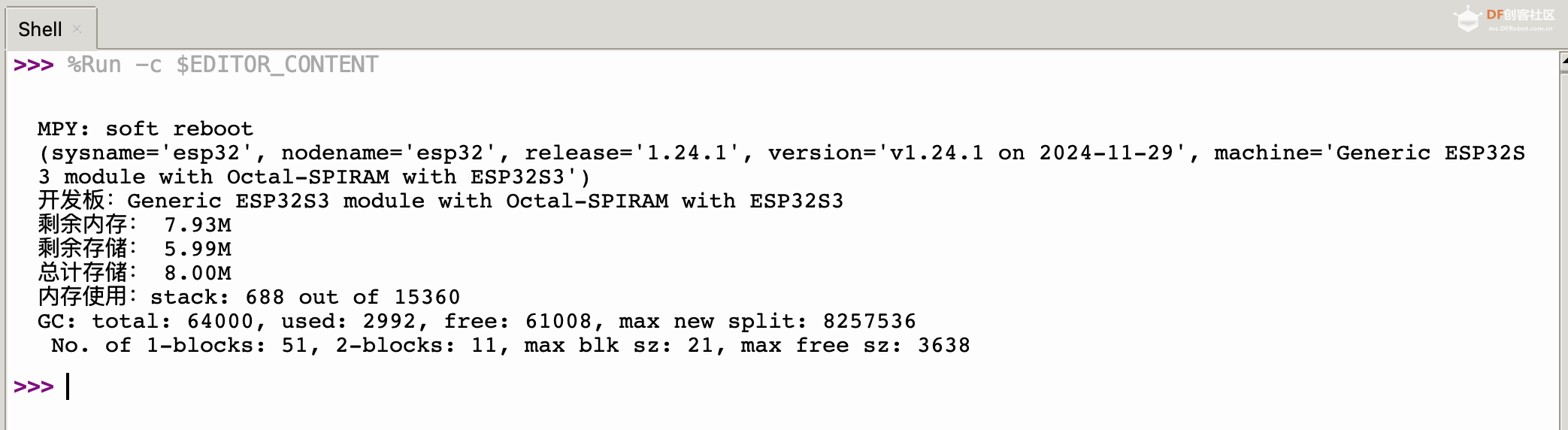 需要注意的是: 如果剩余内存小于1M,说明安装的固件不正确,不是:Firmware (Support for Octal-SPIRAM) 。 同时,开发板名称中,需要包含Octal,才表示正确。 另外,这里显示的总计存储: 8.00M,是因为microython官方固件,是按照8Mb Flash编译的,如果不需要存大的文件,基本够用了。 三、安装扩展IO芯片支持库 可以直接从 https://github.com/mcauser/micropython-xl9535-kxv5-relay 下载扩展IO芯片支持库,也可以用我下载的压缩包:  micropython-xl9535-kxv5-relay-master.zip micropython-xl9535-kxv5-relay-master.zip然后将 src/xl9535_relay.py 上传到K10。 然后用下面的脚本测试: 四、安装屏幕显示支持库 micropython环境下,驱动屏幕的库很多。 这篇分享使用的是micropython-nano-gui,小巧好用,支持的类型很多。 可以从其官方下载:https://github.com/peterhinch/micropython-nano-gui,也可以使用我下载的压缩包:  micropython-nano-gui-master.zip micropython-nano-gui-master.zip然后,使用开发工具,把下图中的文件,全部上传到K10上: 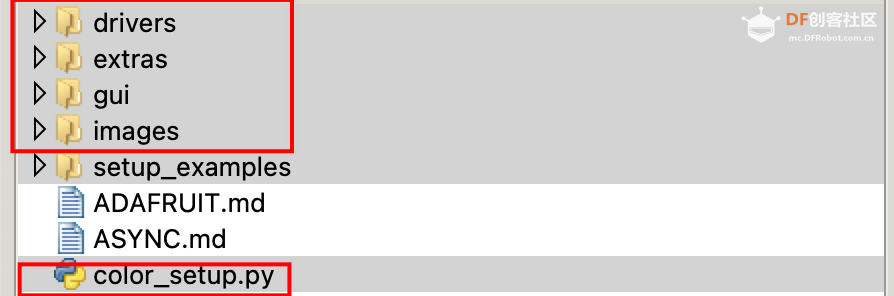 最终K10上的文件如下: 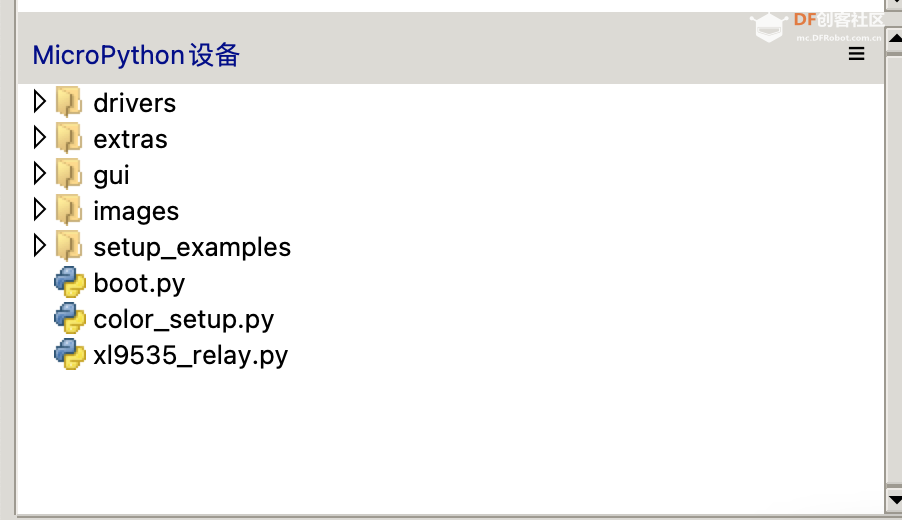 然后,打开color_setup.py,设置如下: 然后,就可以打开gui/demos/aclock.py进行测试。 不过,默认的测试程序,显示方向和K10的方向,不一定对应,可以在 refresh(ssd, True) 前后加入对应的代码。 最终添加的代码如下: 然后就可以正常显示了: 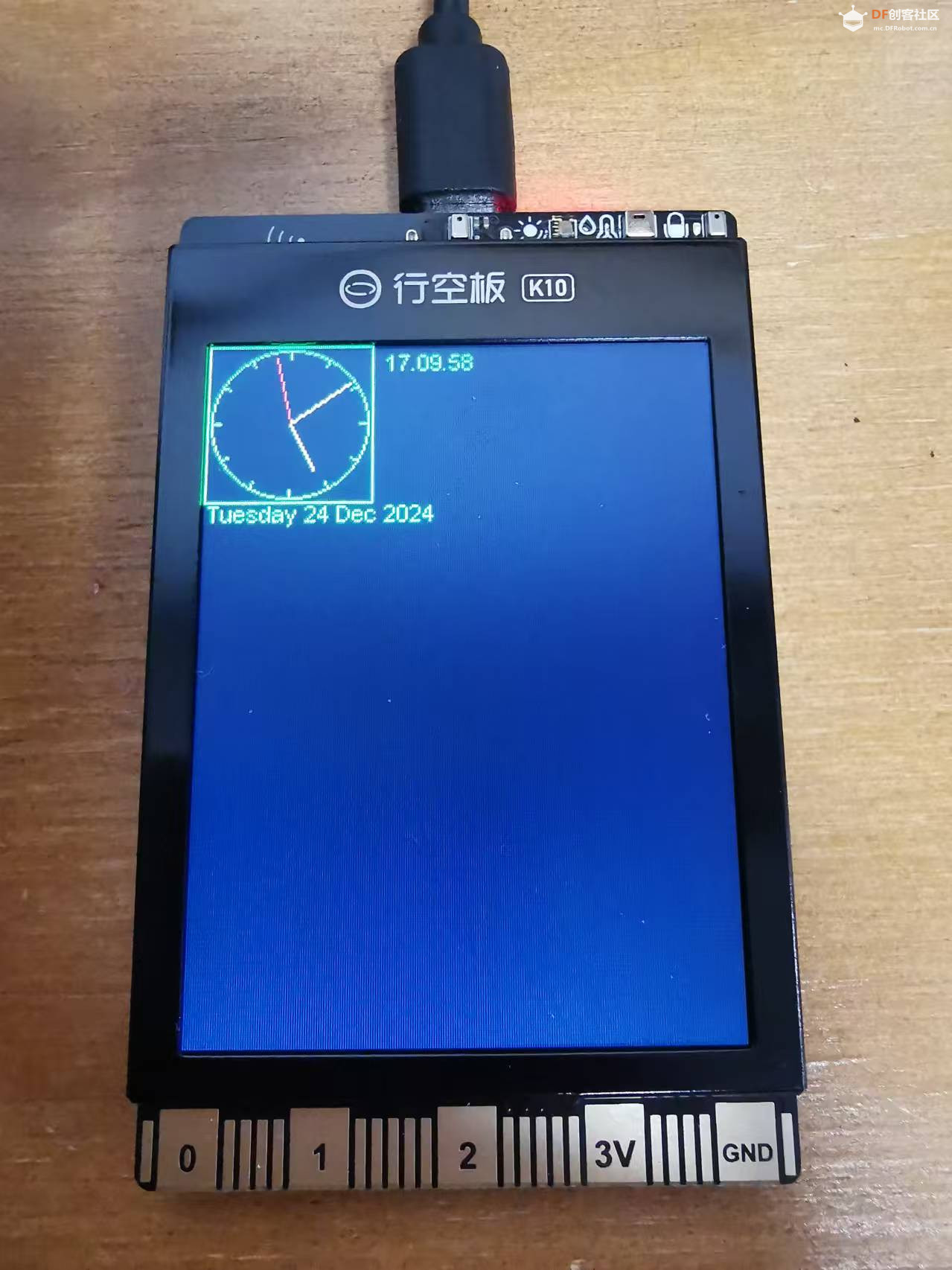 这是一个时钟的演示。 五、显示温度曲线 首先,安装aht20驱动,可以从 https://github.com/targetblank/micropython_ahtx0 下载,或者使用我下载的压缩包:  micropython_ahtx0-master.zip micropython_ahtx0-master.zip下载后,将其中的 ahtx0.py 上传到 K10: 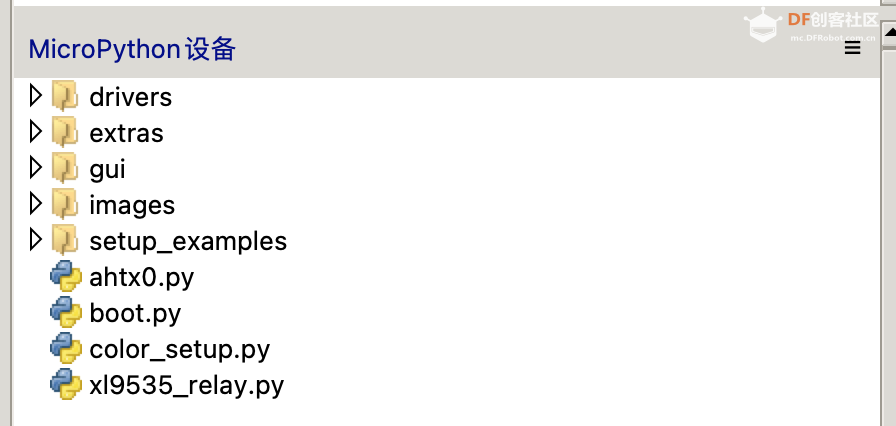 然后参考gui/demos/fpt.py,编写代码: 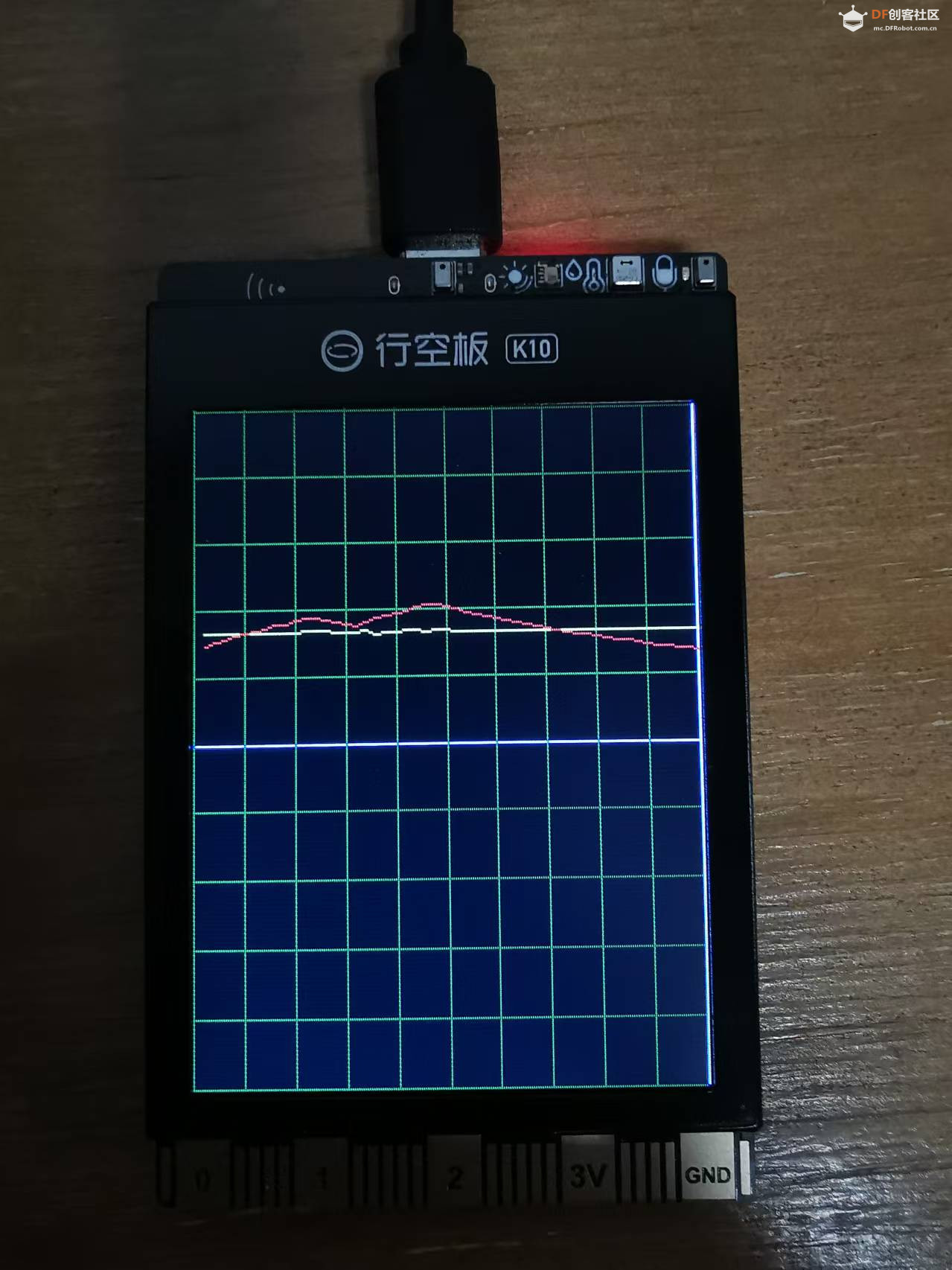 |
PY学习笔记 发表于 2024-12-25 17:15 多谢大佬指导! 我用的GUi驱动库有好多,LVGL我也用。 可以看这个:基于乐鑫ESP32-S3-Box-Lite 和EPC001的便携生命体征检测仪原型机 就是ESP32S3 + MicroPython + LVGL。 |
PY学习笔记 发表于 2024-12-26 09:10 多谢指导,一定好好学习。 后面我也会再分享一篇 Arduino环境中用LVGL的。 |
|
本帖最后由 HonestQiao 于 2025-1-3 13:22 编辑 【补充说明】 DFRobot官方的micropython版本可能存在问题:unihiker.com.cn/wiki/k10/micropython_unihiker_k10,硬件SPI不能初始化,所以会自动切换到软SPI,显示速度可能不快。因此,可以先尝试,如果显示速度满足要求,就可以继续使用,不用切换了。 否则的话,请使用 micropython官方固件版本,可从 MicroPython - Python for microcontrollers 下载Firmware (Support for Octal-SPIRAM) ,或者使用我已下载的文件【推荐】:  ESP32_GENERIC_S3-SPIRAM_OCT-20241129-v1.24.1.zip ESP32_GENERIC_S3-SPIRAM_OCT-20241129-v1.24.1.zip |
HonestQiao 发表于 2024-12-26 12:09 【补充说明】 具体的项目实例,请参考:https://makelog.dfrobot.com.cn/article-315750.html,提供了完整的项目说明,以及所有的代码。 |
 编辑选择奖
编辑选择奖
 沪公网安备31011502402448
沪公网安备31011502402448© 2013-2025 Comsenz Inc. Powered by Discuz! X3.4 Licensed