|
35738| 3
|
[教程] 【Mind+】Gravity:Arduino编程积木 星光剧场-小麦变身 |
|
【Mind+】Gravity:Arduino编程积木 第一章星光剧场-小麦变身 猫咪小麦可是剧场的大明星呢,它有一个变身的绝活,让我们一起来看看吧。
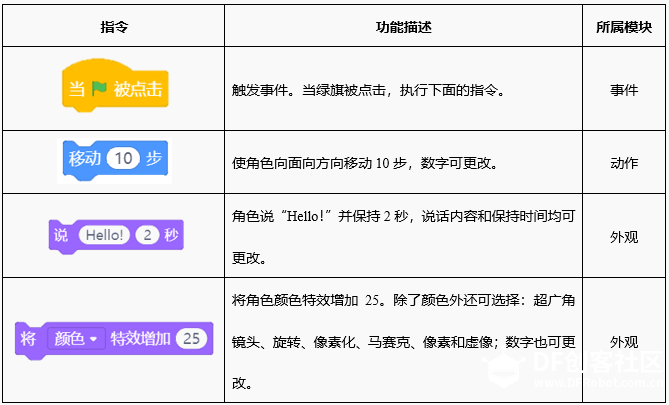 [table] [tr][td=85] [/td][/tr]
1. 打开Mind+软件,新建一个项目。 2. 添加舞台背景。选择“背景库”——“剧场”。 * 关于背景 背景库图标 位于软件右下角,将鼠标悬浮在背景库图标上,显示以下4个图标。舞台的背景可以通过这四种方法新建或修改,即选择背景库、画笔、随机、上传背景。 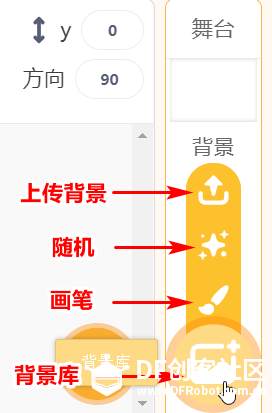 图1.1.1 添加背景 选择背景库 鼠标左键单击 “背景库”,Mind+软件自己有很多库存,鼠标单击选择你喜欢的图片,舞台区的背景就变成我们选的图片啦。 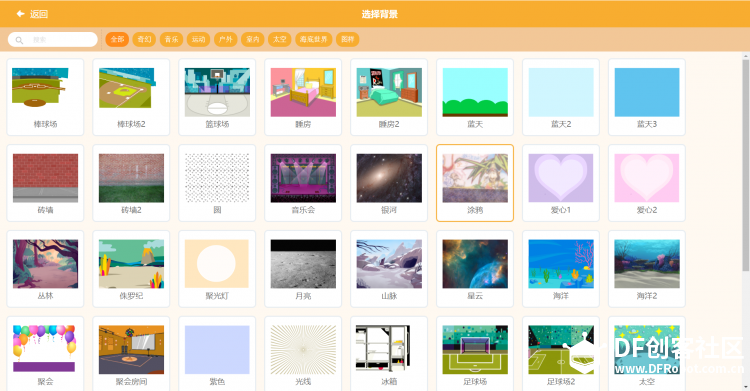 图1.1.2 背景库 画笔可以通过画笔绘制背景,鼠标单击 “画笔”,指令区和脚本区变成画图区,在画布上大家可以动手自己画画啦。 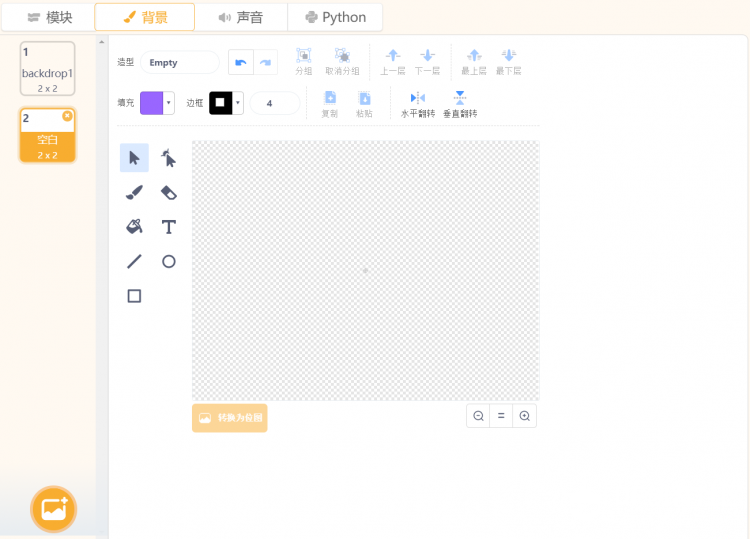 图1.1.3 绘制背景 我们不仅可以在空白的画布上画画,还可以在原本的背景图片上画画哦,只要单击选中右侧的其中一个背景,就可以在原来的背景图片上做修改。 随机当点击 “随机”时,我们会发现,舞台背景变了,背景图片不是由我们选择的,而是背景库中的任意一张,这是不是很神奇呢。 上传背景当背景库中的图片无法满足我们的需求时,我们可以点击 “上传背景”,从计算机本地文件中选择图片,然后点击“打开”。 3. 新建角色。舞台默认出现的角色就是我们需要的角色,所以不需要添加,但需要将角色命名为小麦。 * 关于角色 在软件右下角找到 ,角色库的图标和背景库的图标相邻,他们的新建和修改方法也是一样的。将鼠标悬浮在角色库图标 上,显示如图1.1.4所示 4个图标,分别是选择角色库、画笔、随机、上传。每个方法的具体使用参考新建背景的四种方法。角色区其他各部分功能如图1.1.5所示。 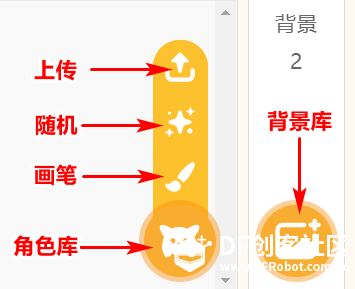 图1.1.4 添加角色 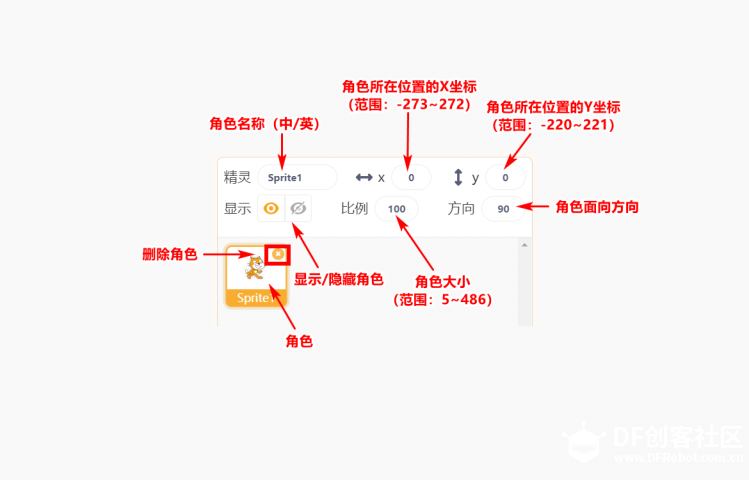 图1.1.5 角色区部分功能 4. 选择触发事件。在指令区选择“事件”——“当绿旗被点击”,鼠标拖拽指令至脚本区。 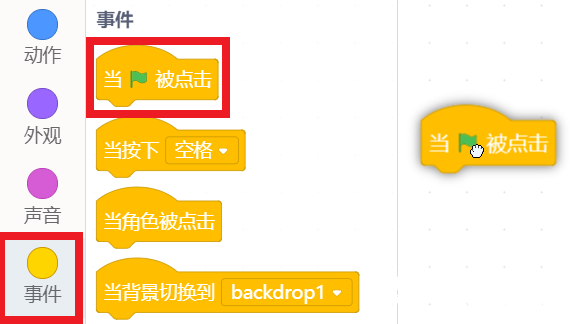 图 1.1.6 选择触发事件 [url=]B[/url] 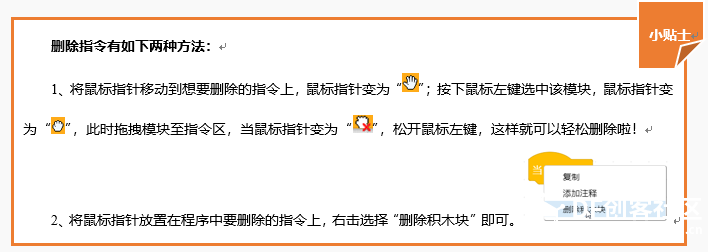 [tr][td] 5. 小麦从舞台一侧移动至舞台中央。选择“动作”——“移动10步”,将数字“10”改为“160”,如图1.1.7。同时,将角色小麦移动至舞台一侧,这样才能使程序开始执行后角色移动到舞台中央,如图1.1.8。 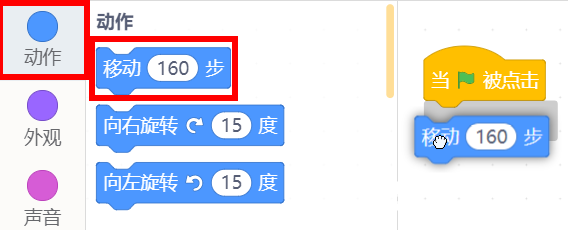 图1.1.7 角色移动  图1.1.8 移动角色至舞台一侧 6. 小麦说“Hello!”和“我会变身!变!”。选择“外观”——“说Hello!2秒”,鼠标拖拽指令至脚本区与其他指令组合。让小麦说“我会变身!变!”的方法同上,只需将“Hello!”改为“我会变身!变!”。程序如图1.1.9。 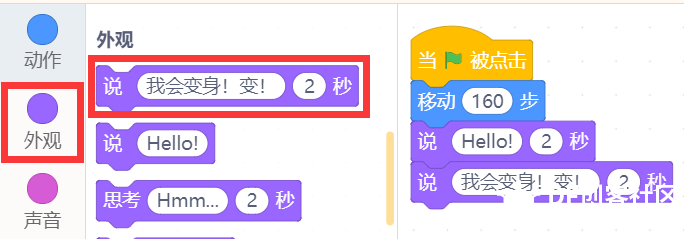 图1.1.9 添加小麦说话指令 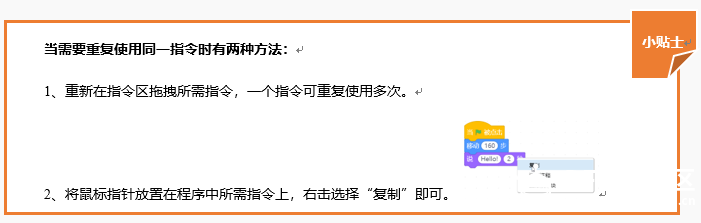 7. 小麦变身。选择“外观”——“将颜色特效增加25”,将“颜色”改为“马赛克”,如图1.1.10。 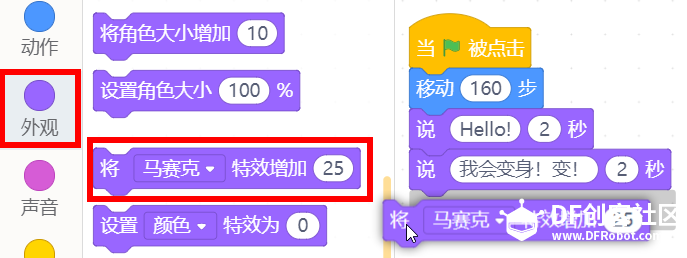 图1.1.10 添加马赛克特效指令 8. 保存项目,命名为“小麦变身”。选择菜单栏“项目”——“保存项目”;选择保存位置;命名项目;点击保存,如图1.1.11和图1.1.12。 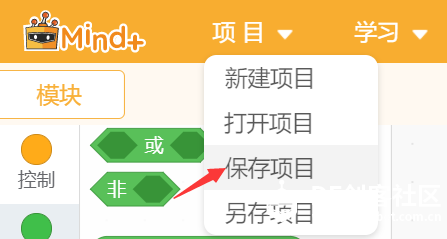 图1.1.11 点击“保存项目” 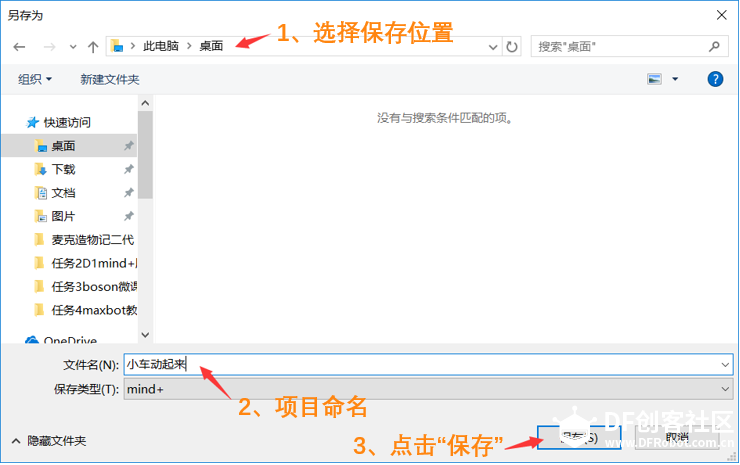 图1.1.12 保存项目 完整程序如图1.1.13所示,点击菜单栏的欣赏下小麦的变身秀吧!  图1.1.13 完整程序 * 探究思考 小麦上台还没有做自我介绍呢,大家来帮助小麦做一个自我介绍吧!在设计图纸中写下你的想法吧。 Gravity:Arduino 编程积木互动媒体教程目录牵引: 第一章:星光剧场 第二章:魔法小屋 第三章:造梦空间 第四章:奇想部落 mind+官网:https://www.mindplus.cc Mind+最早是由DFRobot公司于2013年推出的图形化编程软件,能够让不懂编程的艺术家们通过几分钟的学习即可控制Arduino开源硬件,从而拓宽一些新的思维方式。 |
 沪公网安备31011502402448
沪公网安备31011502402448© 2013-2025 Comsenz Inc. Powered by Discuz! X3.4 Licensed