|
18650| 1
|
[ESP32系列教程] ESP32 MicroPython教程:用uPyCraft执行脚 |
|
介绍 本文的目的是解释如何使用 unpycaft IDE 执行 micropython 脚本。如果您还没有设置和测试 upycaft, 请查阅前面的帖子:ESP32 MicroPython教程:uPyCraft IDE入门。 尽管我们可以访问 micropython 提示发送命令, 但如果我们可以在文件中编写 micropython 代码, 然后执行它, 编写应用程序就方便得多。这就是我们要在这个简单的例子中所做的。 本esp32 教程的测试是使用 dfrobot 采用ESP-WROOM-32 模组制作的一款FireBeetle esp32微控制器上进行的。 测试程序 为执行MicroPython脚本,我们需要创建一个新文件并在其中编写脚本代码。要创建新文件,只需在uPyCraft IDE上单击图1中突出显示的按钮。  图1 – 创建新的MicroPython脚本文件。 单击该按钮后,将出现一个新的文件标签,如图2所示。在该标签下,我们可以编写稍后要在ESP32运行的MicroPython脚本。  图2 – uPyCraft脚本编辑器。 我们要编写的脚本是一条非常简单的“hello world(你好,世界)”消息,如下所示。你可以通过复制和传递在你的环境中试着打印该消息。 然后,保存该文件,以便之后将其上传到ESP32开发板。为此,只需单击图3中突出显示的图标,然后在弹出窗口中输入文件名。最后,单击“ok(确定)”按钮。 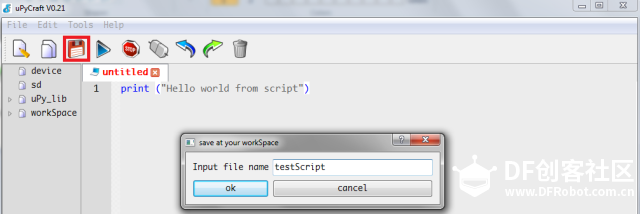 图3 – 保存MicroPython脚本文件。 现在,开始上传文件,只需单击图4中突出显示的图标即可。软件会连接到MicroPython提示信息。如果你尚未完成开发板的初始配置和MicroPython固件的烧录,请参阅这篇之前的文章:ESP32 MicroPython教程:uPyCraft IDE入门。 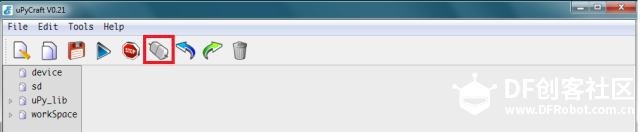 图4 – 连接到MicroPython提示信息。 最后,只需单击图5所示的上传按钮,脚本就会上传到esp32上,并开始运行,而IDE窗口底部的提示信息将显示输出结果。 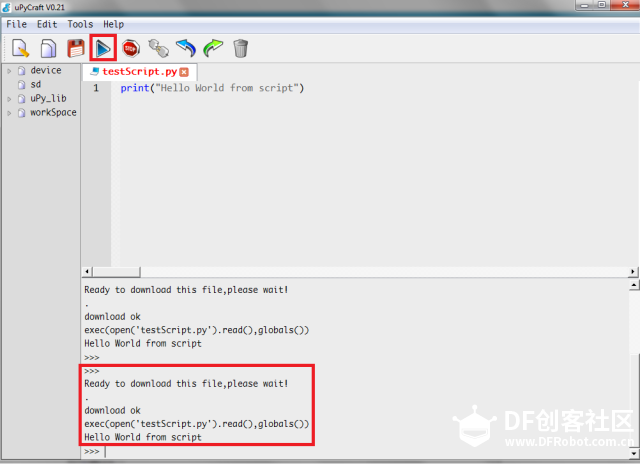 图5 – 成功上传和执行MicroPython脚本文件。 请注意,带有脚本的文件将上传到ESP32并存入文件系统。要确认这一点,只需转到提示信息并发送以下命令: 如图6所示,我们上传的testScript.py文件已存入文件系统,即使与开发板断开连接,系统中也将存有该文件。 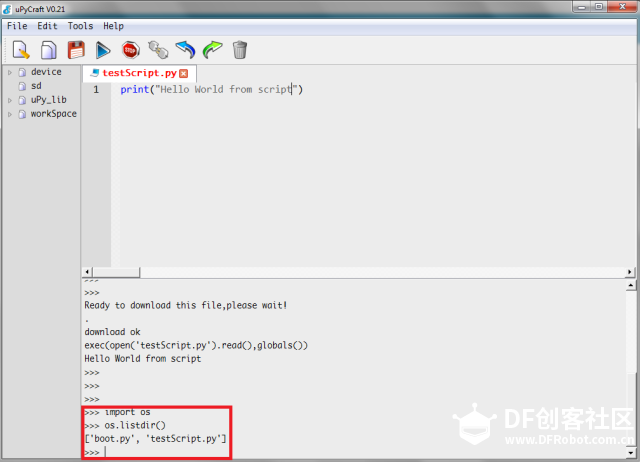 图6 – ESP32文件系统保存的脚本文件。 我们可以通过以下命令导入文件内容,从而通过提示信息重新运行该文件: 上传文件后,我们应该会得到与之前相同的打印结果,如图7所示。 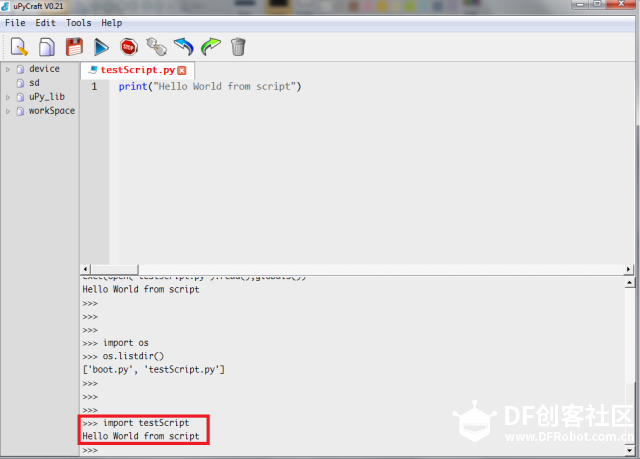 图7 – 重新运行已上传到ESP32的脚本文件。 如果你不想在文件系统中保存上传的文件,那么只需像前面那样发送以下命令即可删除该文件(此处假设之前导入了os模块): 图8展示了如何删除之前上传的文件。请注意,在该示例中,我断开了与开发板的连接并进行重连,只是为了确认文件仍然保存在文件系统中。 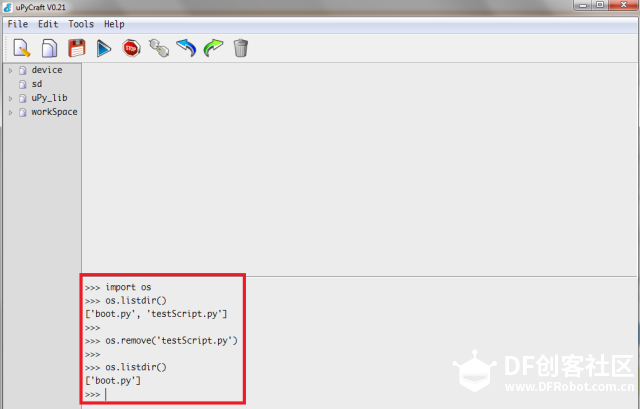 图8 – 删除之前上传的脚本文件。 注:本文作者是Nuno Santos,他是一位和蔼可亲的电子和计算机工程师,住在葡萄牙里斯本 (Lisbon)。你可以在此处查看原文章。 查看更多ESP32/ESP8266教程和项目,请点击 : ESP32教程汇总贴 |
 活跃会员
活跃会员
 牛X认证
牛X认证
 沪公网安备31011502402448
沪公网安备31011502402448© 2013-2025 Comsenz Inc. Powered by Discuz! X3.4 Licensed