|
30911| 2
|
[ESP32系列教程] ESP32 MicroPython教程:uPyCraft IDE入门 |
|
介绍 本MicroPython教程的目的是解释如何开始使用uPyCraft,这是一个支持ESP32 的MicroPython IDE。 IDE (集成开发环境) 是一种软件, 它通常集成一组工具, 使代码开发过程更容易。在这样的例子中, 著名的 Arduino 开发环境被maker界广泛使用。upycaft 是 esp32 和 esp8266 上的 micropython 开发的一个非常简单的IDE。 请注意, 安装成功后, 可能会要求您更新 ide 的版本。在我的情况下, 我安装了0.20 版, 但随后更新到版本0.20。 您可以在这里(https://github.com/DFRobot/uPyCraft)找到项目的 github 页面, 该页面也有可用的可执行文件。 upycaft 论坛的链接可以在这里(https://www.dfrobot.com/forum/viewforum.php?f=20)找到。 请注意, upycaft 来自 dfrobot, 该公司生产的产品包括 esp-wroom-32 模块、 fireebettle esp8266 wifi 开发板、fireebettle esp32开发板。 测试IDE 成功安装uPyCraft IDE后,运行该软件。连接开发板,单击Tools(工具)-> Serial(串口)并选择ESP32开发板的COM端口,如图1所示。 如果你不知道ESP32的COM端口是哪一个,那么只需断开与开发板的连接并转到此菜单条目查看现有端口,然后连接开发板并再次转到菜单,此时显示的新条目即对应你的设备。 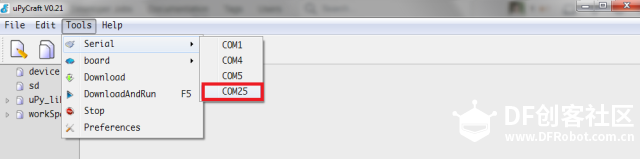 图1 – 选择ESP32的COM端口。 选择端口后,会弹出如图2所示的窗口。在board(开发板)下拉列表中选择ESP32。此处假设你尚未将MicroPython固件烧录到开发板上,那么在erase_flash(擦除Flash)下拉列表中选择yes(是)。 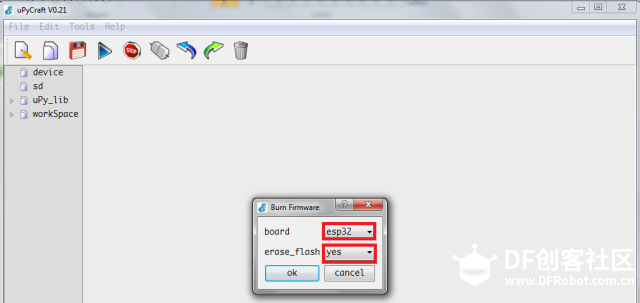 图2 – Burn firmware(烧录固件)弹窗。 单击“ok(确定)”按钮,启动固件烧录程序。此时会弹出一个显示进度的窗口,如图3所示。 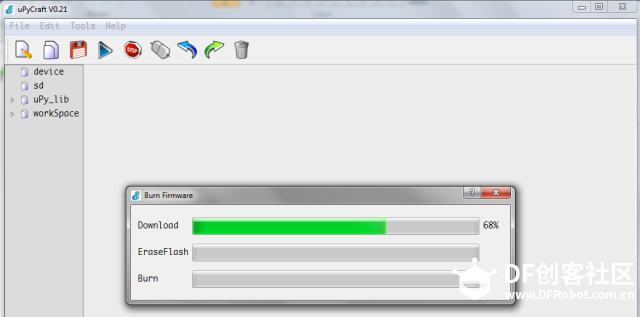 图3 – Burn firmware进度。 烧录成功后,只需单击图4中突出显示的按钮即可建立与开发板的连接。 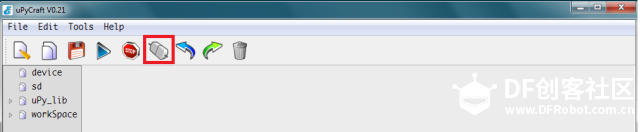 图4 – 连接运行MicroPython固件的开发板。 连接成功后,图标会变成图5显示的样子。  图5 – 成功连接ESP32开发板。 另请注意,窗口底部将显示命令提示信息。在该区域输入以下python命令并按回车键: 发送命令后,你应该会得到与图6所示结果类似的输出结果,提示信息会打印出命令的执行结果。 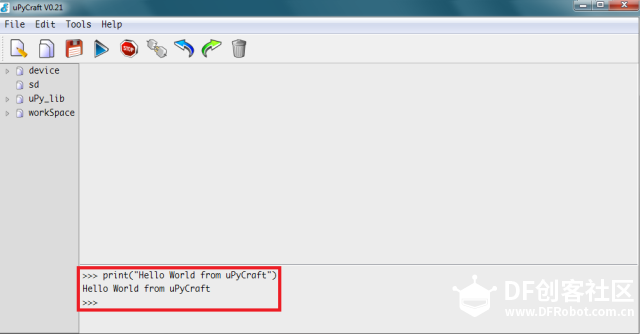 图6 – 在uPyCraft提示信息处成功执行MicroPython命令。 要断开与开发板提示信息的连接,只需单击之前建立连接时单击的按钮。此操作将断开连接并清除提示信息。 结语 从本教程可以看出,uPyCraft入门难度很低。 其优点之一是可以替我们在ESP32开发板上烧录MicroPython固件,否则我们就需要下载该固件并使用esptool进行烧录。虽然本教程所示步骤相对简单,但将其集成到开发环境会大大提高简便性,特别是对那些刚开始使用esptool等低级工具且尚未适应的用户而言。 另一个值得一提的特点是该软件操作便利、界面简洁。从某种意义上说,它的理念类似于Arduino IDE,用户无需学习如何使用复杂的菜单即可快速完成简单操作。 尽管如此,由于uPyCraft是一个相对新兴的软件,因此还没有大量的文档可供使用。希望随着时间的推移,会有更多的人使用并支持uPyCraft。 注:本文作者是Nuno Santos,他是一位和蔼可亲的电子和计算机工程师,住在葡萄牙里斯本 (Lisbon)。 他写了很多有关ESP32、ESP8266的有用的教程和项目。 查看更多ESP32/ESP8266教程和项目,请点击 : ESP32教程汇总贴 |
 活跃会员
活跃会员
 牛X认证
牛X认证
 沪公网安备31011502402448
沪公网安备31011502402448© 2013-2025 Comsenz Inc. Powered by Discuz! X3.4 Licensed