 精华
精华
|
73986| 45
|
[掌控板入门] K12物联网神器-SIoT(掌控板) |

|
【Mind+】掌控板-SIoT使用教程 一、SIoT简介 SIoT是一个为中小学STEM教育定制的跨平台的开源MQTT服务器程序,S指科学(Science)、简单(Simple)的意思。SIoT重点关注物联网数据的收集和导出,是采集科学数据的最好选择之一。  那什么是物联网?什么又是MQTT呢? 1.1 物联网 物联网(Internet of Things,缩写IoT)是互联网的一个延伸,互联网的终端是计算机(PC、服务器),而物联网的终端是硬件设备,无论是家电、工业设备、汽车、监测仪器,所有这些终端都可以互联,可以总结为万物互联。 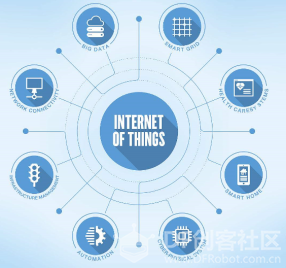 1.2 MQTT MQTT(Message Queuing Telemetry Transport,消息队列遥测传输协议)是一个基于客户端-服务器的消息发布/订阅传输协议。 MQTT协议是轻量、简单、开放和易于实现的,这些特点使它适用范围非常广泛。
1.3 SIoT SIoT为“虚谷物联”项目的核心软件,是为了帮助中小学生理解物联网原理,并且能够基于物联网技术开发各种创意应用。  2.1 SIoT软件下载  根据自己电脑的系统,对应下载SIoT软件压缩包,例如Windows系统建议下载win32。 SIoT是一个绿色软件,将下载的压缩包解压并打开。  由于Mind+目前只支持Windows下Win7及以上版本,本篇教程将以SIoT_win32为例,讲述如何使用Mind+软件实现SIoT操作。 Mind+是一款拥有自主知识产权的国产青少年编程软件,集成各种主流主控板及上百种开源硬件,支持人工智能(AI)与物联网(IoT)功能,既可以拖动图形化积木编程,还可以使用Python/C/C++等高级编程语言,让大家轻松体验创造的乐趣。 下载地址:http://mindplus.cc * 本教程使用的是Mind+1.5.5版本软件。 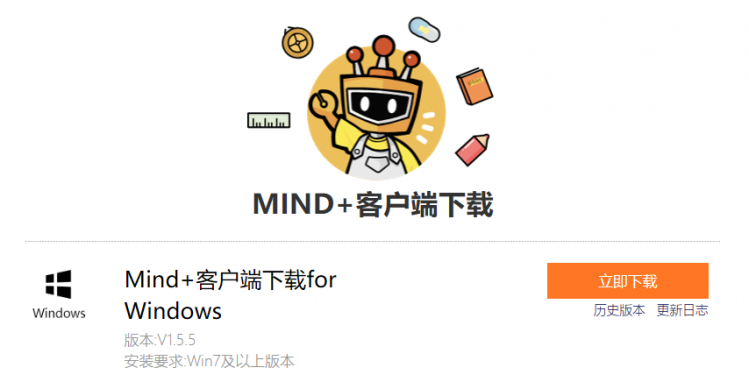 2.4.1 安装软件 双击下载的文件完成软件安装。 STEP1:打开Mind+软件,点击“教程”——“视频教程”打开教程。 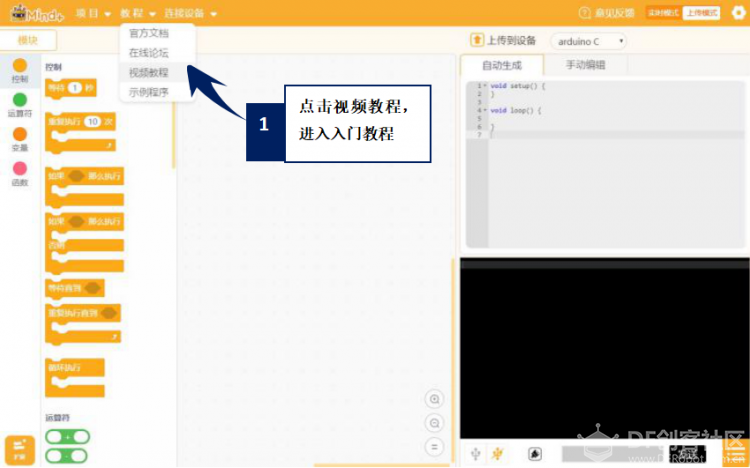 STEP2:打开“安装驱动”视频教程。 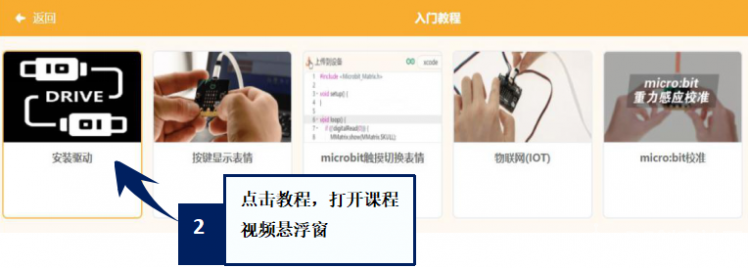 STEP3:根据视频悬浮窗中的教程,一键安装驱动,这一步很重要!安装一次,一劳永逸! 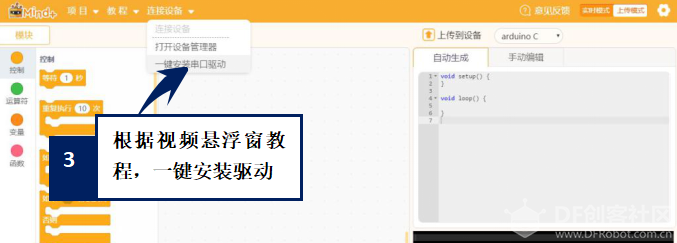 三、快速入门 本篇教程将以win10系统为例,通过几个简单的程序案例,以掌控板为智能终端,分别介绍在Mind+软件中实时模式和上传模式下如何运行SIoT。
在实时模式下,按照是否连接掌控板,又可分为两种情况。
在实时模式下不连接掌控板时,SIoT平台可与软件界面的舞台互动。 项目案例:在SIoT平台输入消息,舞台角色说出消息内容 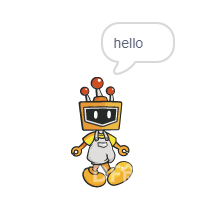 项目实现步骤:如下STEP1-STEP9。如果是第一次使用SIoT,请严格按照以下步骤进行操作。
双击运行SIoT_win.exe,可以看到一个黑色的CMD窗口。 * 使用SIoT过程中一定不要关该窗口。 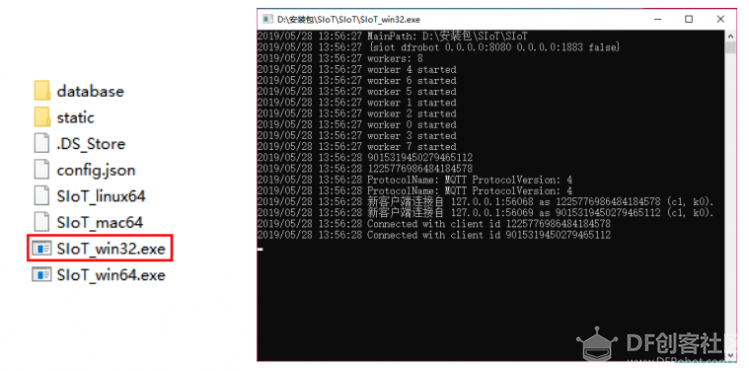 将电脑连接到WIFI。 * 提供WIFI的路由器或手机热点可以不连接互联网,因为使用SIoT实现物联网应用时,只需要使用路由器或手机热点建立一个局域网即可。 电脑每次连接WIFI,都会生成一个IP地址,每个IP地址对应的电脑都是唯一的。运行SIOT程序后会在电脑上建立一个SIOT服务器,其他设备要访问这个服务器,需要知道这个SIOT服务器所在电脑的IP地址。 获取电脑IP的方法有很多,可在网页上搜索到,下面我们来介绍其中一种简易操作方法,通过以下3步获取电脑IP。 1、同时按下键盘上“WIN”+“R”,弹出如下运行窗口。 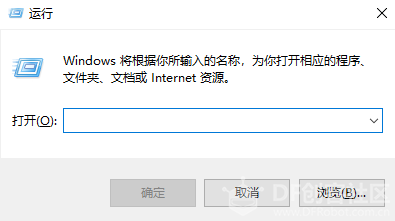 2、输入“cmd”,点击确定,弹出小黑框。 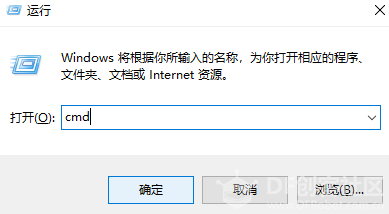 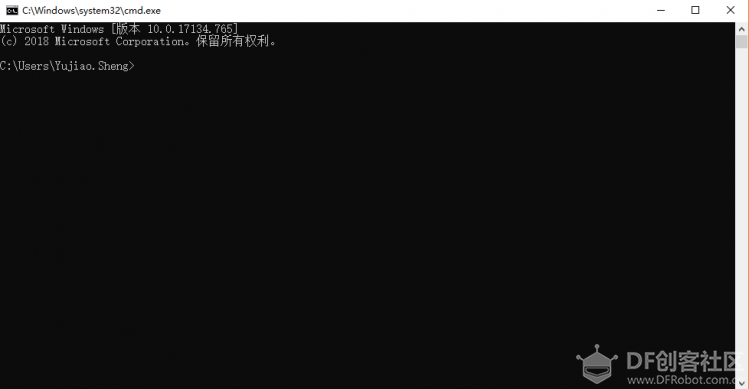 3、在小黑框中输入“ipconfig”,点击键盘“enter”,在小黑框中可以看到IP地址,如下图IP为192.168.199.235。 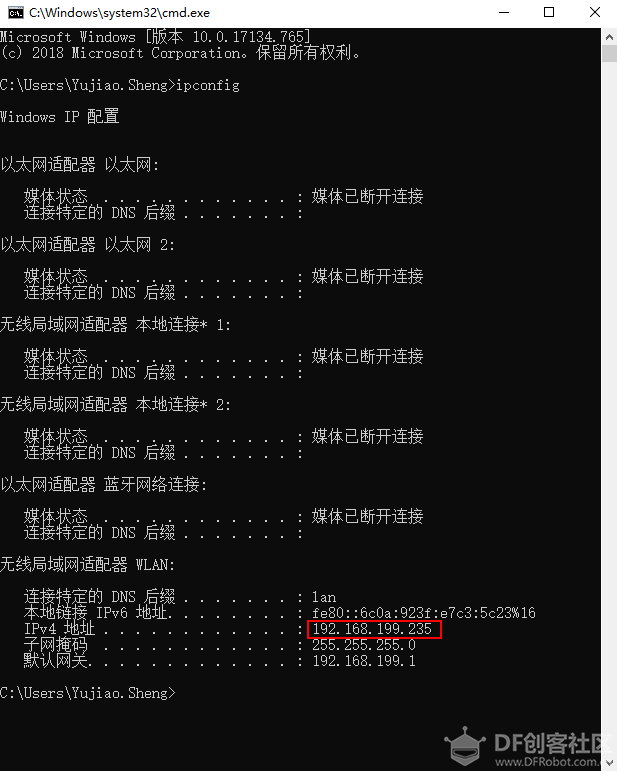 * 每次连接不同的WIFI,电脑的IP地址都可能会发生变化,需要通过上述方法重新获取。 1、打开电脑浏览器,在网址栏输入在“STEP3”中获得的IP地址加上“:8080”,如:192.168.199.235:8080 * “:” 需在在英文输入法下。  2、点击键盘enter键,打开即为SIoT网页端,如下图: 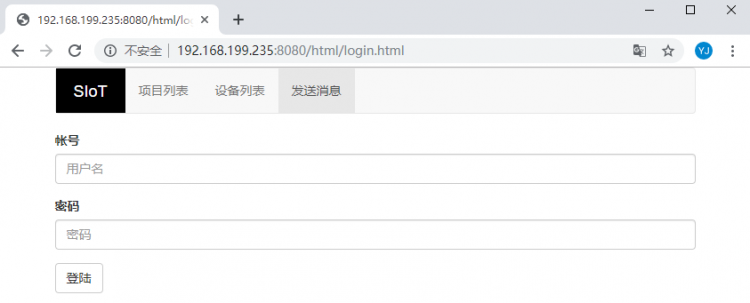 3、打不开怎么办? ■ 检查siot的小黑窗是否打开 ■ 检查ip地址是否错误,如果有多个ip地址就一个一个尝试 ■ 关闭网络防火墙 账号:siot 密码:dfrobot 输入账号、密码后,点击“登陆”,登陆后页面如下: 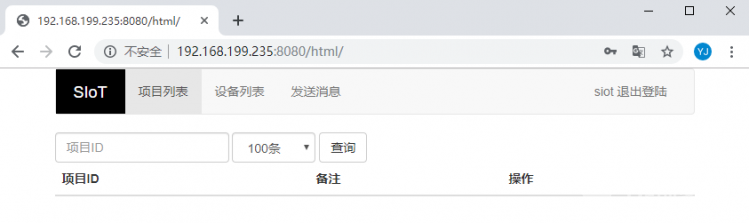 * SIoT网页端账号、密码都是统一的。 实现功能:在SIoT平台输入消息,舞台角色说出消息内容。 1、打开Mind+软件(1.5.5及以上版本),选择“实时模式”: 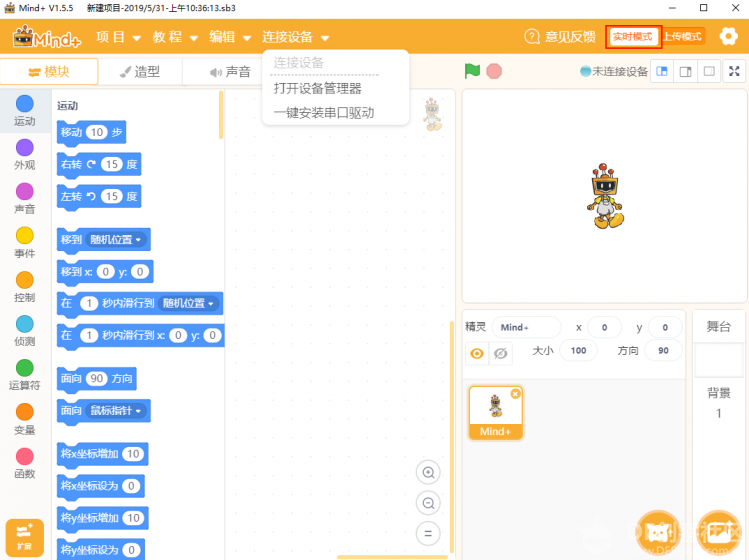 2、点击“扩展”: 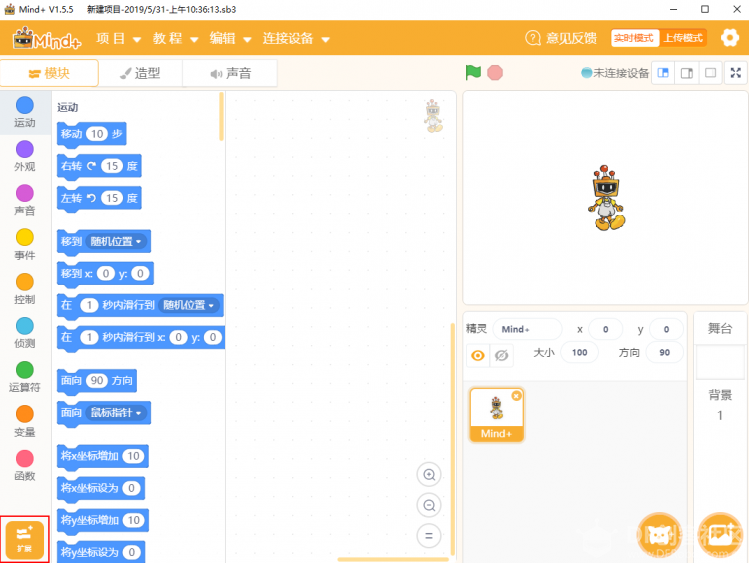 3、选择“网络服务”,点选“MQTT服务”后点击“返回”: 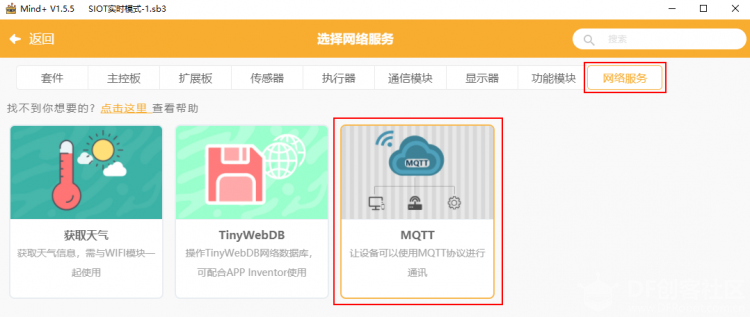 4、编写程序: 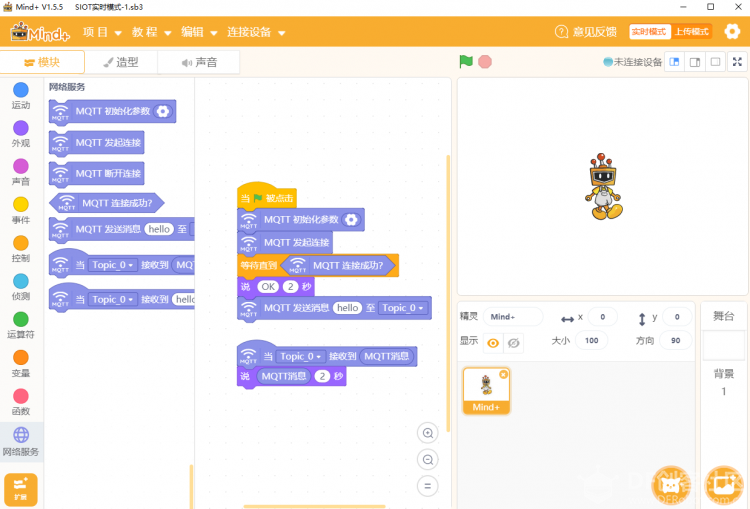  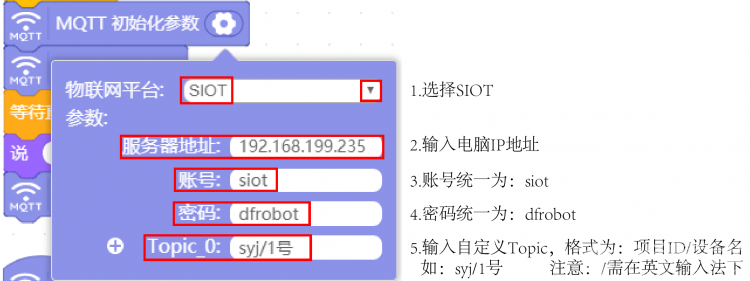 点击绿旗或主程序运行程序,可以看到角色会先说“OK”2秒,再说“hello”2秒。 说“OK”表示MQTT连接成功,说“hello”表示MQTT成功发送消息“hello”到Topic_0中。 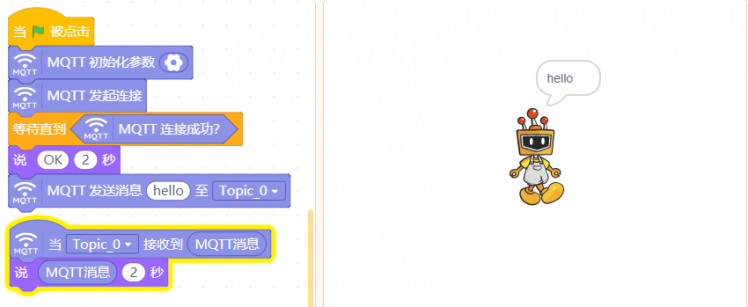 打开SIoT网页端,点击“设备列表”,可以看到“项目ID”、“名称”对应为程序中自定义Topic_0的信息。 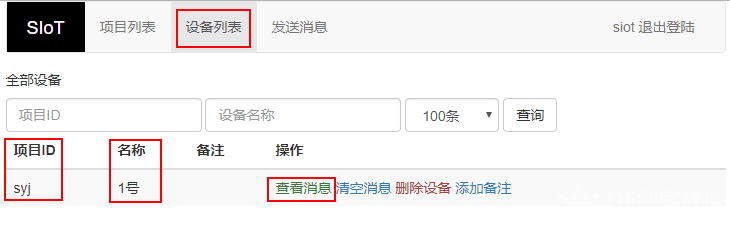 点击“查看消息”,在弹出窗口中可以看到设备的MQTT消息记录: 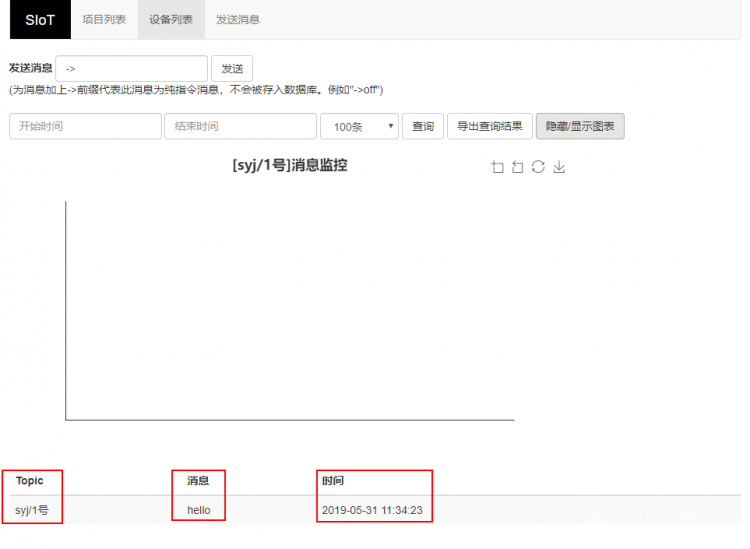 如上图,为程序中对Topic:“syj/1号”的消息记录,可看到消息内容和发送时间。 例如:在“发送消息”栏发送“你好啊”,舞台角色对应说出“你好啊”。 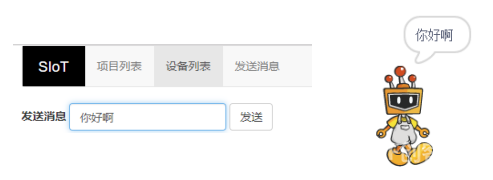 至此就完成了在Mind+实时模式下SIoT与舞台的互动啦,但是所谓物联网,不连接外部硬件设备到物联网平台,又怎么能体现出它的优势呢!所以接下来,让我们通过加入掌控板一起来体验SIoT对硬件的控制。 在Mind+实时模式下,加入掌控板,SIoT平台可以采集掌控板上传感器的数据,也可以控制掌控板的声、光、动输出。 项目案例:在SIoT平台输入消息,控制点亮或熄灭掌控板的LED灯。  项目实现步骤:STEP1-STEP8。 STEP6 连接掌控板 将掌控板通过USB线连接到电脑,在Mind+中“连接设备”下点击对应COM口。  在连接设备前可看到提示“未连接设备” 。连接成功后,可看到对应COM口和提示“设备连接成功”。  1、在“扩展”中“主控板”下选择“掌控板”: 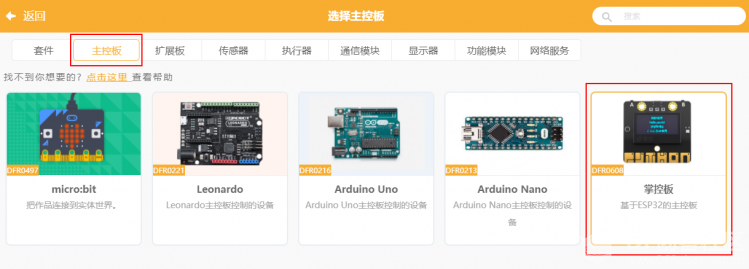 2、程序修改如下:  发送“on”,灯亮;发送“off”,灯灭。 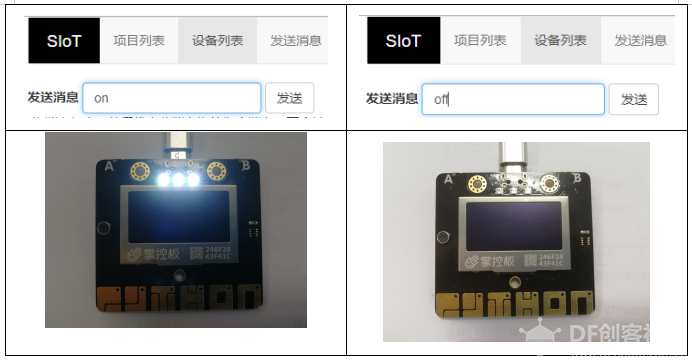 想象一下,将掌控板应用在家庭物联网中:主人将掌控板A放在客厅,控制蜂鸣器发出声音;掌控板B放在窗台负责收集室外噪音值,并上传到SIoT中,便于主人监测数据。要如何用程序实现呢? 在3.1.2中,在Mind+实时模式下只能实时控制一块掌控板,如何同时控制多个掌控板呢? Mind+的上传模式是一个很好的选择,让我们一起来学习如何实现。
实现步骤:STEP1-STEP8。 所需材料:掌控板*2。 STEP6 Mind+软件设置 1、打开Mind+软件(1.5.5及以上版本),选择“上传模式”: 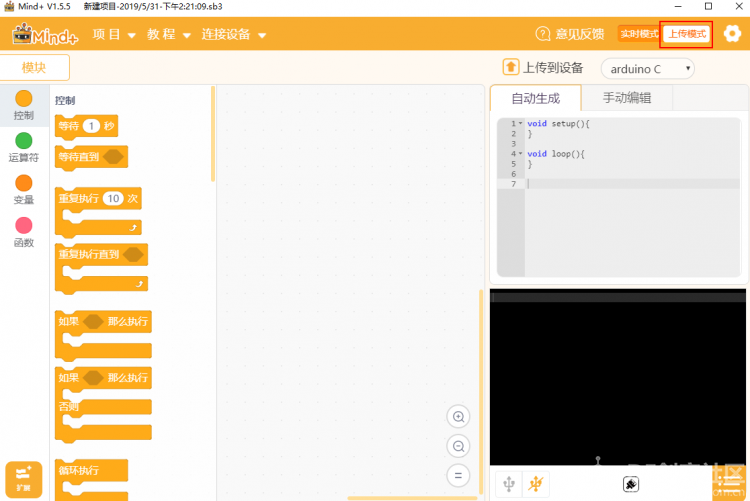 2、点击“扩展”,在“主控板”下选择“掌控板”: 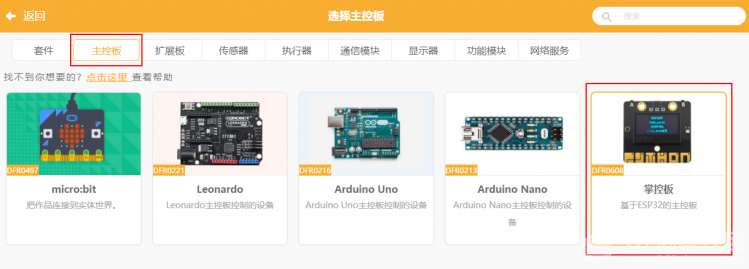 3、点击“扩展”,在网络服务下选“MQTT”和“WIFI”: 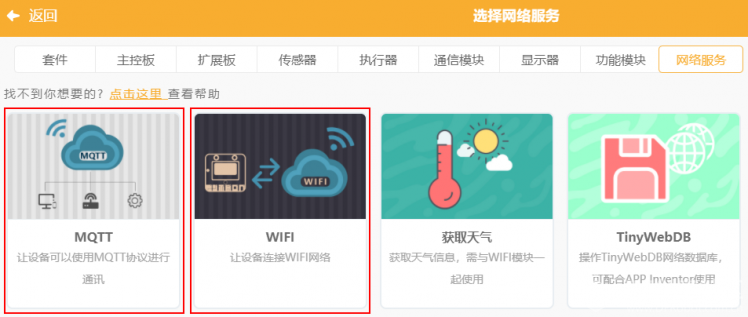 掌控板A功能:发送消息“back”到Topic_0,蜂鸣器发出声音。  掌控板B:实时采集声音值上传到Topic_1中,并显示在掌控板屏幕上。 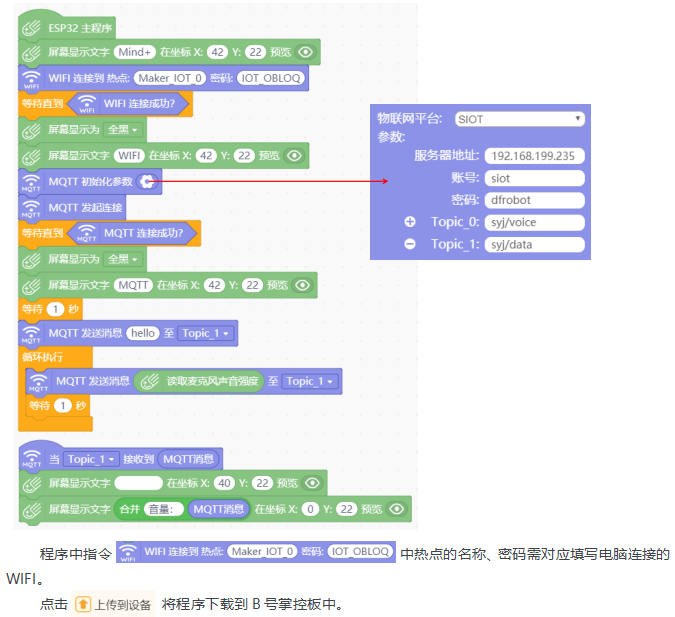 两块掌控板在下载完程序后,都会在屏幕上依次显示“WIFI”、“MQTT”,表示成功连上SIoT平台。 * 程序运行时,若无法连接MQTT,先检查参数有没有填错,例如ip错误、Topic中没有斜杠,依旧无法连接的话,可尝试关闭电脑防火墙,重新上传程序。 打开SIoT网页端,可以在“设备列表”下看到对应的Topic信息。 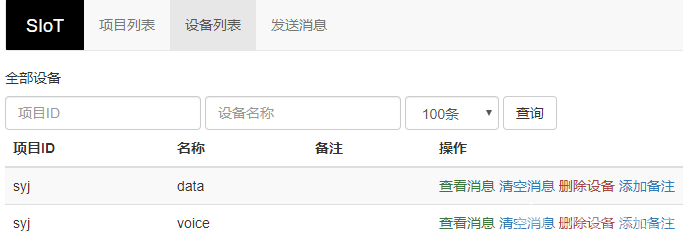 1、点击上图中“data”后的“查看消息”,可以看到掌控板B实时收集的噪音值。 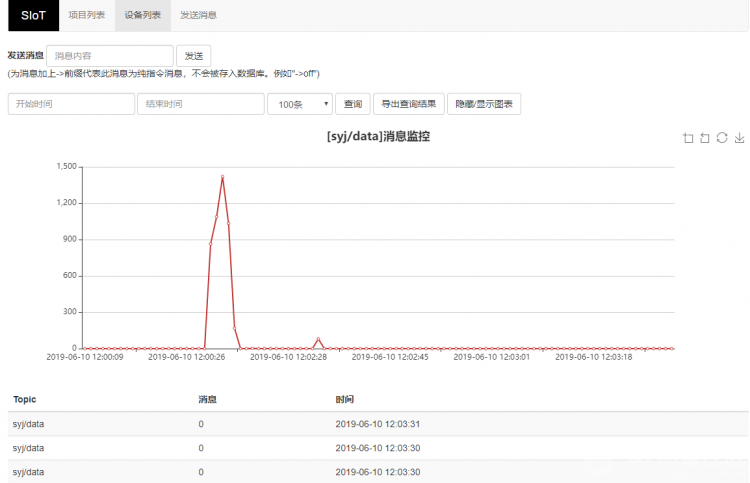 2、点击“voice”后的查看消息 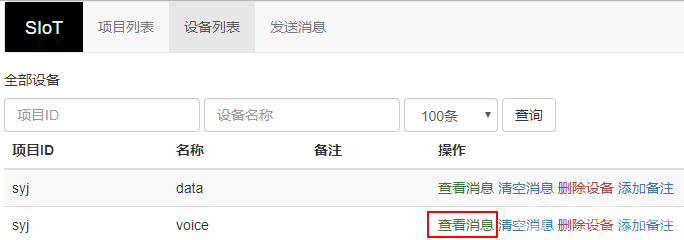 在弹出窗口中输入消息“back”,可以听到掌控板A蜂鸣器发出声音。 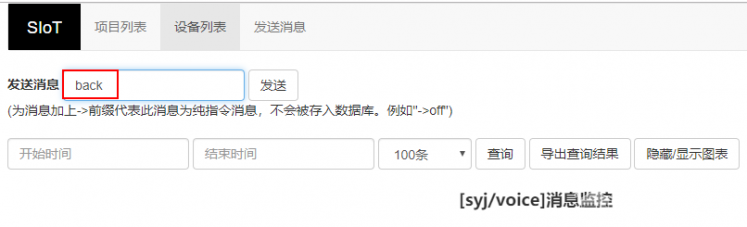 4.1 SIoT操作流程汇总 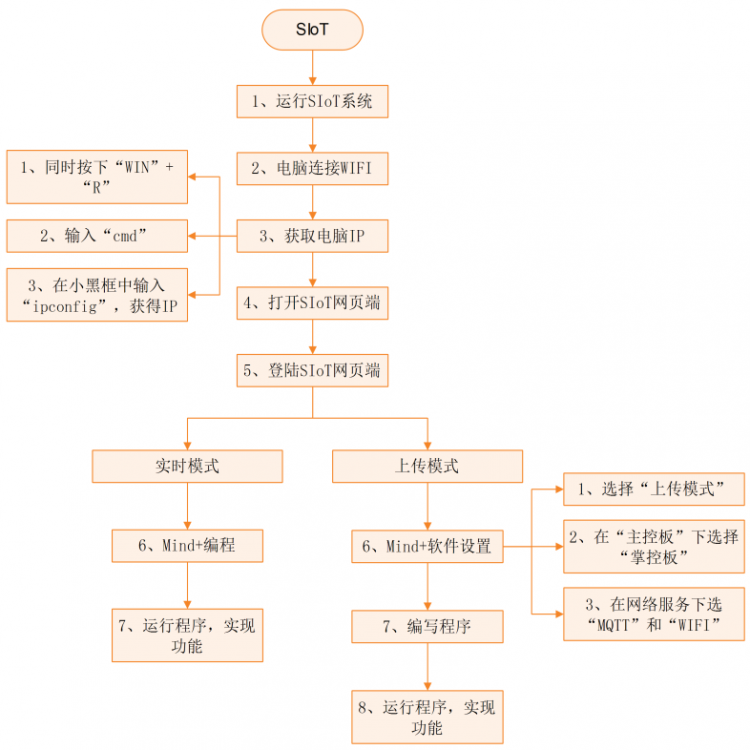 以路由器建立无线局域网为例,通过下面这张图可以说明SIoT的作用原理。 在一台电脑上建立SIoT服务器后,其他设备在知道路由器分配给这台电脑的IP地址后,可以利用WIFI访问SIoT服务器。这些设备可以是电脑、手机、掌控板等。  SIoT启动后,你的计算机就成为了一个标准的SIoT服务器,使用任何一款SIoT客户端程序就可以访问。 ■ 服务器地址:计算机局域网IP地址 ■ SIoT端口:1883 ■ 用户名:siot(小写) ■ 默认密码:dfrobot(小写) ■ 消息主题(Topic):项目名/设备名(可以自定义,中间的“/”为英文输入法且不可缺少。) ■ Web管理地址:http://计算机IP:8080 本篇教程只是讲述了在Mind+中使用SIoT的操作步骤,利用SIoT还可以实现更多好玩的物联网项目,比如物联网浇花、智慧家庭、物联网数据采集、环境检测仪等等。 DF创客社区中也有很多好玩的物联网项目,快去搜索发现吧!社区网址:www.dfrobot.com.cn |
| 真是个好技术帖,照此学习了,也做成功多次,经常遇到一个不知所错的问题,手机热点做的无线局域网,OBLOG物联网模块,先是红灯变蓝灯再变绿,表示连接成功,但是20秒就变成红灯,电脑和OBLOG物联网模块通信中断。 |
EVE 发表于 2019-6-11 17:52 学习中,希望自己能成功做出一个来!谢谢分享! |
 沪公网安备31011502402448
沪公网安备31011502402448© 2013-2025 Comsenz Inc. Powered by Discuz! X3.4 Licensed