|
18190| 6
|
[教程] 跟数学老师学Scratch | 08 画五角星 |
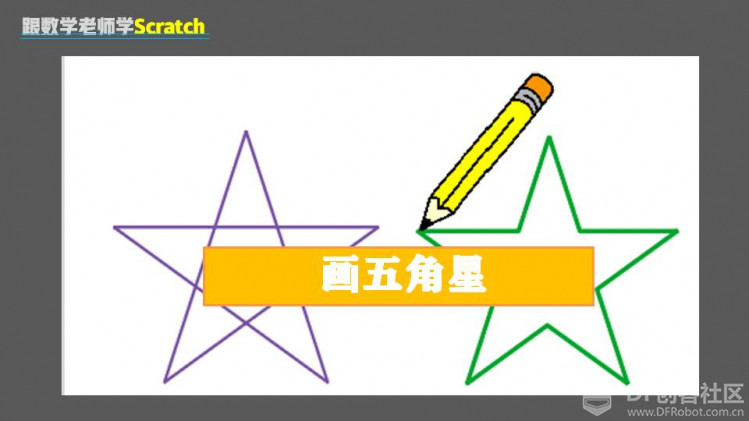 各位朋友,由于之前的7节课是基于原版Scratch教学的,没有发布在这个论坛。但是课程之间的联系又是非常紧密的,所以前7节课以链接的方式发布。 由于写教程的过程中要频繁使用到程序截图,而原版Scratch软件没有这个功能,所以从这节课起改为使用基于Scratch 3.0开发的Mind+软件。Mind+除了完美克隆Scratch的功能外,还加入了更多的扩展模块,也支持对硬件编程。关于Mind+的详细介绍,大家可访问官方网站(mindplus.cc)查看。我前不久也写过一篇评测文章,里面有软件的下载方法,请点下面的链接。 链接—> 麦得加:兼容并蓄,为创客教育而生 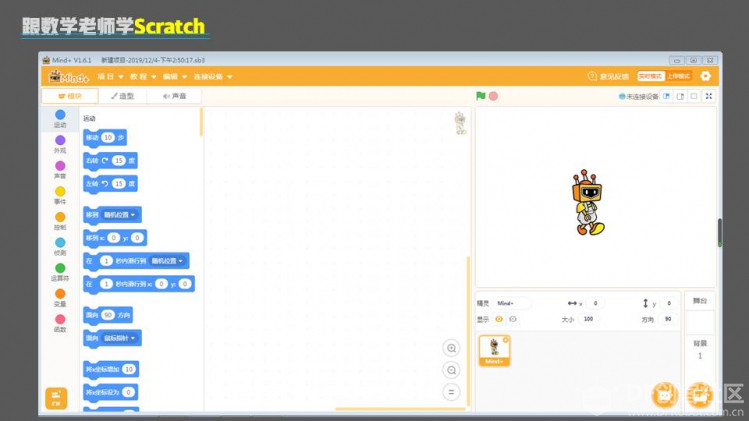 上图为Mind+界面,和Scratch的界面十分接近。相信使用后,你会有更好的体验。Mind+是可以换主题的。我使用时,为了得到更好的显示效果,一般会设置为蓝色主题。设置主题,可以通过点击界面右上角的齿轮按钮在"主题设置"中进行设置。此外,你还可以设置字体的大小,是不是感觉很人性化呢。 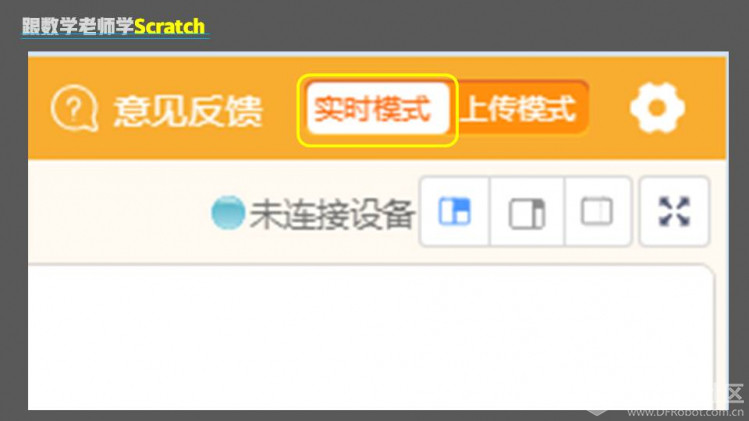 Mind+有多种编程模式,当做Scratch软件使用时,请切换到“实时模式”,如上图所示。其独创了无舞台模式,点击全屏按钮的左边那个就可以切换。 这节课,我们继续学习使用“画笔”模块画图。 8.1 任务描述 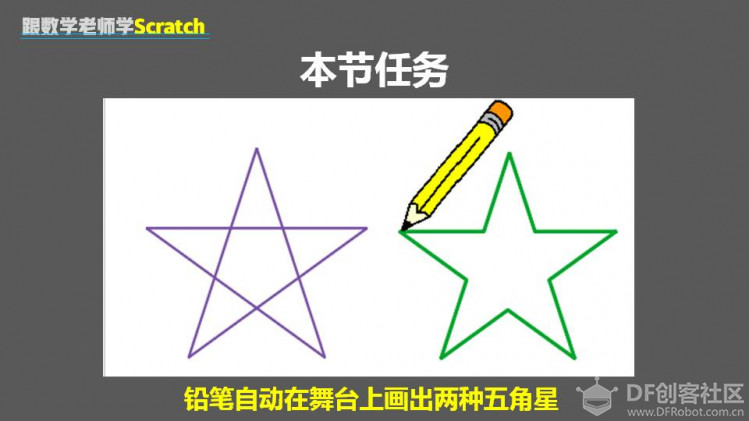 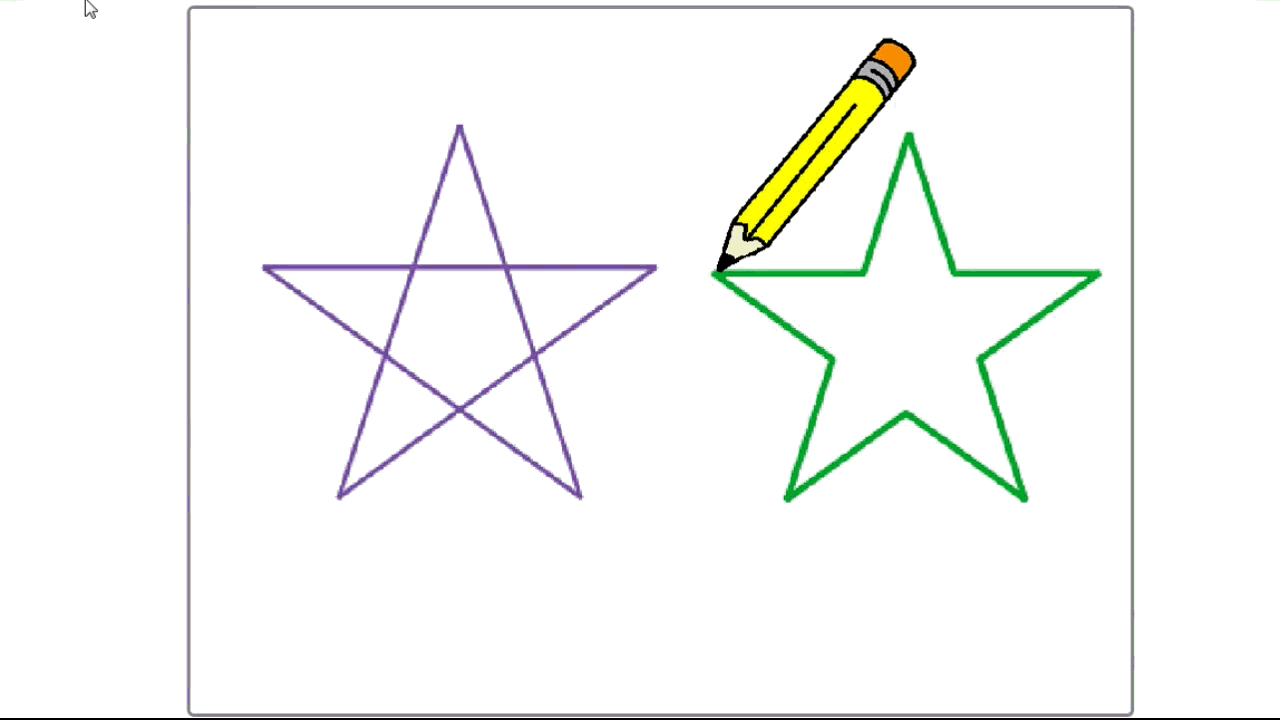 动态演示 8.2 学习目标 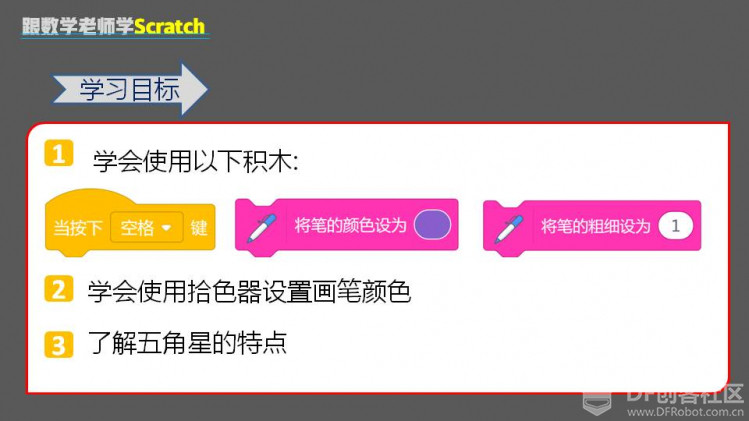 8.3 添加“画笔”扩展 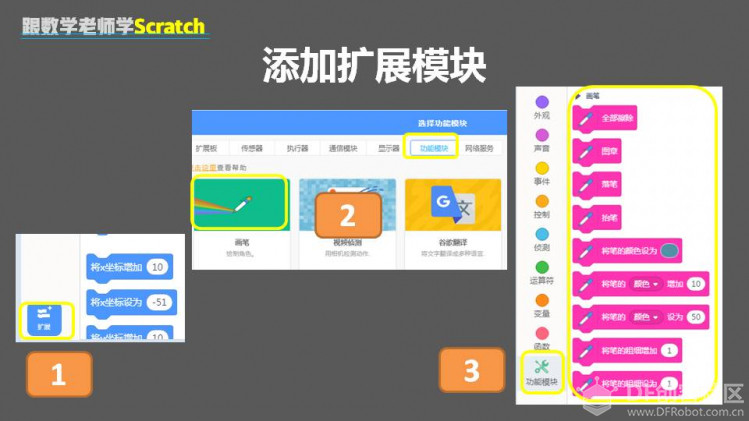 Mind+可添加的扩展模块比较多,“画笔”模块在“功能模块”中。 8.4 积木学习 8.4.1 积木【将笔的颜色设为()】 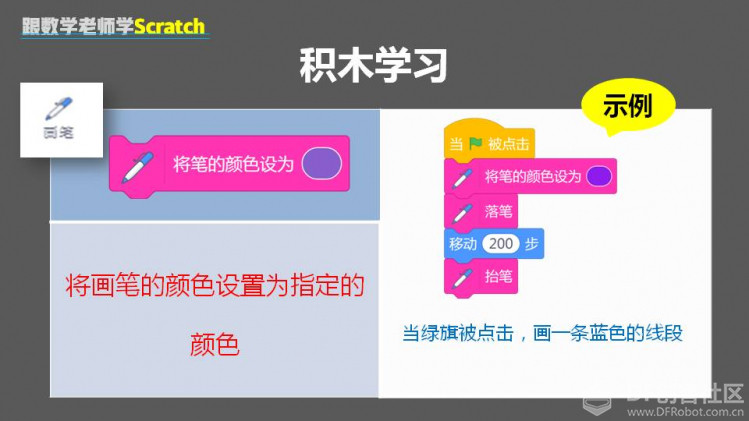 积木【将笔的颜色设为()】 该积木用于设置画笔的颜色,一般用于【落笔】之前,在画的过程中也可以随时更改。 设置画笔颜色有2种方式:(1)通过参数调色;(2)使用拾色器拾取。 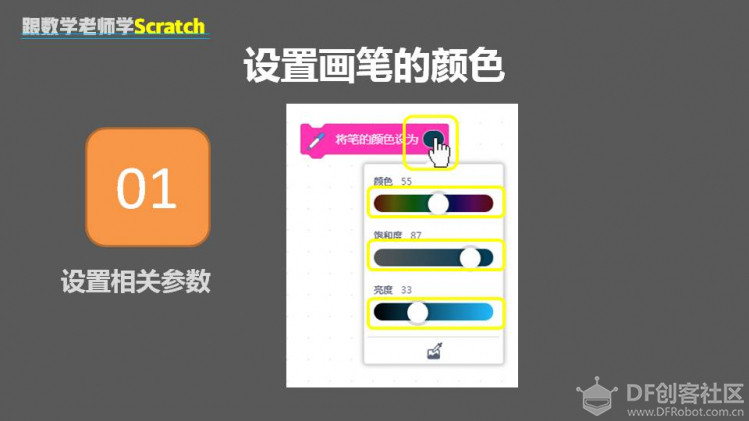 通过参数调色:点击颜色框,会弹出一个调色板,用鼠标拖曳游标调整“颜色”、“饱和度”、“色相”的值得到想要的颜色。 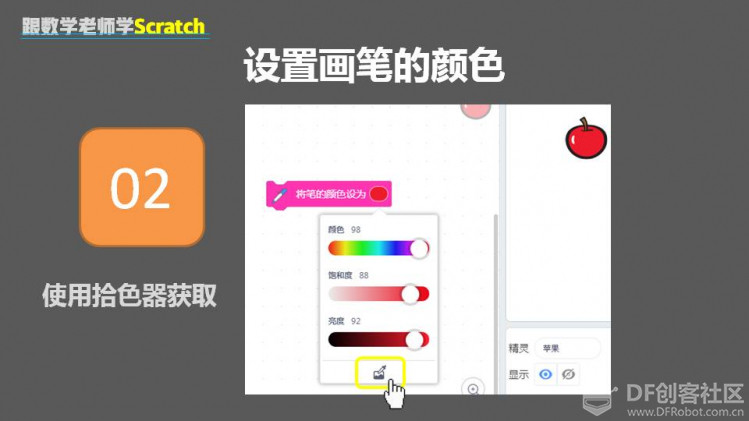 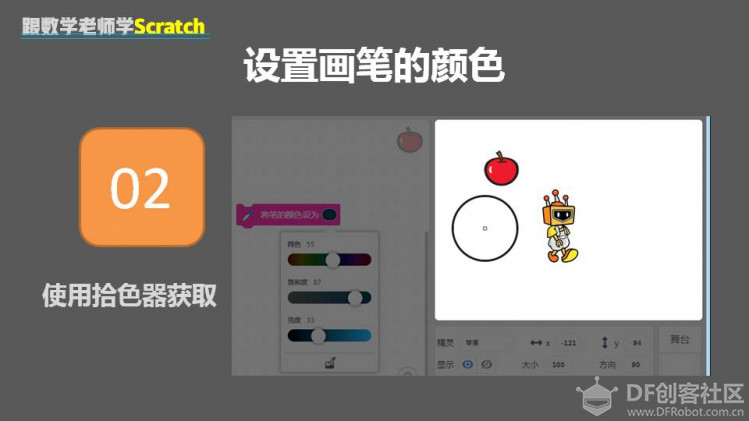 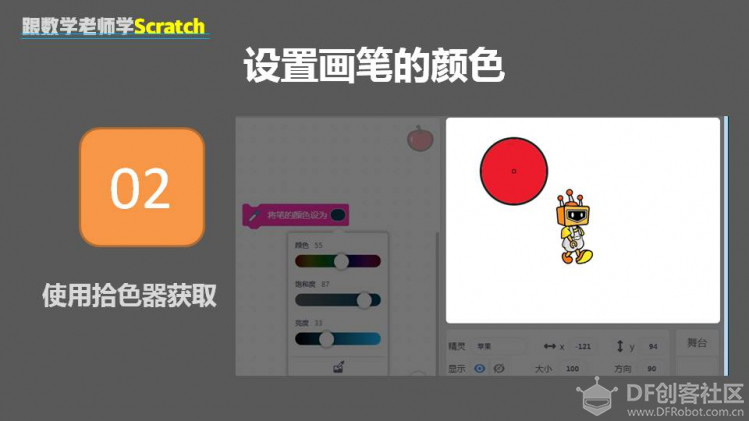 使用拾色器拾取:点击“色相”下方的“吸管”图标,舞台会高亮显示,并出现一个放大镜,通过鼠标移动放大镜使得放大镜的中心对准你想要的颜色,单击鼠标左键确定。 采用这个方式时,你需要事先以导入背景图片、角色图片的方式将包含你需要的颜色的图片添加到舞台中。 如果还不清楚的话,可以观看下面的动态演示。 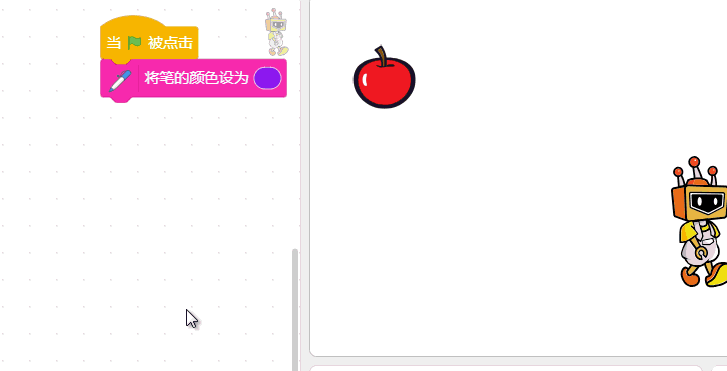 8.4.2 积木【将笔的粗细设为()】 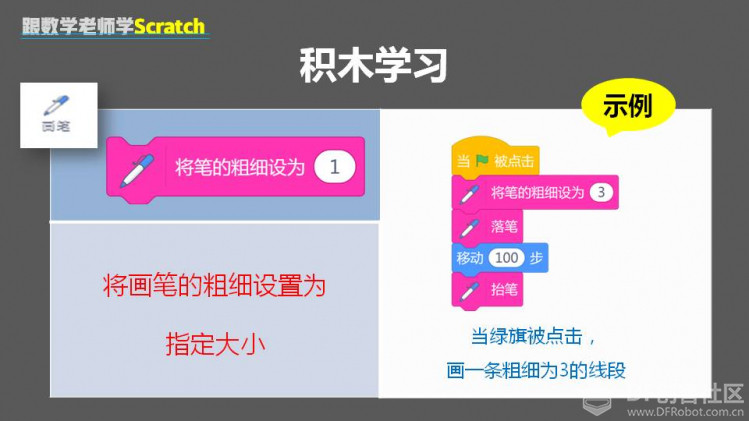 积木【将笔的粗细设为()】 该积木用于设置画出的线条的粗细。可用于【落笔】前,也可在画画的过程中更改。 8.4.3 积木【当按下()键】 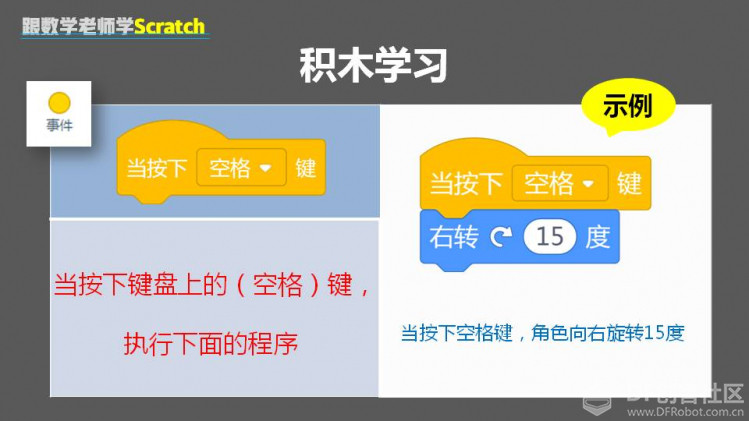 积木【当按下()键】 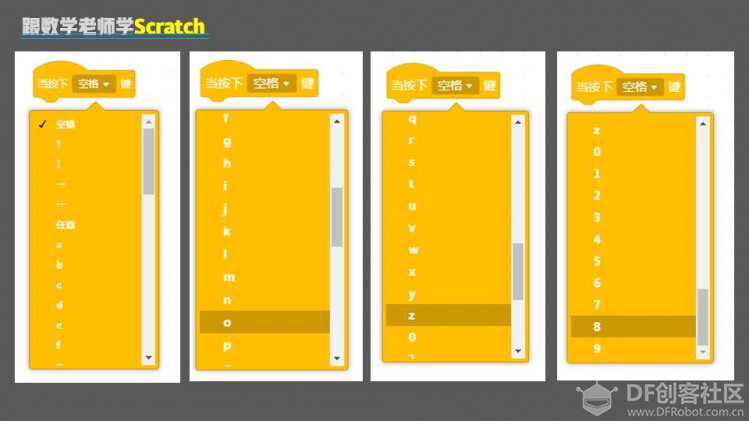 该积木是事件类积木,用于触发程序的执行。包含了空格键、方向键、字母键和数字键。在设计多人游戏时,用的很多。 8.5 数学小课堂 8.5.1 五角星的特点  8.5.2 互补角的概念及特点 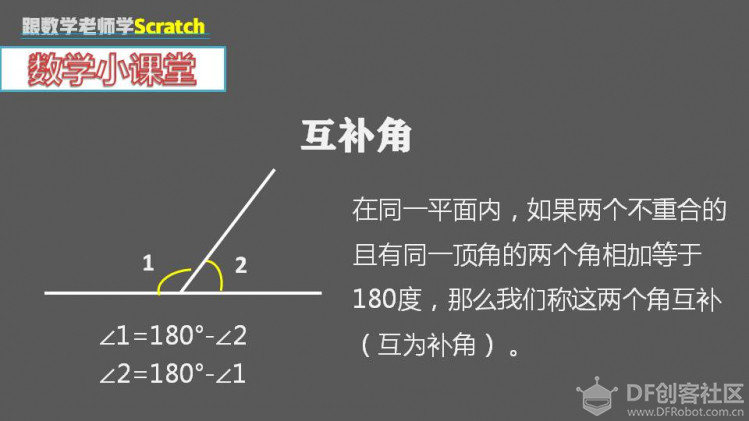 8.5.3 在Scratch中的应用 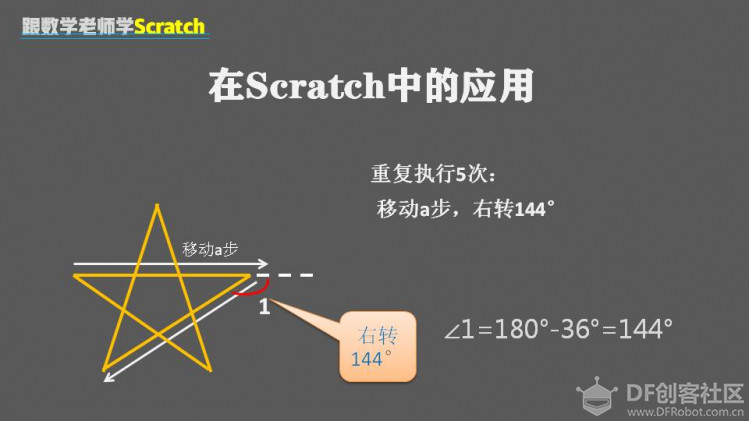 在画上图所示的五角星时,我们只要连续进行5次——移动再右转144°即可。  在画上图所示的五角星时,我们要连续进行5次——移动、左转144°、移动、右转144°即可。 8.6 制作项目 8.6.1 导入角色“铅笔” 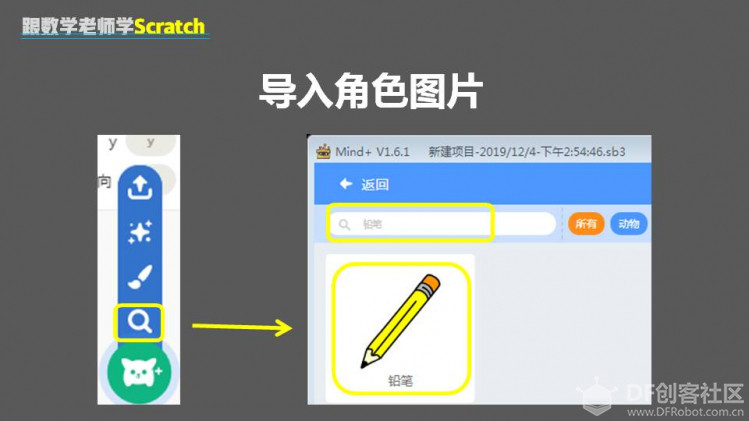 在Mind+中,很多角色名翻译成了中文,找铅笔需要搜索“铅笔”。你也可以使用其他的角色造型,比如一个球或者一只虫子。 8.6.2 调整角色的中心点 调整方法见上一节课内容。 8.6.3 编程思路  根据前面的计算和分析结果,可以画出程序流程图。 8.6.4 编写程序 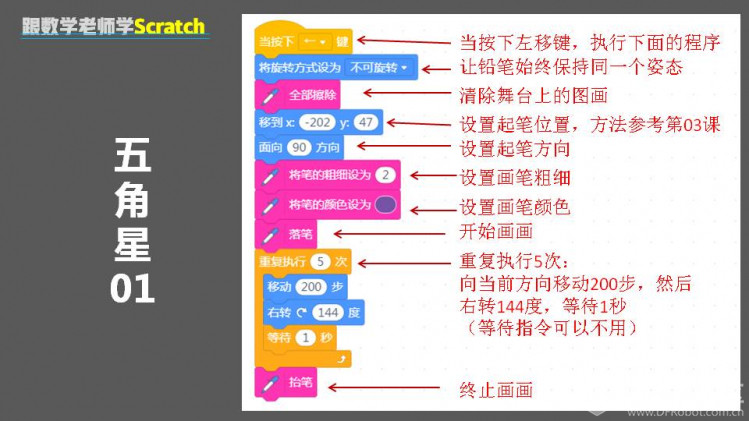 画第一个五角星程序 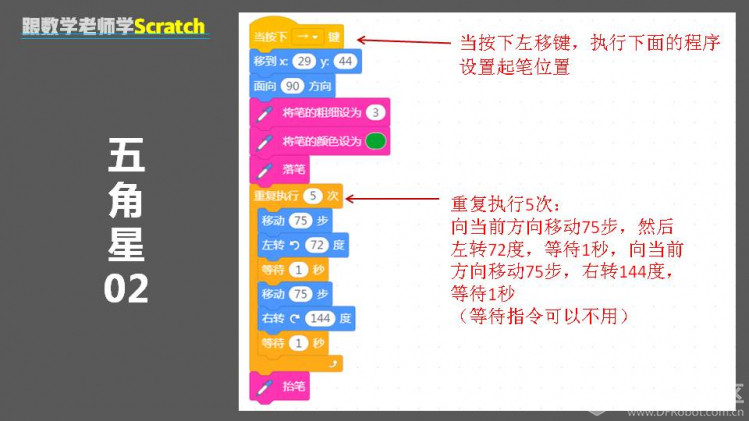 画第二个五角星程序 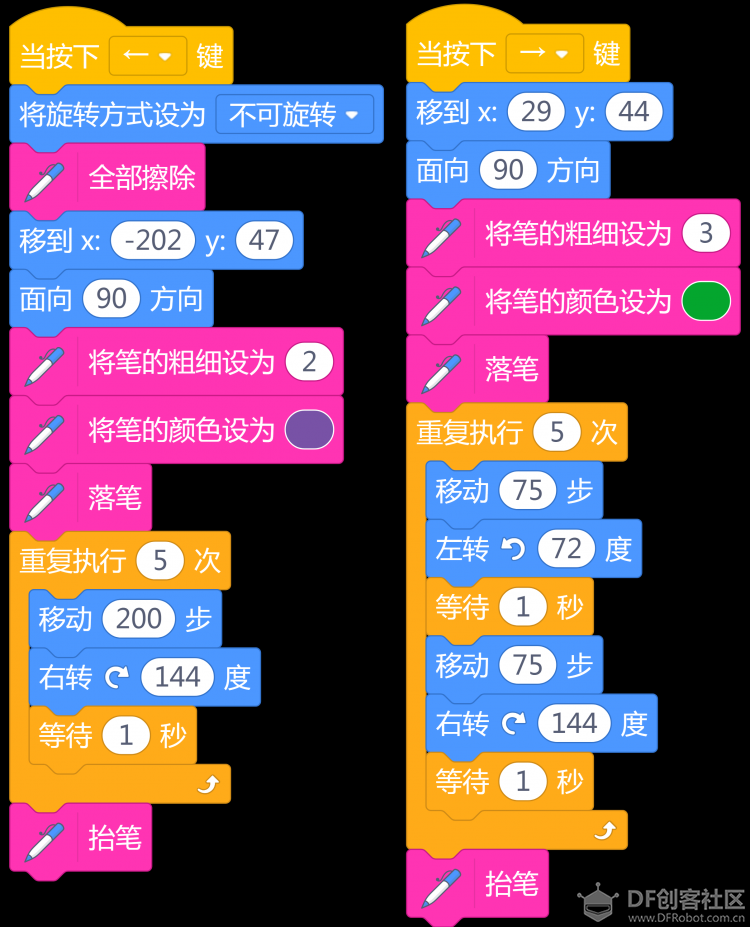 完整程序 运行结果 8.7 试一试 利用这节课学到的方法,编程绘制一个正五边形或者正六边形。 8.8 上节课“试一试”解答 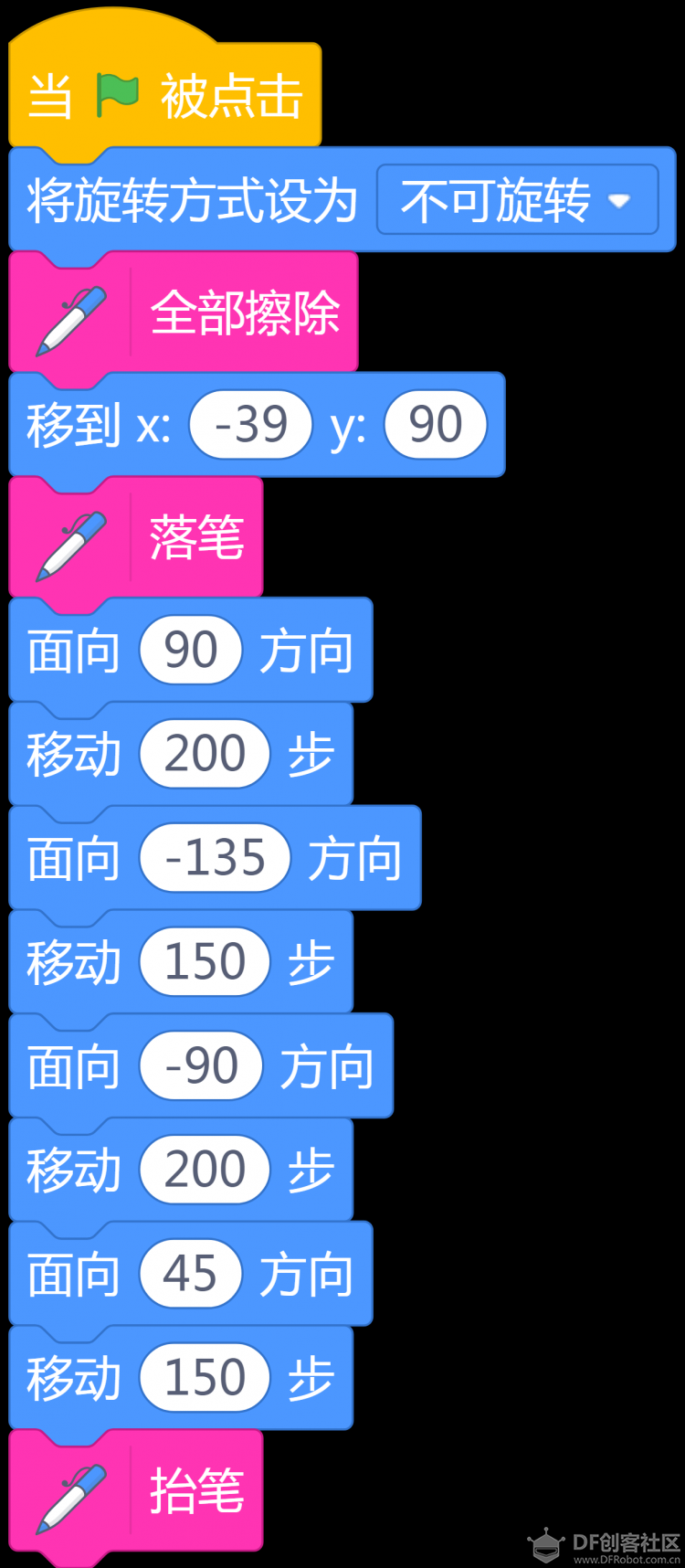 画平行四边形参考程序 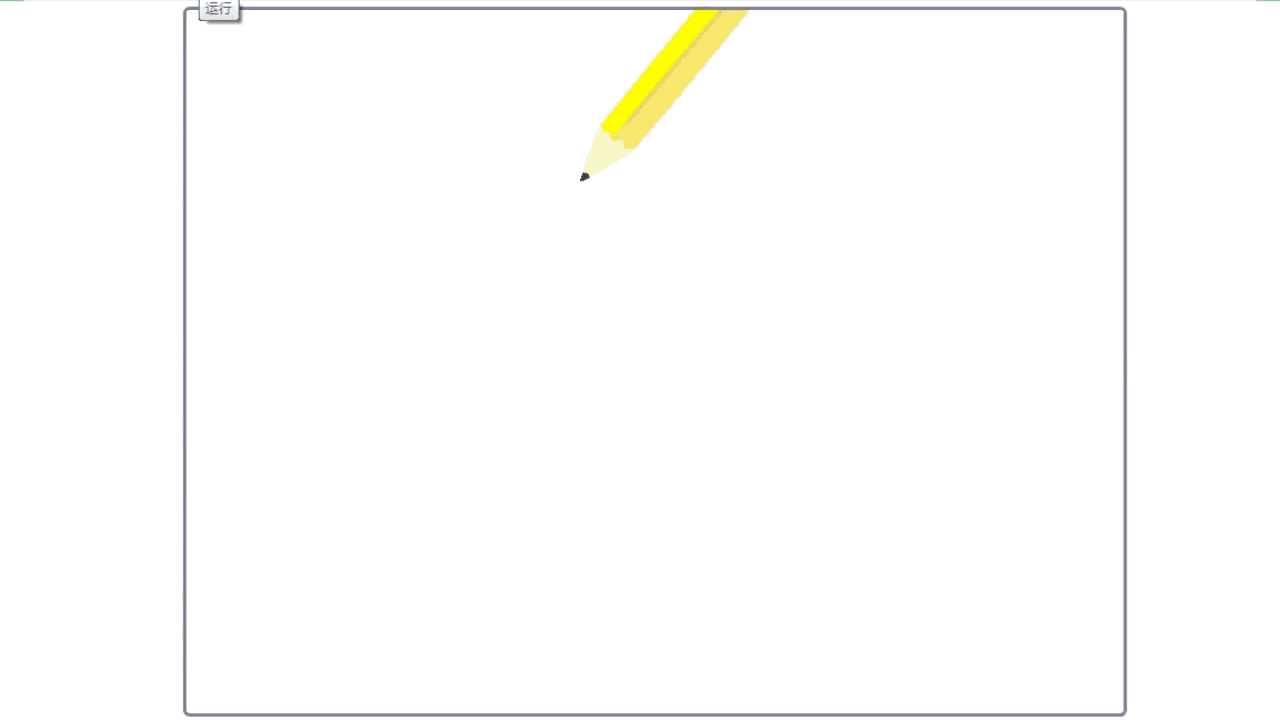 画平行四边形演示 |

50.1 KB, 下载次数: 4053
 编辑选择奖
编辑选择奖
 沪公网安备31011502402448
沪公网安备31011502402448© 2013-2025 Comsenz Inc. Powered by Discuz! X3.4 Licensed