|
3838| 0
|
[MIT IoT] 【MIT IoT官方教程02】按钮 |
|
App Inventor + IoT: 按钮传感器app(Arduino101) 实验目标 本教程帮助大家使用App Inventor + IoT与连接到Arduino 101主控板的按钮互动,控制方法是使用计时器触发事件。 本教程中还使用了SeeedGrove扩展板。扩展板可选,它可以让实验更容易操作。 推荐使用Grove 按钮传感器。 实验器材• 主控板:Arduino 101(自带按钮) • 扩展板:Seeed Grove(可选) • 传感器:Grove按钮传感器  修改ino文件 打开AIM- for –Things – Arduino 101.ino文件,将LED设置为ENABLED  界面设置 • 打开BasicIoTSetup.aia项目文件(准备课中完成的项目)并另存为Iot_Button • 从用户界面中拖动一个标签放到标签_数据和蓝牙列表之间 • 将标签重命名为标签_数据 • 设置其文本属性为"数据: " • 在组件面板中,点击Extension,导入插件 • 将Arduino101Button 拖到工作面板中,并将其BluetoothDevice属性设置为BluetoothLE1 ,并将Pin设置为传感器在Arduino板子上连接的针脚 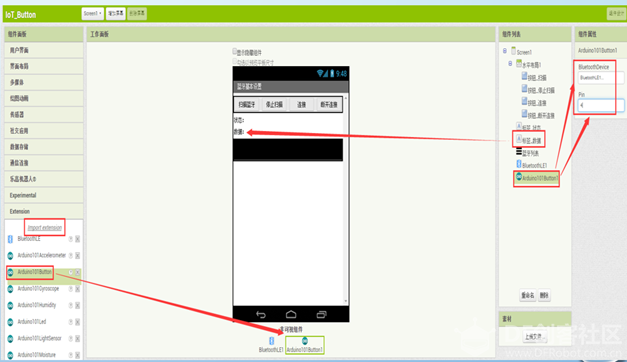 导入插件方法 • 方法1:将aix文件下载,选择“From my computer”导入 • 方法2:点击URL,直接将网址输入导入http://iot.appinventor.mit.edu/assets/resources/edu.mit.appinventor.iot.arduino101.aix 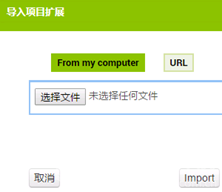 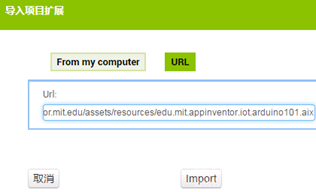 逻辑设计:当蓝牙连接成功后 • 在原有语句块下添加调用请求更新按钮传感器状态过程 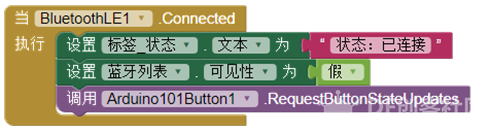 逻辑设计:定义变量 定义变量buttonPress用于保存按钮按下的次数,初始值设为  逻辑设计:定义过程更新数据标签 • 从过程抽屉中拖出定义过程块,并重命名为"更新数据标签" • 从标签_数据抽屉中拖出设置文本程序块 • 从文本抽屉中拖出合并字符串程序块,按图进行设置逻辑设计:定义变量 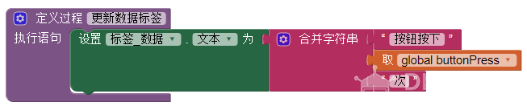 逻辑设计:当按钮被压紧时 • 设置屏幕的背景色为绿色 • 变量buttonPress加1,记录按下的次数 • 调用过程“更新数据标签”,显示当前按下的次数  逻辑设计:当按钮被压紧时 • 设置屏幕的背景色为白色  测试应用 • 蓝牙设备连接成功,显示“已连接” • 按钮每次按下,计数都会加1 • 按钮按下时,屏幕背景色为绿色;松开后,屏幕背景色为白色 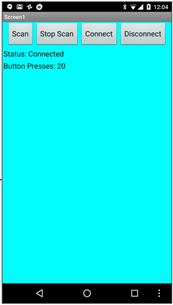 资料来源: http://iot.appinventor.mit.edu/assets/howtos/MIT_App_Inventor_IoT_Button.pdf |

17.87 KB, 下载次数: 1
售价: 2 创造力 [记录]
.ino

edu.mit.appinventor.iot.arduino101.zip
59.6 KB, 下载次数: 0
.aix

212.23 KB, 下载次数: 1
售价: 2 创造力 [记录]
.aia
 沪公网安备31011502402448
沪公网安备31011502402448© 2013-2025 Comsenz Inc. Powered by Discuz! X3.4 Licensed